How to upload a file in C Panel
In the previous tutorial, we introduced all the parts of the C-panel file manager. With that tutorial, you could get acquainted with using all the C-panel file management tools. In this tutorial, we decided to introduce you to how to upload files into the C-panel. Upload means uploading. When you have a series of files inside your personal computer and decide to transfer them to the host, you must upload them into your host’s file manager using the upload tool.
How to upload a file in C Panel
Note that to upload your files on the host, if you have a small number of files, you can put them one by one on the host, but if the number of your files is very large and includes all the folders and files, you must first complete them all. Compress with compression tools to convert it to a file, and then upload the compressed file to your site host.
Compress files for Upload in cpanel
Now, according to the image, we have a series of files and folders in the WordPress Windows computer that we decided to upload to the C-panel host, so first, we have to compress all of them to turn them into one file, to do You can use file compression tools on your Windows, for example, we installed the WinRar tool on our Windows, which is also called WinRar, and to compress the contents of this folder, we first select them all, then on it. Right-click and click the add to archive button. 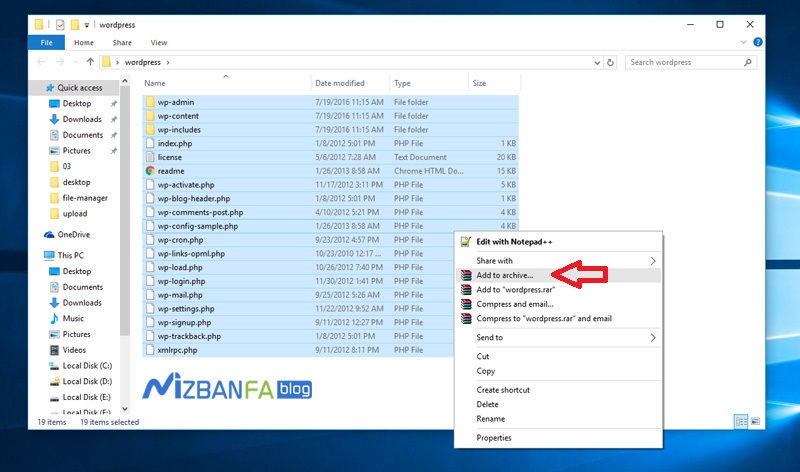 From this section, select the zip option in the archive format box and click on the ok button. We wait for the file to be fully compressed. When the file is compressed, a WordPress zip file is created in the same folder.
From this section, select the zip option in the archive format box and click on the ok button. We wait for the file to be fully compressed. When the file is compressed, a WordPress zip file is created in the same folder. 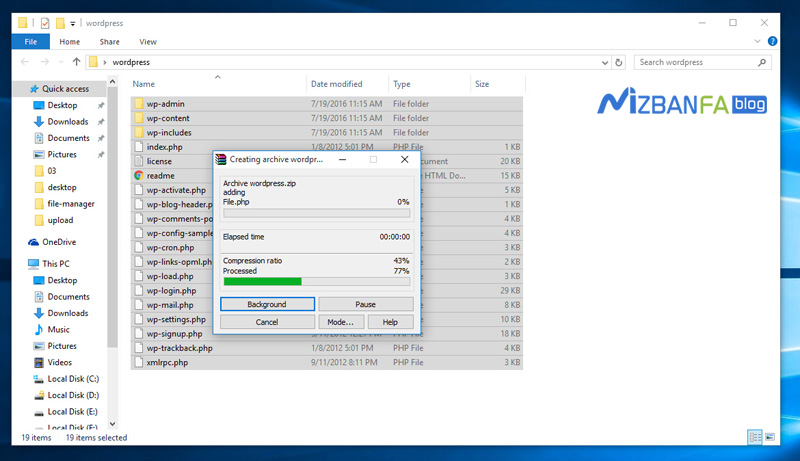 And now we have to upload this file to our host.
And now we have to upload this file to our host.
Steps to upload or upload a file in the cpanel file manager
upload a file into a C-panel host. First, enter the cpanel control panel by learning to log in to a C-panel and click on the file manager tool in the files section. 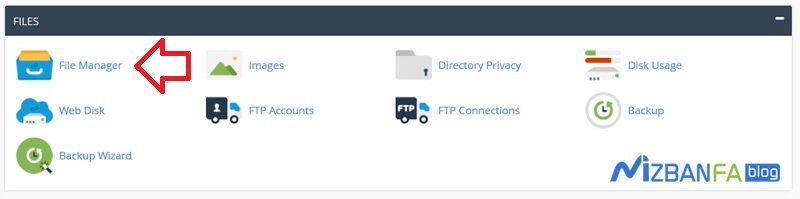
The important thing to know is that when you decide to upload a file to the host to launch your website, that file must be uploaded to the public_html folder of the host. As you can see, we are currently on the home path. We are in, and here are the structural and root files of the site, so do not deal with any of the paths in this section and click on pblic_html to enter this page. 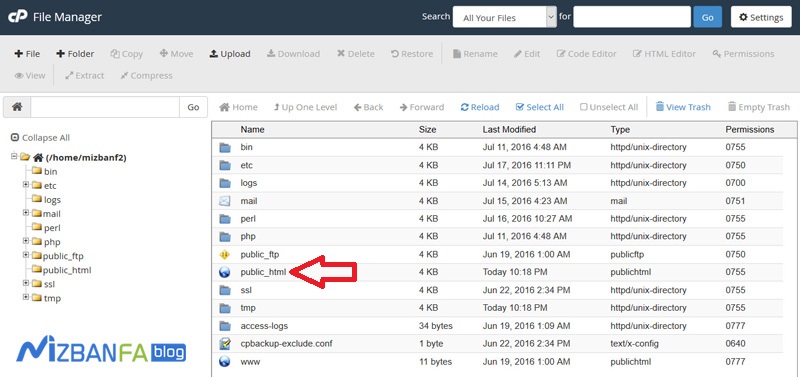 Well, now you are in the main public_html path of your site, and you have to upload the file you want in this section. To do this, click on the upload icon from the top of the file manager to be transferred to the upload file page.
Well, now you are in the main public_html path of your site, and you have to upload the file you want in this section. To do this, click on the upload icon from the top of the file manager to be transferred to the upload file page. 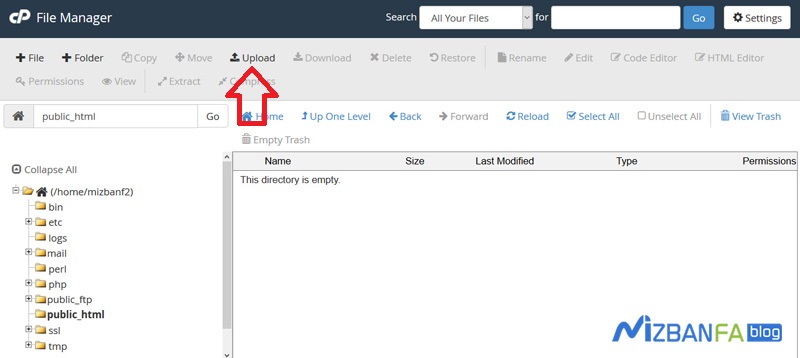 Well, now there is an option here called Overwrite existing files. This option uses this option because when you want to upload a file and another file with the same name is available in your host, selecting this option will copy the new file to the previous file. , Now there are two ways to upload your file:
Well, now there is an option here called Overwrite existing files. This option uses this option because when you want to upload a file and another file with the same name is available in your host, selecting this option will copy the new file to the previous file. , Now there are two ways to upload your file:
- The first way is to drop the file you want from the computer into this box and paste the file into this box according to the image to start uploading the file.
- The second way, the main way to upload a file, is to click on the select file button and select the desired file from inside the computer and double-click on the file to start the file upload operation.
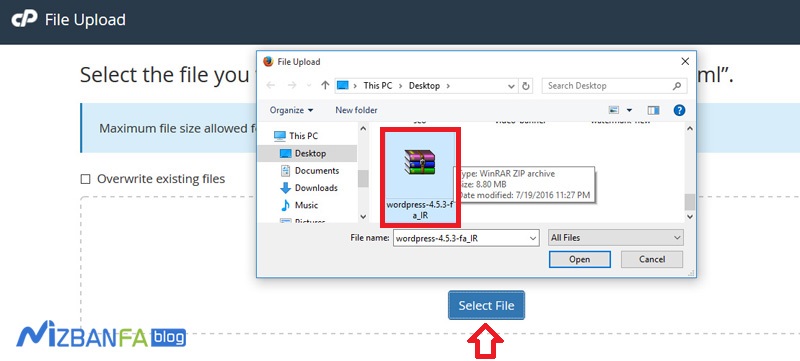
As you can see, the file size we want is about 6 megabytes, so we wait until it is fully uploaded, and this part is green according to the image. Note that you should not close this window when uploading the file. You have to wait until Your file is uploaded in full this part will be green and 100%, and at the bottom of this part, the phrase “complete” will be seen only if your file is fully uploaded. 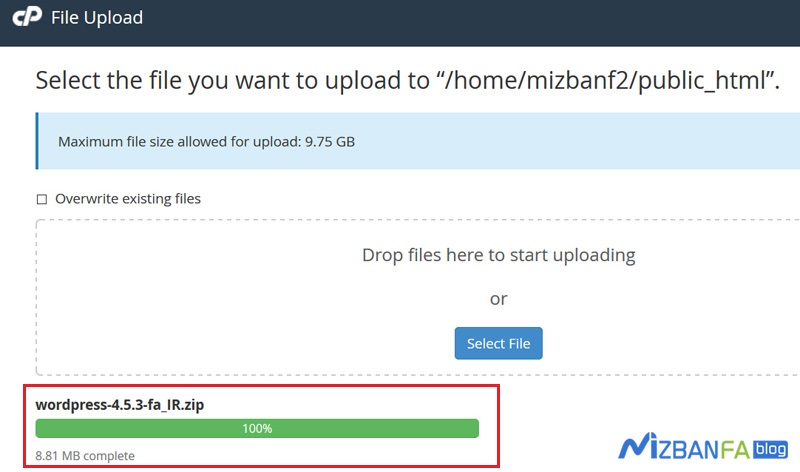
All right, to go back to the path we were in and start the file upload operation, click the go back to button at the bottom to move to the public_html folder according to the image now here. Your uploaded file should be visible. If You do not see the uploaded file, click on the Reload button to display the file for you. 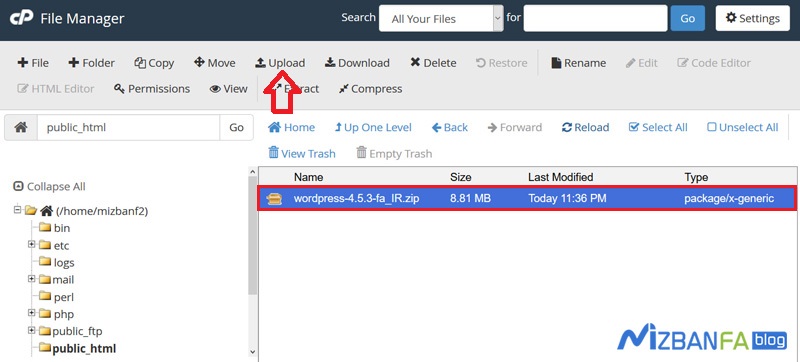 In the next tutorial, learn how to extract files from the compressed mode in C-Panel, and after that, you will be able to decompress all the files that you have compressed or zip and put them in the C-Panel upload file manager so that you can easily edit or configure them inside the host.
In the next tutorial, learn how to extract files from the compressed mode in C-Panel, and after that, you will be able to decompress all the files that you have compressed or zip and put them in the C-Panel upload file manager so that you can easily edit or configure them inside the host.










