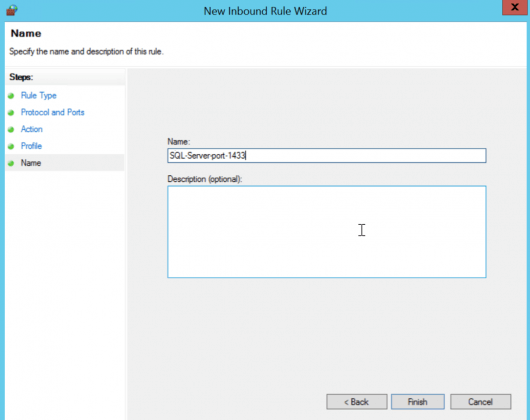How to open port in Windows server firewall
Windows Server 2019 contains a firewall program called Windows Defender Firewall with Advanced Security. The firewall filters incoming and outgoing traffic on your Windows Server 2019 instance to safeguard it from common network attacks. By default, the firewall is configured to allow access to all pre-installed system programs.
However, several programs may use multiple different ports for operation, and these will be automatically blocked because they don’t match the rules in your firewall configuration. In this case, you need to open the specific port on Windows Server.
Prerequisites
- Deploy a Windows Server 2019 Instance on Vultr
- A Remote Desktop Connection App
Establish a connection to your server by logging in through any remote desktop app or clicking the console on your Vultr dashboard to access your server. After you connect you can start configuring your Windows server 2019 firewall rules.
Turn Windows Firewall ON
By default, Windows Defender Firewall is turned on, but in any case, you should confirm the current status and turn on. To do this, click the tools node under server manager and select Windows Defender Firewall with Advanced Security from the drop-down list.

From the open group policy management window, check the current status of Windows Firewall profiles if it is set to ON; otherwise, click the Windows Defender Firewall properties option and turn the service on per profile.

Firewall Rules
Windows rules allow you to either permit or block specific incoming and outgoing network packets on your server. You can choose multiple parameters for each inbound or outbound rule. A rule can consist of a TCP or UDP port, program name, service, or protocol to filter for every server profile.
Microsoft operating systems have Windows; this issue also exists on Microsoft Windows servers. Generally, systems are placed to prevent unauthorized access. Examine the incoming and outgoing traffic, and finally make decisions based on the rules that have been written. In this article, I will teach how to open the neck or allow a specific port to pass through the.
First, enter the Advanced Security section on your Windows server.
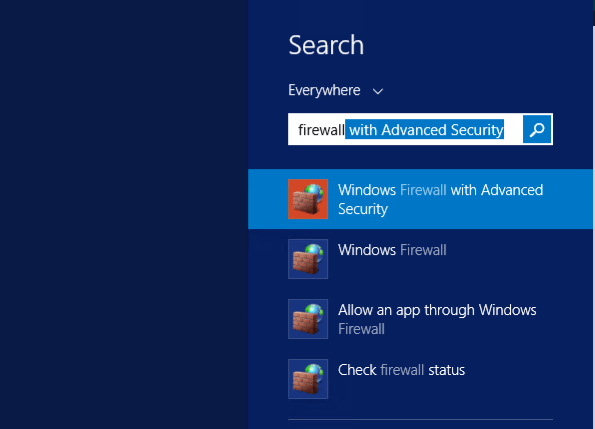
After the desired window opens, first select Inbound Rule option from the left list and then click on New Rule from the right side.
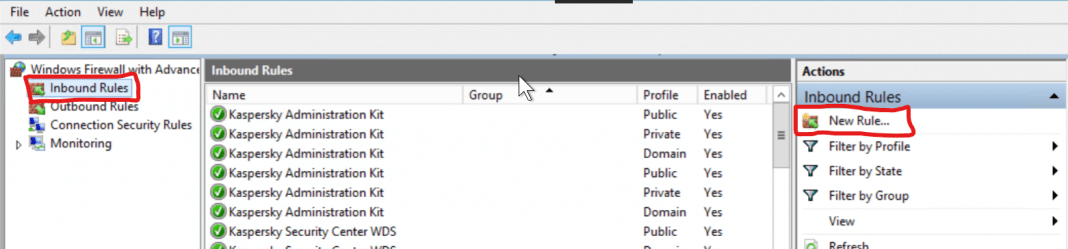
In the window that opens, select Port and then click Next.
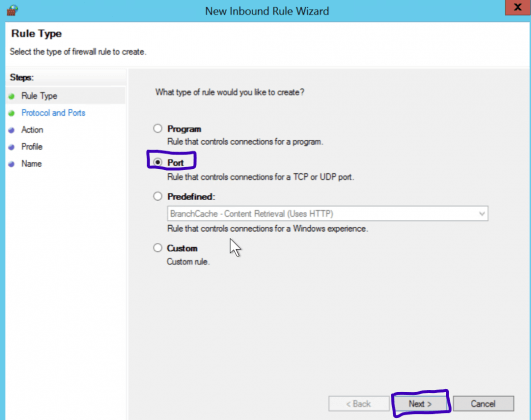
In this step, select your port type and enter its number in the port number field and then click Next.
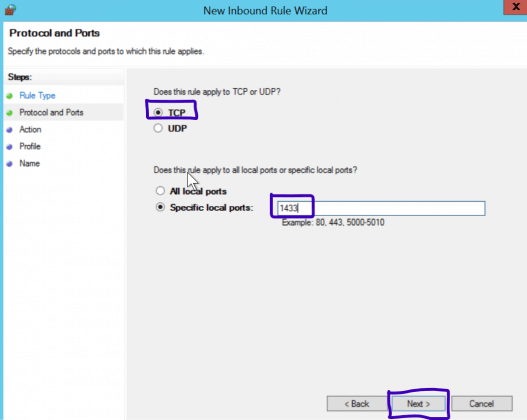
Here, we want to open or allow, so select Allow The Connection option.
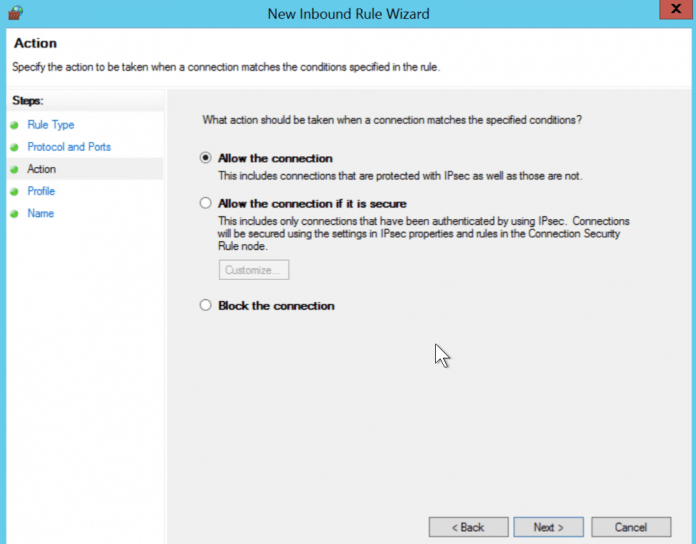
Select all the options and then click on Next.
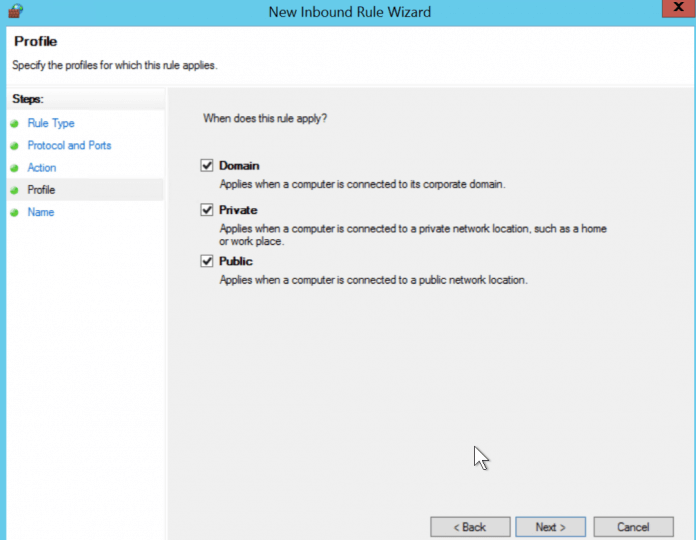
In the final step, enter the Rule name and then click on Finish.