How to free up computer RAM and reduce the amount of RAM consumed by Windows?
If you have a problem with high RAM consumption and lack of RAM on your computer, this article offers ways to improve the performance of this memory and reduce Windows RAM consumption that you can use to solve your problem.
What is Ram?
Before we talk about ways to free up RAM in Windows, let’s talk briefly about RAM performance and performance. RAM (RAM) is the title of the term Random Access Memory (meaning random access memory). This piece is used as a space for short-term storage of software and processes running on the computer.
The more RAM your device has, the more programs you can run at the same time; So that the execution of several software does not interfere with the execution of other processes or other running programs. When your Windows PC has low memory, the system uses part of a storage drive called a paging file as RAM to fix this problem. This solution is much slower than storing data on RAM, which is why you will notice a slowdown when Windows is forced to use it.
Because the contents of the RAM will be lost each time the computer is turned off, the data must be stored on a permanent memory such as a hard disk before shutting down the system; This is why when you turn off your computer, for example, changes made to a Word document will be lost if they are not saved.
Ways to free up Windows PC RAM
In this section, we will provide various solutions to reduce the amount of RAM usage of Windows computers. Of course, you do not always have to go through these steps, but when your system is having trouble slowing down and running low on RAM, using these methods can help improve your computer.
- Turn off and restart your Windows PC
- Use the tool to check the amount of RAM usage in Windows
- Remove or disable unnecessary software
- Check for malware
- Use more RAM on your computer
Turn off and restart your Windows PC
This method is probably one of the solutions that you are familiar with to troubleshoot other computer problems. But there is a reason that turning the system on and off to solve problems is very popular among users.
Shutting down the computer will completely delete the contents of the RAM and restart all running processes. Of course, this will not increase the maximum amount of RAM available to you, but it will clear the processes running on the system background that may have taken up RAM.
We recommend that you turn your computer off and on regularly to avoid overloading your RAM; This is especially important for people who spend a lot of time working with their computers. If it’s been a week since you last turned off your Windows system and you feel like it’s slowing down, turning it off and on can be a quick fix.
Use the tool to check the amount of RAM usage in Windows
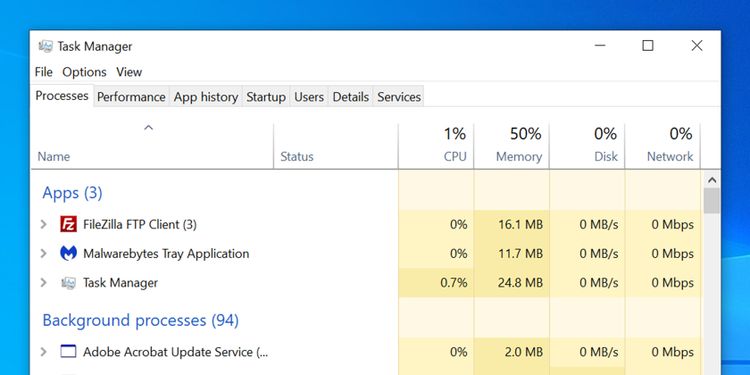
Windows Tools
You do not need to do it yourself and find out what has increased the amount of computer RAM. Windows’s operating system provides tools for tracking RAM usage. To get started, first open Task Manager with the shortcut keys Ctrl + Shift + Esc or search for Task Manager in the Start menu.
If necessary, click on More Details to have the full view of Task Manager available to you. Then in the Processes tab, click on Memory to see all the processes that are using the system RAM. In this section, processes and software are sorted from high to low based on the amount of RAM used. Keep in mind the names of the processes and software that you see in this section, as we will discuss more them later.
Go to the Performance tab for more information. In the Memory section, you will see a graph of your consumption by time. Click Open Resource Monitor at the bottom of this page for more details on the tool’s memory tab.
The chart below shows you how much free RAM you have. By sorting this list, you can see which programs use more RAM. Of course, the problem of memory consumption may not be easy to view this list, and in fact, other suspicious factors have occupied the memory of RAM.
Remove or disable unnecessary software
Now that you know which programs use the most RAM, you need to consider whether you are actually using the software or not. An easy way to reduce RAM consumption is to delete or disable programs that you have never used.
Programs that you have not opened for several months but are still running in the background will only waste your computer resources, so the best solution is to remove this type of software. To remove unnecessary and unused programs, go to Settings> Apps> Apps & Features and click the Uninstall button in front of each item you want to delete.
Check for malware
If your RAM always seems to be full, it’s worth checking your computer for possible malware. Obviously, some malware takes up a considerable amount of system RAM.
We recommend using Malwarebytes software. Of course, we hope that with this program, no malware will be found on your system, but at least you will make sure that your system is not infected.
Use more RAM on your computer
If you are always running out of RAM or need to run multiple programs at the same time, there is really no other way but to add physical RAM. While this may be a bit costly, it will have a good effect on improving the performance of your system.
The effect of using virtual RAM enhancement methods presented in online articles will not be as great as adding physical RAM. Adding extra RAM to the desktop is usually easy but on laptops. This may be a bit difficult or even impossible due to some limitations, as some laptops’ RAM is soldered to their mainboard.
Do RAM cleaners improve system performance?
He is probably familiar with RAM cleaning tools. These tools claim to boost users’ RAM in a variety of ways. Although this feature looks great in theory, we recommend that you avoid it.
For example, software such as CleanMem briefly, and at best. Frees up device RAM by stopping programs running on the system.











