Chrome’un hızı nasıl artırılır (Windows ve Android)
Google Chrome, günümüzde kullanılan en popüler tarayıcıdır ve çeşitli işletim sistemlerinde kullanılabilir. Birçok kişi, hızı ve minimalist tasarımı nedeniyle tercih ediyor. Bu tarayıcının genellikle herhangi bir sorunu olmamasına rağmen, bazı durumlarda bu makalede tartışacağımız bazı sorunlar ortaya çıkabilir.
Başlamadan önce pratik bir ipucu
Hem Windows, hem Android hem de iPhone için Chrome tarayıcısının hız, güvenlik ve verimlilik açısından mümkün olan en iyi tarayıcı olduğuna dikkat edin. Bunun nedeni, interneti avucunun içi gibi bilen ve online para yatırma sırasında banka kartı bilgilerinizi çalabilecek veya sisteminize bulaşabilecek sahte siteleri tespit eden ve bunlara girmenize izin vermeyen Google tarafından tasarlanmış olmasıdır. Firefox, Safari vb.’den farklı olarak)
Chrome’un yavaşlığının ana nedeni, uzantı yüklemek veya çok fazla sekme açmaktır, ancak aşağıdaki yöntemler kesinlikle sorununuzu çözecektir.
Google Chrome’un yavaşlığı nasıl çözülür ve hız nasıl artırılır (Windows ve Android)
Aşağıdaki önerilen sorun giderme adımlarından herhangi birini gerçekleştirmeden önce, bilgisayarınızı yeniden başlatmanız en iyisidir. Bu, işletim sistemini yenileyecek ve soruna neden olabilecek tüm bozuk verileri kaldıracaktır.
Windows’ta Google Chrome sorununu çözme
Birkaç faktör, Windows’ta Google Chrome’un yavaş performansına neden olabilir. Sınırlı RAM’iniz varken çok fazla sekme açık olabilir. Her Chrome sekmesinin önemli miktarda RAM tükettiğini ve bilgisayarınızda yalnızca 4 GB RAM varsa, farklı sekmeleriniz açıksa muhtemelen sorun yaşayacağınızı unutmamalısınız. Bu soruna neden olabilecek bir başka olası faktör de zayıf internettir. Tarayıcı yükleme süresi internet hızınıza bağlıdır, bu nedenle internetinizin iyi olduğundan emin olun.
Aşağıda, bu sorunu çözmek için uygulamanız gereken bazı genel sorun giderme adımlarını ele alacağız.
Tarayıcı eklentilerini devre dışı bırakın
Chrome tarayıcınızda yüklü ve çalışan birden fazla eklenti varsa, bu, tarayıcınızın hızını büyük ölçüde etkileyebilir. Yüklü eklentileriniz varsa, bunları devre dışı bırakmayı denemelisiniz.
1- Google Chrome tarayıcısını açın.
2- Tarayıcı penceresinin sağ üst köşesindeki Özelleştir ve kontrol et simgesine tıklayın.
3- Açılan menüde Diğer araçlar’ı ve ardından Uzantılar’ı seçin.
4- Uzantılar sekmesinde devre dışı bırakmak veya silmek istediğiniz uzantıyı bulun.
5- Eklentiyi devre dışı bırakmak için eklentiler kutusuna gri olana kadar tıklayın. Kaldırmak için Kaldır düğmesini tıklayın.
Son olarak, Windows’taki Google Chrome yavaş sorununun hala orada olup olmadığını kontrol edin.
Donanım hızlandırmayı kapat
Donanım hızlandırma, bilgisayarın genellikle CPU tarafından yapılan belirli görevleri GPU’ya aktarmasını sağlayan bir özelliktir. Bu özellik, zaman zaman sorunlara neden olabilse de sistem performansını artırır. Bu özelliğin soruna neden olup olmadığını kontrol etmek için kapatmanız gerekir.
1- Chrome tarayıcıyı açın.
2- Sol üstteki Özelleştir ve Kontrol Et’e (üç nokta simgesi) tıklayın ve ardından Ayarlar’ı seçin.
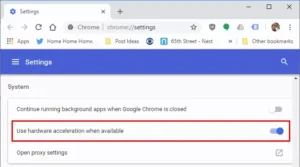
3- Aşağı kaydırın ve Gelişmiş Ayarları Göster’e tıklayın.
4- Sistem’e gidin ve Donanım Hızlandırma’yı seçin.
5- Kapatın.
Şimdi Windows’taki Google Chrome yavaş sorununun hala orada olup olmadığını kontrol edin.
Varsayılan klasör adını değiştirin
Varsayılan klasör, tarayıcının profilinizi depoladığı yerdir. Bu klasördeki bilgiler bozuksa, bu soruna yol açabilir. Bu sorunu çözmek için, otomatik olarak yeni bir klasör oluşturulacak şekilde bu klasörü yeniden adlandırmanız gerekir.
1-Windows Gezgini’ni açın.
2- Bu ifadeyi (LOCALAPPDATA%\Google\Chrome\User Data%) adres alanına (aşağıdaki resimdeki gibi) kopyalayın ve enter tuşuna basın.
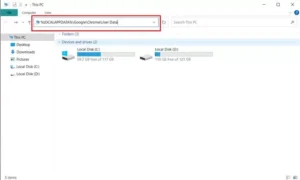
3- Default adlı bir klasör arayın ve adını Yedekleme Varsayılanı olarak değiştirin.
Windows’taki Google Chrome yavaş sorununun hala orada olup olmadığını kontrol edin.
Bilgisayarınızın ağ bağdaştırıcısını sıfırlayın
Sorun, ağ bağdaştırıcısındaki bir kusurdan kaynaklanabilir. Bu durumda, bilgisayarın ağ bağdaştırıcısını sıfırlamanız gerekir.
1- Windows + X tuşlarına basın ve sağ tıklayıp Yönetici Olarak Çalıştır’ı seçerek Komut İstemi’ni açın.
2- Şimdi netsh winsock reset yazın
.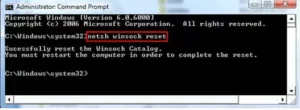
3- Bilgisayarı yeniden başlatın.
Windows’taki Google Chrome yavaş sorununun hala orada olup olmadığını kontrol edin.
Google Chrome’u yeniden yükleyin
Yukarıdaki adımlar sorunu çözmezse Chrome’u bilgisayarınızdan kaldırıp yeniden yüklemelisiniz.
1- Tüm Chrome pencerelerini ve sekmelerini kapatın.
2- Ardından başlat menüsüne tıklayın.
3- Uygulamalara tıklayın.
4- Uygulamalar ve Özellikler bölümünde Google Chrome’u bulun ve tıklayın.
5- Kaldır’a tıklayın.
6- Tarama verilerinizi de silin seçeneğini işaretleyin.
7- Kaldır’a tıklayın.
Kaldırdıktan sonra bilgisayarınızı yeniden başlatın ve ardından Chrome’u yeniden yükleyin.
1- Chrome kurulum dosyasını resmi web sitesinden indirin.
2- Çalıştır veya kaydet’e tıklayın.
3- Kaydet’i seçerseniz, kurulumu başlatmak için simgeye çift tıklayın.
Şimdi Windows’taki Google Chrome yavaş sorununun hala orada olup olmadığını kontrol edin.
Android’de Google Chrome sorununu çözme
Tarayıcı performansını kontrol etmede iki ana faktör vardır: donanım ve internet hızınız. Dünyanın en hızlı akıllı telefonuna sahip olup olmamanız önemli değil. Tarayıcı hızınız internet hızınıza bağlıdır. Peki ya akıllı telefonunuzun daha az yer kullanmasını sağlayabilirseniz?
Android için Chrome Lite Modu özelliğinin yaptığı tam olarak budur. Temel olarak, bu seçeneği açmak, verileri sıkıştırılacak ve optimize edilecek Google sunucularına gönderir. Bu, tarayıcınızı daha hızlı hale getirmenin yanı sıra internet kullanımını da azaltmaya yardımcı olur.
Basit Mod nasıl açılır
1- Chrome’u açın.
2- Ekranın sağ üst köşesindeki 3 nokta menü düğmesine basın.
3- Ayarlar’ı seçin.
4- Aşağı kaydırın ve Basit Mod’u seçin.
5- Açın.
Önbelleği veya önbelleği temizle
Önbelleğe alma aslında iyi bir şeydir. Tarama verilerini indirir ve yerel depolama alanınıza kaydeder. Ancak, çok fazla önbelleğiniz olduğunda sorun oluşur, çünkü dosyalar parçalanıp bozulabilir ve tarayıcınızı yavaşlatabilir. Tarayıcı belleğinizi zaman zaman temizlemek daha iyidir.
Android Chrome’un önbelleği nasıl temizlenir
Telefon ayarlarını açın
Şimdi uygulamalar bölümüne girin
Google Chrome’u Bul
Önbelleği temizle seçeneğine tıklayın
Daha hızlı gezinme için sayfaları önceden yükleyin
Bazen Google, ne yaptığınızı tahmin etmede çok iyi olabilir. Bu algoritmik sihir, Android için Chrome’u hızlandırmaya da yardımcı olabilir. Mobil tarayıcı, web sitelerine erişmeden önce önceden yükleyebilir. Bu, sitelerin siz girmeye karar vermeden önce yüklendiği anlamına gelir. Bu hızı artırsa da, bir dezavantajı vardır.
Asıl mesele, bunu yapmanın çok fazla hacmi boşa harcayabilmesidir. Sınırlı internetiniz varsa bu yöntem sizin için önerilmez, ancak verilerinizi boşa harcamaktan çekinmiyorsanız, muhtemelen daha yüksek hızın keyfine varacaksınız.
Sayfa ön yükleme nasıl etkinleştirilir:
1- Chrome’u açın.
2- Ekranın sağ üst köşesindeki 3 nokta menü düğmesine basın.
3- Ayarlar’ı seçin.
4- Gizlilik ve güvenlik üzerine dokunun.
5- Daha hızlı tarama ve arama için sayfaları önceden yükle seçeneğini bulun ve açın.
Ana ekranınızda Chrome kısayollarını kullanın
Tarayıcının hızını artırmanın yollarından biri, en çok ziyaret edilen web siteleri için ana sayfa kısayollarını kullanmaktır. En çok ziyaret ettiğiniz siteleri ana sayfanıza koyabilirsiniz. Bununla artık tarayıcıya gitmenize ve siteyi manuel olarak bulmanız gerekmez.
Chrome’da bir web sitesine kısayol nasıl oluşturulur:
1- Chrome’u açın.
2- Kısayol oluşturmak istediğiniz siteye gidin.
3- Ekranın sağ üst köşesindeki 3 nokta menü butonuna basın.
4- Ana ekrana Ekle’yi seçin.
5- Başlığı istediğiniz gibi düzenleyin.
6- Ekle’yi seçin.
Chrome’u güncel tutun
Chrome’un sürekli olarak güncellendiğini ve ekibinin her zaman işleri daha verimli hale getirmeye, daha fazla özellik eklemeye ve hataları ortadan kaldırmaya çalıştığını unutmayın. Chrome tarayıcınızın en son sürüme güncellendiğinden emin olun. Bu, sorunsuz ve hızlı yürütme şansını artırır. Bunu yapmak için Google Play Store’a gidin, Chrome’u arayın ve güncellendiğinden emin olun.
Kullanılmayan sekmeleri kapatarak Chrome’u hızlandırın
Tarayıcının sorunsuz ve hızlı çalışabilmesi için ihtiyacınız olan tüm sekmeleri kapatın.
1- Chrome’u açın.
2- Ekranın sağ üst köşesindeki kare simgesine dokunun (3 nokta menü butonunun yanında).
3- İstediğiniz sekmenin (kapatmak istediğiniz) köşesindeki X düğmesine basın.










