Windows 11 güncellemesini engellemenin (ve internet kullanımını engellemenin) 4 yolu
Varsayılan olarak Microsoft, Windows 11 güncellemelerini sizin için otomatik olarak indirir ve yükler. Bu makalede, bunun olmasını önlemenin dört yolu açıklanmaktadır. Bizimle kal!
Windows 11’in piyasaya sürülmesiyle Microsoft, iyi bilinen Windows işlevlerinde bazı önemli değişiklikler yaptı. Bununla birlikte, Windows 10’un önemli bir parçası hala güçlü kaldı ve bu, Windows’un güncellemelere yaklaşımıdır.
Varsayılan olarak, Windows 11 çeşitli güncellemeleri otomatik olarak indirmeye ve yüklemeye devam eder. Daha fazla güncelleme yapmak için bilgisayarı yeniden başlatmanız gerektiğinden, cihazınızı kapatana kadar bunu fark etmeyebilirsiniz.
Ancak, bilgisayarınıza hangi güncellemelerin yükleneceği ve ne zaman indirileceği konusunda daha fazla kontrole sahip olmayı tercih edebilirsiniz. Güncellemeleri ister kısa bir süreliğine ister kalıcı olarak durdurmak isteyin, Windows 11’de otomatik güncellemeleri devre dışı bırakmanın dört yolu vardır.
İlk yöntem: ayarlar bölümünden
Bu yöntem neredeyse en basit yöntemdir, ancak aynı zamanda en kısıtlayıcıdır. Şu anda güncellemelerle doluysanız, ancak bunları her zaman manuel olarak yapılandırmak istemiyorsanız, denemeye değer:
1- Ayarlar’ı açın.
2- Sol taraftan Windows Update’i seçin. Bu seçenek genellikle listenin sonundadır.
3- “Diğer Güncellemeler” bölümünde güncellemeleri durdurma seçeneği bulacaksınız. “1 hafta duraklat” düğmesine tıklayın, bundan sonra otomatik güncellemeler tekrar devam edecektir.
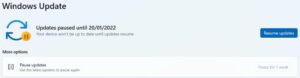
Ancak bu ayar, güncellemeleri yedi gün boyunca veya siz etkinleştirene kadar tamamen devre dışı bırakır. Bu makalede açıklanan diğer yöntemlerden farklı olarak, bunları manuel olarak kurmaya devam etme seçeneği yoktur.
İkinci yöntem: Windows hizmetleri aracılığıyla
Sizi güncellemelerden daha uzun süre kurtaracak bir şey arıyorsanız, Windows Hizmetleri başka bir seçenektir:
1- Çalıştır penceresini açmak için Windows tuşu + R’ye basın.
2- Kutuya “services.msc” yazın ve Enter’a basın.
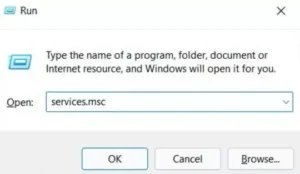
3- Hizmetler’de (Yerel), Windows Update’i bulmak için listeyi aşağı kaydırın ve çift tıklayın.
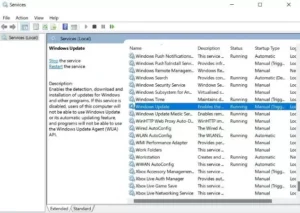
4- Açılan Özellikler penceresindeki “Genel” sekmesi altında “Başlangıç türü”nün yanındaki açılır menüye tıklayın ve “Devre Dışı” seçeneğini seçin.
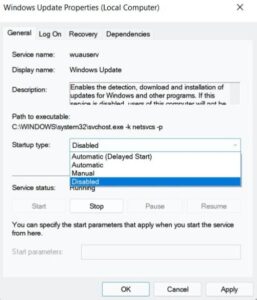
5- Değişiklikleri kaydetmek için “Uygula” ve ardından “Tamam” düğmesini tıklayın.
Otomatik güncellemeler artık devre dışı bırakılacak, ancak yine de Ayarlar üzerinden manuel olarak etkinleştirebilirsiniz. Bunları tekrar etkinleştirmek isterseniz, işlemi tekrarlayın ve bunun yerine “Manuel” veya “Otomatik”i seçin.
Üçüncü yöntem: İnternet bağlantısını Tarifeli bağlantı olarak ayarlayın
Tarifeli bağlantı, temelde kullanabileceğiniz veri miktarını sınırlayan herhangi bir internet bağlantısıdır. Beklediğiniz gibi, Windows 11’de kısıtlı bir bağlantı kurmak, güncellemelerin arka planda otomatik olarak indirilmediği anlamına gelir. Bu ayarın nasıl yapılacağı şu şekildedir:
1- Ayarlar’ı açın ve sol pencereden “Ağ ve internet” seçeneğini seçin.
2- Ekranın üst kısmında, kullandığınız ağın yanındaki “Özellikler” seçeneğine tıklayın.
3- Açmak için “Ölçülen bağlantı”nın yanındaki düğmeyi tıklayın.
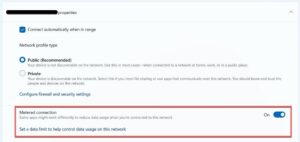
4- Bunu yaptıktan sonra soldan “Windows Update”e ve ardından “Gelişmiş seçenekler”e tıklayın.
5- Bir sonraki adımda “Güncellemeleri tarifeli bağlantılar üzerinden indir” adlı bölümde tuşuna basarak açın.
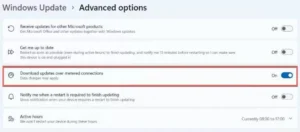
Ölçülen bağlantı için bir sınır belirlemeden, Windows ile çalışırken herhangi bir sorun yaşamamalısınız. Tabii ki, internete bağlı diğer arka plan etkinlikleri de devre dışı bırakılabilir.
Dördüncü yöntem: kayıt defterini düzenleme
Dördüncü ve son yöntem, kayıt defterinde değişiklik yapmayı içerir. Bu nedenle, dikkatli bir şekilde ilerlemek ve aşağıdaki adımları dikkatlice takip etmek önemlidir:
1- Çalıştır penceresini açmak için Windows tuşu + R’ye basın.
2- Kutuya “regedit.exe” yazın ve Enter’a basın.
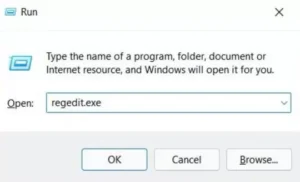
3- Açılan pop-up pencereden “Evet”e tıklayarak değişikliklerin yapılmasına izin verdiğinizi onaylayın.
4- Tüm klasörlerin hemen üstünde bir adres çubuğu bulacaksınız. Orada gördüğünüz her şeyi silin ve tekrar Enter’a basmadan önce “HKEY_LOCAL_MACHINE\SOFTWARE\Policies\Microsoft\Windows\WindowsUpdate\AU” ile değiştirin.
5- Sayfanın sağ yarısındaki herhangi bir boş alana sağ tıklayın ve Yeni > DWORD (32-bit) Değeri’ni seçin.
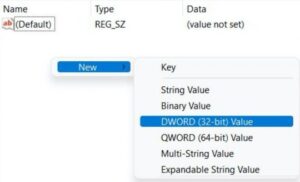
6- NoAutoUpdate olarak adlandırın ve Enter’a basın.
7- Şimdi bu yeni değere çift tıklayın ve “Değer verisi”ni 1 olarak ayarlayın.
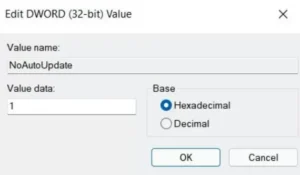
8- Onaylamak için “Tamam”a tıklayın, ardından değişiklikleri uygulamak için cihazınızı yeniden başlatın.
Gördüğünüz gibi, Windows 11’de otomatik güncellemeleri devre dışı bırakmak için birçok seçenek var. Bunların tümü geri alınabilir, yani manuel güncelleme işlemi sona ererse bunları kolayca yeniden etkinleştirebilirsiniz.










