Windows 10’da VPN nasıl kurulur?
Windows 10’da vpn oluşturma
Windows 10, bilgisayarınızda bir VPN kurmayı ve kullanmayı çok kolaylaştırır. Aşağıda, Windows 10’da bir VPN kurma adımlarını göreceksiniz.
Bir VPN hizmeti, gizliliğinizi uzak bir konumdaki anonim tarayıcılardan korumanıza olanak tanır.
Bir bilgisayarda VPN kullanmak için öncelikle iyi bir VPN servis sağlayıcısı aramalı ve servislerine kaydolmalısınız.
İyi bir VPN servis sağlayıcısına kaydolduktan sonra aşağıdaki bilgileri toplamanız gerekir.
VPN sunucusunun web adresi veya IP adresi
VPN kullanıcı adınız ve şifreniz
Diğer özel gereksinimler (varsa)
Bilgisayarınızdan VPN hizmetine bağlanmak için VPN sunucusunun web adresi (www.myvpn.com) veya IP adresi (örnek: 192.000.981) gereklidir.
VPN hizmetine bağlantınızın kimliğini doğrulamak için VPN kullanıcı adı ve şifresi gerekli olacaktır.
Windows 10’da VPN kurulum adımları
Bir VPN ağı kurmak için ihtiyacınız olan bilgilere sahip olduğunuzda, Windows 10’da bir VPN kurmak için aşağıdaki adımları takip edebilirsiniz.
1. Bilgisayarınızda Ayarlar’ı açın ve Ağ ve İnternet sekmesine tıklayın.
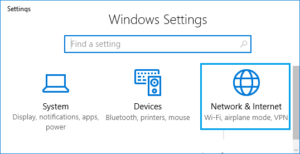
2. Bir sonraki sayfada, sol taraftaki VPN’e tıklayın. Sağ tarafta, “VPN” bölümünde bulunan VPN Bağlantısı Ekle seçeneğine tıklayın.
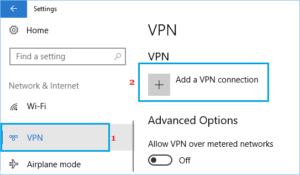
3. Bir sonraki sayfada, VPN bağlantı detaylarınızı vermeniz istenecektir. Basit olması için sayfayı iki bölüme ayırdık.
İlk bölümde sizden VPN sağlayıcınız, VPN Bağlantı adı, VPN Sunucu adresi ve VPN bağlantı türü hakkında bilgi vermeniz istenecektir.
VPN Sağlayıcı: Windows (yerleşik) seçeneğini seçin
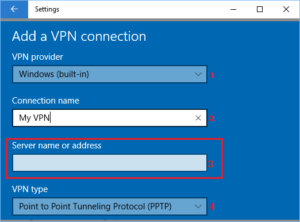
Bağlantı Adı: Aklınıza gelen herhangi bir adı yazın.
Sunucu Adresi: Burada VPN sunucunuzun web adresini (www.yourVPN.com) sağlamanız gerekir.
VPN Türü: Noktadan Noktaya Tünel Protokolü’nü veya VPN sağlayıcınız tarafından önerilen başka bir seçeneği seçin.
Yukarıdaki ayrıntıları sağladıktan sonra aşağı kaydırın ve VPN bağlantınız hakkında daha fazla gerekli ayrıntıyı sağlayın.
Oturum açma bilgisi türü: VPN sisteminizde oturum açmak için kullandığınız yöntem olarak kullanıcı adını ve parolayı seçin. VPN hizmet sağlayıcısı tarafından öneriliyorsa diğer seçenekleri de seçebilirsiniz.
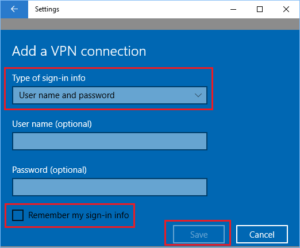
Kullanıcı Adı: Bu isteğe bağlıdır
Şifre: İsteğe bağlı
Bir kullanıcı adı ve şifre sağlarsanız, Oturum açma bilgilerimi hatırla seçeneğini belirleyebilirsiniz.
Bu, Windows 10’un kullanıcı adınızı ve parolanızı hatırlamasını sağlayarak, kullanıcı adınızı ve parolanızı girmeden VPN’de oturum açmanıza olanak tanır.
5- Tüm detayları girdikten sonra Kaydet butonuna basarak bu ayarları kaydediniz.
Windows 10’da VPN’ye nasıl bağlanılır
Bilgisayarda VPN ağını kurduktan sonra, ayarları kullanarak veya doğrudan Görev Çubuğundan VPN ağına bağlanabilirsiniz.
1. Görev Çubuğunun sağ köşesinde bulunan Ağ simgesine tıklayın ve ardından açılan menüde VPN ağınızın adına tıklayın (aşağıdaki resme bakın).
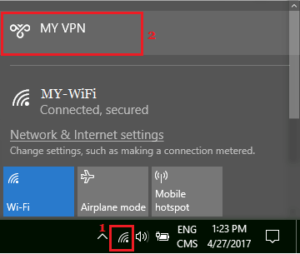
2. Bir sonraki sayfada, güvenli VPN sisteminize giriş yapmak için kullanıcı adınızı ve şifrenizi girmeniz istenecektir.
Bir VPN’ye bağlanmanın başka bir yolu, Windows 10’daki ayarlar menüsüne erişmektir.
1. Bilgisayarınızda Ayarlar’ı açın ve Ağ ve İnternet sekmesine tıklayın.
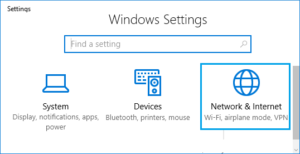
2. Bir sonraki sayfada, sol taraftaki VPN’e tıklayın. Sağ bölmede, VPN adınıza tıklayın ve ardından Bağlan’a tıklayın.
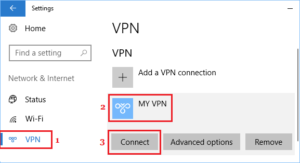
Yukarıdaki görüntüden de görebileceğiniz gibi, ayarlar menüsünden bir VPN’e bağlanmak, gelişmiş seçeneklere de erişmenizi sağlar.










