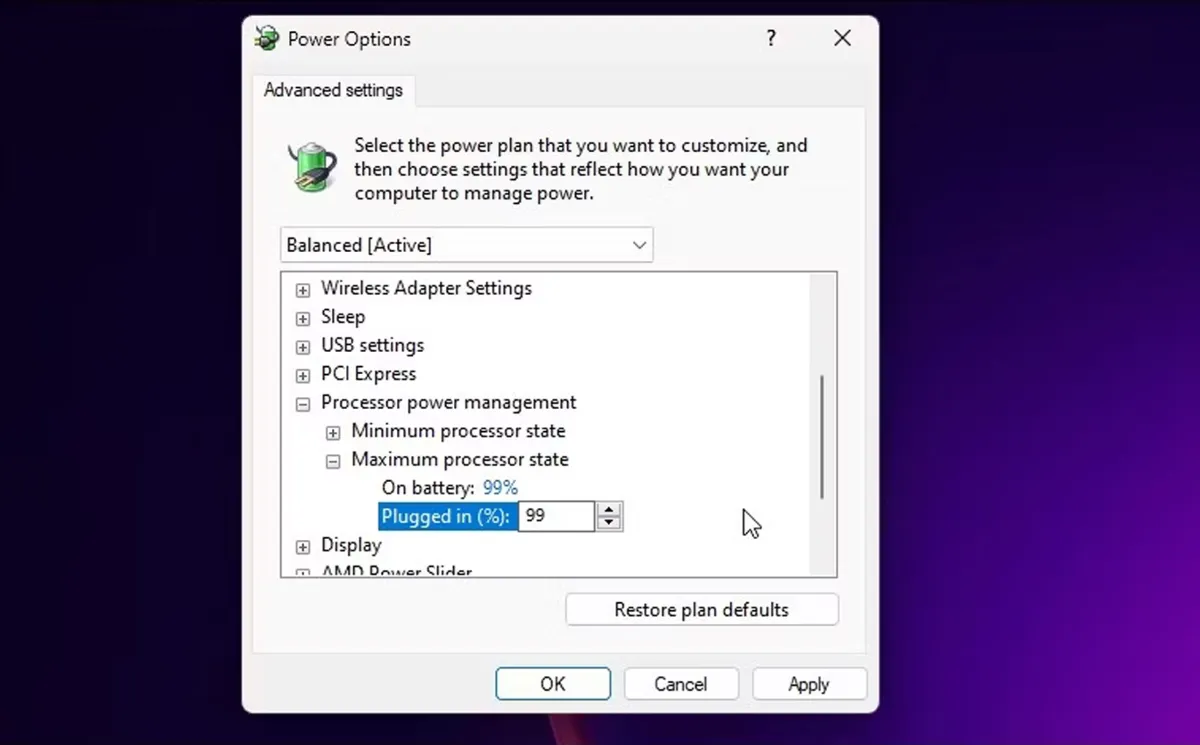Solutions To Prevent Windows Laptop From Overheating While Playing Games
Overheating While Playing Games With Windows Laptops Is One Of The Common Problems Of These Devices, Which Causes Their Performance To Drop.
One of the significant concerns of gamers who play with a laptop is overheating of the computer. Laptop components, including the CPU and GPU, are heavily engaged and generate much heat when playing games. If this heat is not adequately ventilated, it will cause the laptop to become unusually hot.
If the laptop’s temperature rises abnormally, the accumulation of extreme heat will cause a significant drop in the performance of the device, So it even reduces the performance of laptop components forever. Avoid overheating the laptop by following the tips mentioned in this article.
Uniform temperature ventilation
If you are sure of the proper ventilation of the laptop temperature, follow the following tips for uniform temperature ventilation:
- Clean the laptop cooling fans and heat inlet and outlet paths. Prevent the accumulation of dust and the blocking of temperature ventilation valves.
- Please do not place the laptop on blankets or clothes for uniform temperature ventilation; Rather, put it on a flat surface.
- When playing the game, keep the laptop above a flat surface with the help of the support base so that more air can pass under it.
- Low ambient temperature causes less heat production, So keep the ambient temperature relaxed while playing with the laptop.
- Make sure that the laptop cooling fans work without defects. If you don’t hear the fans when playing heavy games and the laptop heats up, take it to a repair center to fix the problem.

Basic steps to reduce heat generation in laptops
The basic things you need to do before proceeding to the leading solutions are:
- Close all open programs and turn off the laptop. After waiting a few minutes, turn on the device again. By doing this, you’ll be notified if software issues are causing your computer to overheat.
- Open only one game at a time to not put too much pressure on the CPU and GPU.
- Keep the operating system version of the laptop up-to-date so that Windows is not up-to-date because of the system’s poor performance.
- Update your hardware drivers to get the most out of your hardware.
- Close programs running in the background and turn off Windows animation effects so that unnecessary things do not burden the hardware.
Do not overclock the GPU
Most gamers prefer to overclock their GPUs to get the most out of their hardware and run games smoothly; overclocking increases the GPU’s workload and generates more heat.
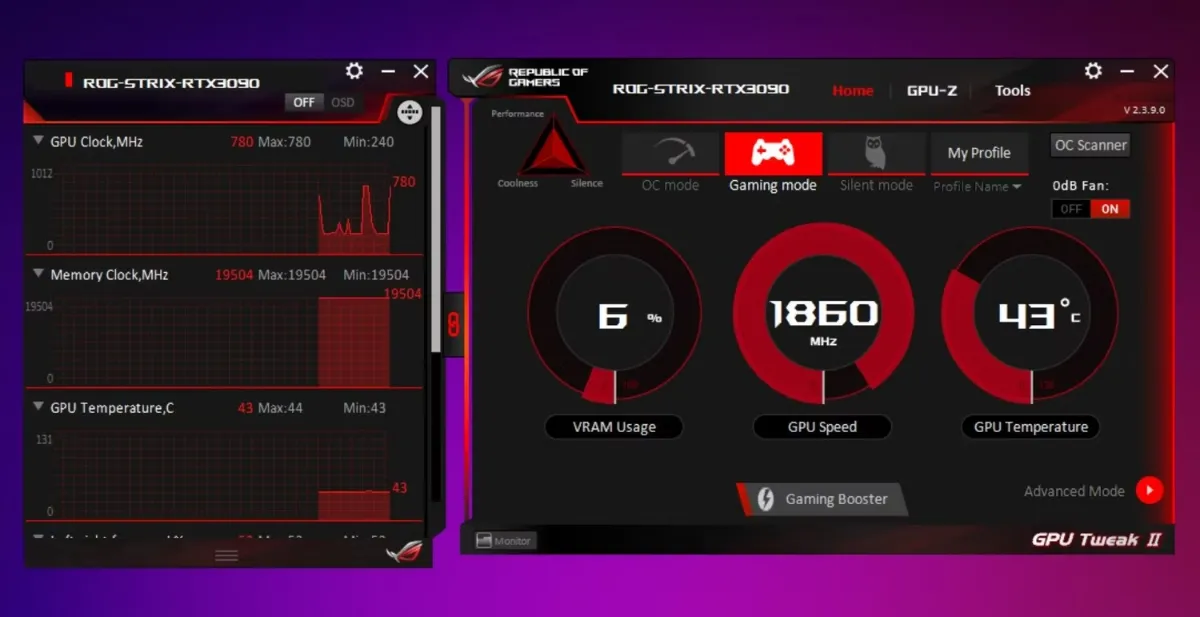
If you selected the overclock option in the GPU settings, reset it to default and underclock the processor if possible. By doing this, the GPU generates less heat, so the laptop does not overheat.
Note that underclocking or resetting GPU settings can negatively affect game performance.
Clever use between the integrated graphics card and dedicated graphics card.
CPUs and GPUs generate a lot of heat under pressure. By dividing the tasks to each of the components of the graphics card, its excessive temperature can be prevented.
Windows allows users to choose between integrated and dedicated graphics cards. By configuring to run games and heavy programs with a dedicated graphics card and to run regular programs with an integrated graphics card, you can divide the heavy load that the dedicated graphics card carries.
Some graphics card management software allows the user to limit the game’s frame rate and graphics settings. For example, enabling Whisper mode on the Nvidia graphics card makes optimal use of the graphics card. If your laptop graphics card software has such facilities, you can use it to reduce the temperature of the graphics card.
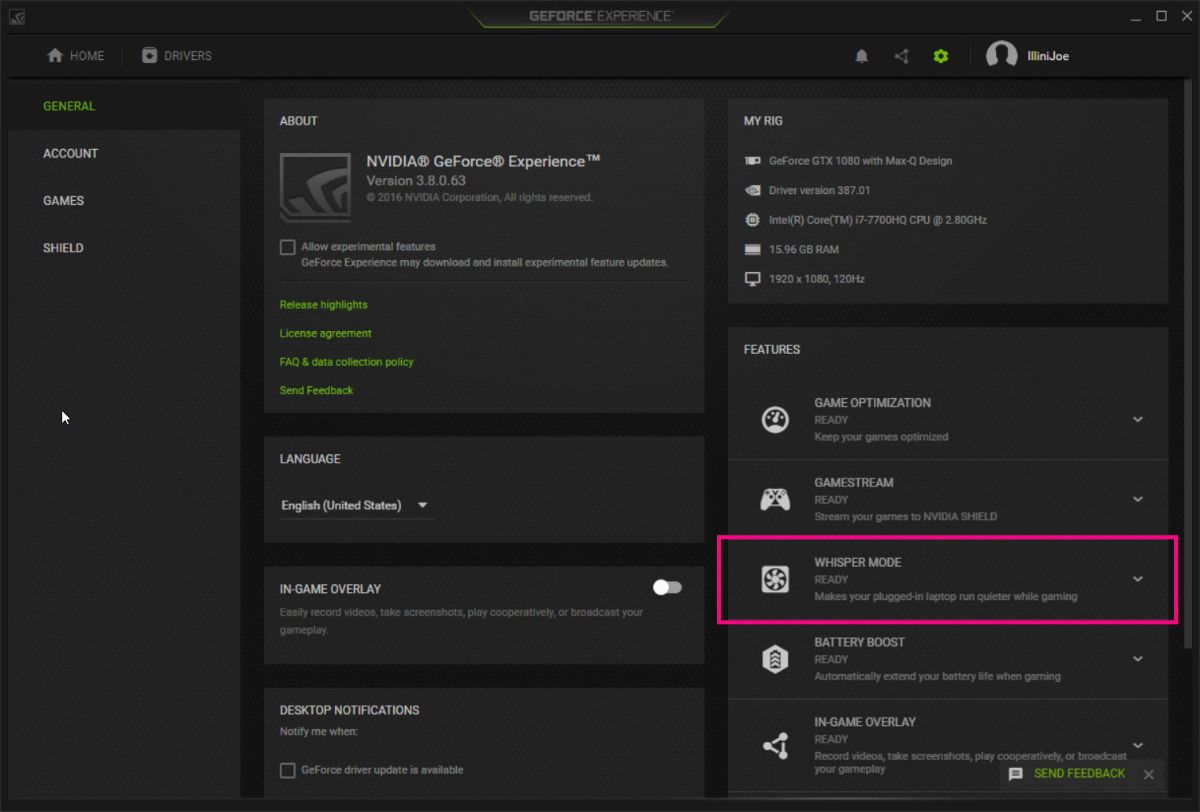
Change battery settings
Users of Windows laptops can choose between two modes, Balanced and High Performance, by referring to the battery settings section in Windows. By selecting the powerful performance mode, games run with better performance; But by choosing this mode, the battery consumes more energy.
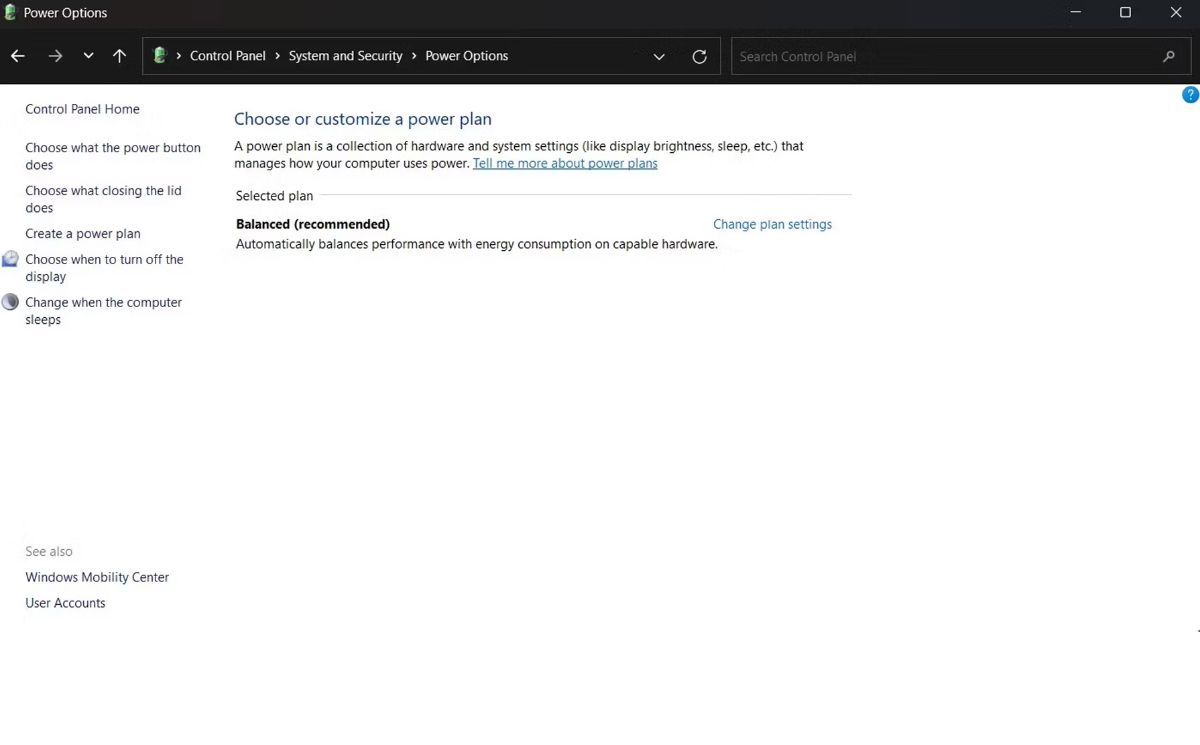
If you select the powerful performance option in the battery settings section, the operating system will not consume all the resources and will somewhat reduce heat generation.