iPhone Hotspot; How To Activate And Fix Its Common Problems
Using iPhone Hotspot, You Can Share Internet Data With Other Nearby Devices. In This Article, You Will Learn How To Set This Feature.
Fortunately, we are at a time in history where science and technology have permeated our lives more than ever before, and almost all of them are directly and indirectly powered by the Internet; Therefore, it is not unreasonable to say that the Internet is considered the most important human achievement in the last century, which defined a new need.
Knowing the importance of the Internet, it is a debt that widespread access to this miraculous technology is critical. This is precisely where the hotspot feature can turn your smartphone into a base for sharing the Internet.
The mentioned feature is present in almost all smartphones. However, the way to set, activate and use it can be slightly different in iPhone phones; Therefore, in the leading article, we will go into this feature in iPhone phones.
What is a hotspot?
Going through confusing book definitions, Hotspot (Personal Hotspot) is a feature that allows the user to share the Internet. To better understand this, let’s say you are stuck in a situation where you need an internet connection, but there are no hotspots nearby. This is precisely where your smartphone will aid by using the hotspot feature to turn your phone into a source for internet sharing.
How to activate hotspots in iPhone phones
As mentioned in the previous section, the way to activate the hotspot in iPhone phones differs slightly from Android phones. The first thing you should pay attention to is that, by default, iOS does not have the option to access the hotspot in the Settings or Control Center menu; So first, you need to configure and enable this option. To activate the hotspot, follow the steps below:
- In the first step, according to the image below, open the Settings section and enter the Cellular tab. On the screen that opens, look for the Cellular Data Network option and tap on it. With some scrolling in the Personal Hotspot section, you will see three options: APN, Username, and Password.
- At this stage, all you have to do is write the Name of the operator of your communication service provider in front of the first option, i.e., APN. At this stage, mobile operator users must enter the machine, Rightel operator users, and Irancell users mtnirancell in the desired section.
How to use iPhone hotspot
After completing the steps mentioned, the Personal Hotspot option is enabled and visible in the settings section. To use this feature, follow the steps below:
- Enter the Cellular tab in the Settings section and activate the Cellula Data option.

- Return to the main settings page and enter the Personal Hotspot tab. It is enough to activate the first option, i.e., Allow Others to Join and share the iPhone’s Internet with other phones and laptops. You can change the default WiFi password at will in the section below.
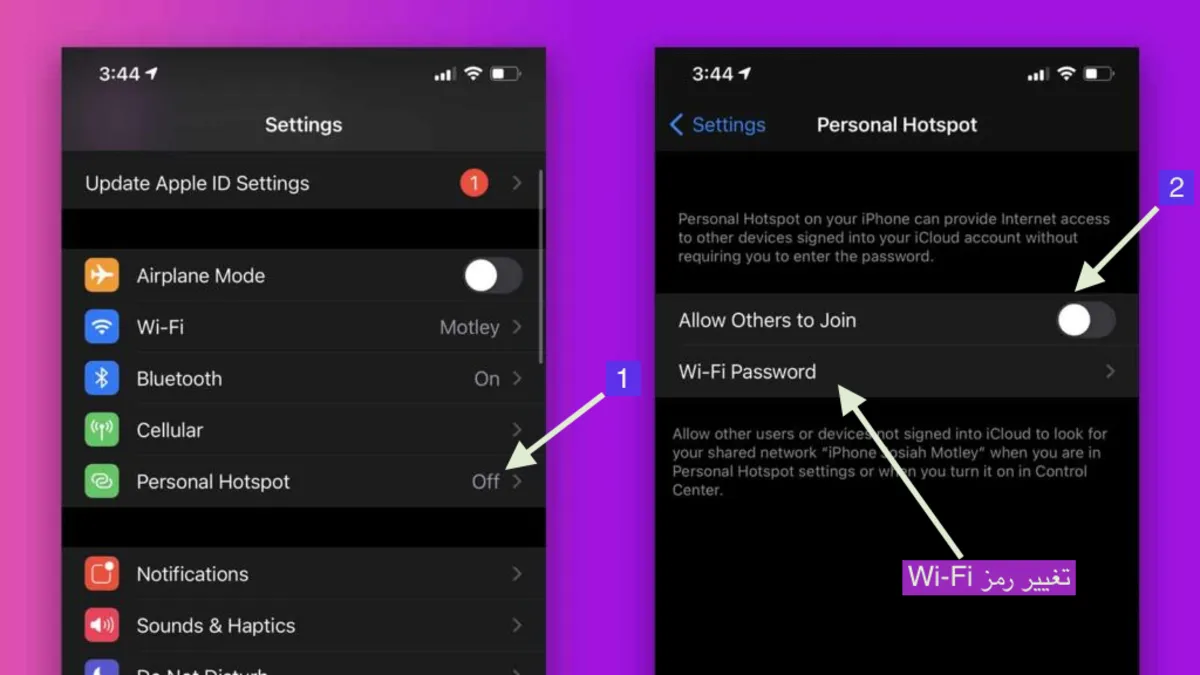
Connecting to the iPhone hotspot via Bluetooth on a Windows laptop
The only way to connect to the iPhone hotspot is not limited to WiFi; Because this feature can be used even through Bluetooth or USB cable. However, naturally, due to the limitations of Bluetooth technology, its data transfer will be much slower than WiFi or a USB cable. For example, the fourth version of Bluetooth can transfer data at one megabyte per second, While the fifth generation increases the transfer speed to two megabytes per second.
- Turn on the Personal Hotspot feature on your iPhone. To do this, go to Settings, Personal Hotspot, and turn on Allow Others to Join.
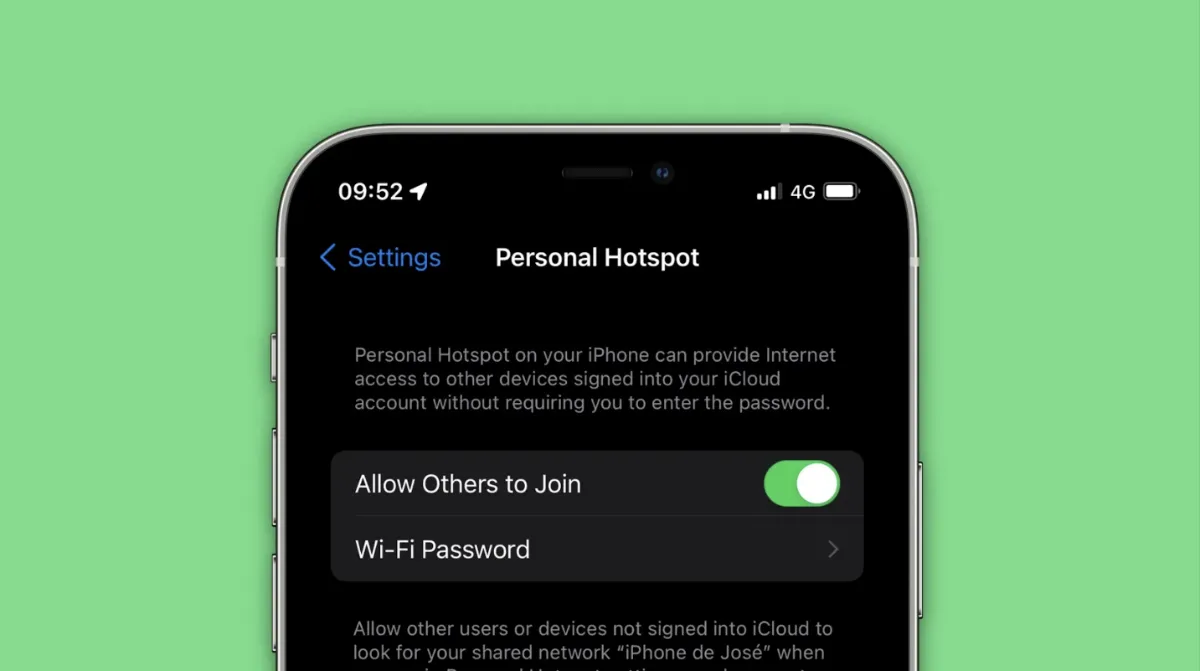
- Next, connect the iPhone to your PC using Bluetooth and make sure Bluetooth is enabled.

- On your PC, go to Bluetooth settings. Turn on the Bluetooth switch to make your computer visible to other devices.

- After completing the mentioned steps, connect your PC to the Internet using the iPhone connected to Bluetooth. Click Add Bluetooth or other devices and let your computer detect the iPhone. This process may take some time. Finally, complete the pairing process on your PC and iPhone as instructed.
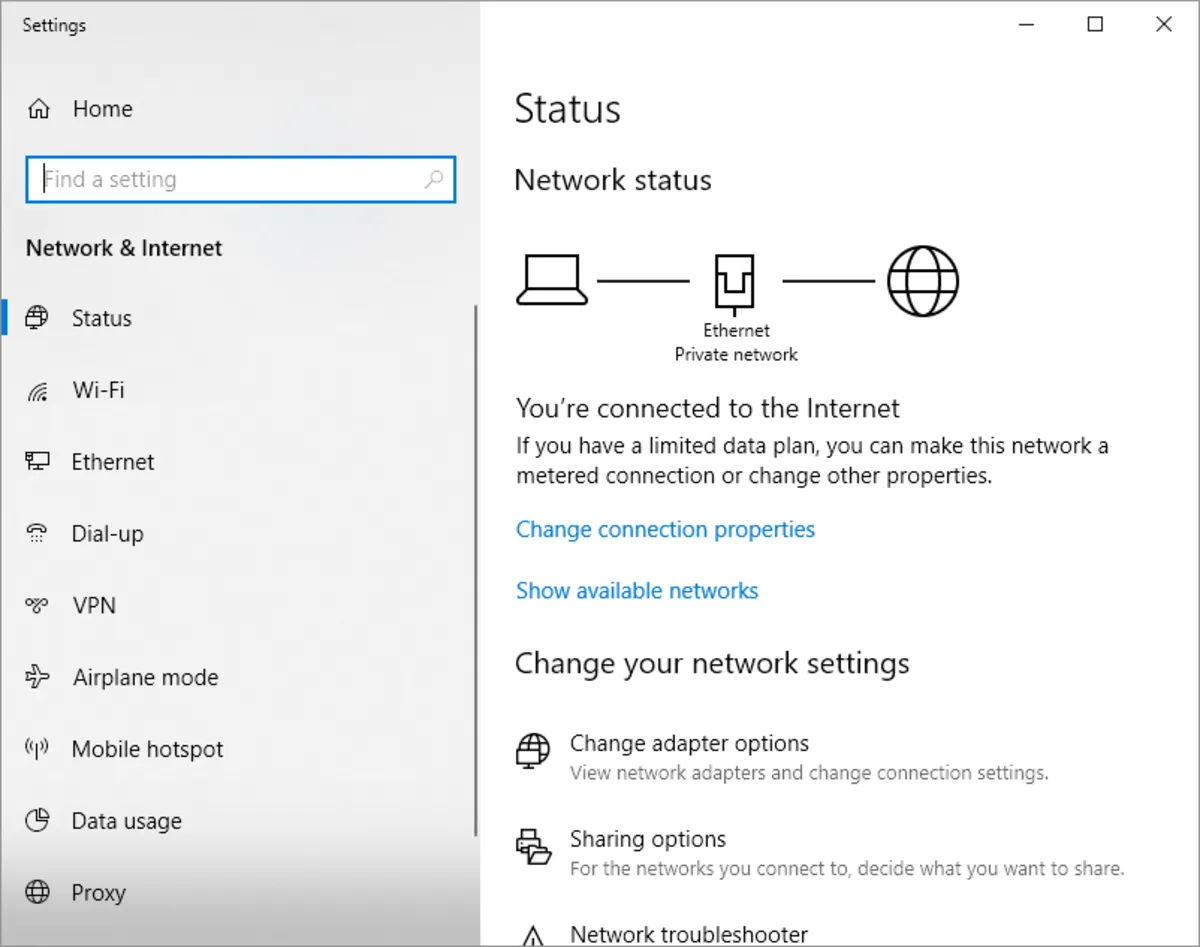
- Now go to the Network Connections section. Then select Change adapter options on the right side. (You can use the Windows + X shortcut and select the Network Connections option).
- Look for an option titled Bluetooth Network Connection.

- At this stage, if you were connected to iPhone Bluetooth, you don’t need to do anything else. Otherwise, double-click to view active Bluetooth. If your iPhone’s Bluetooth doesn’t automatically show up here, click Add a device and add it.
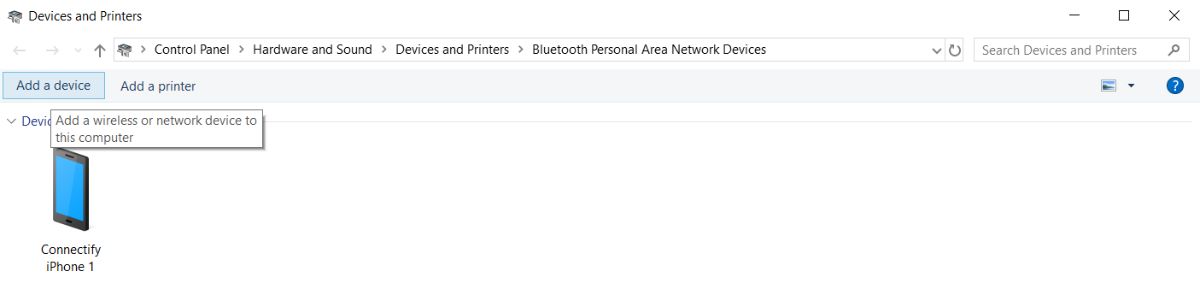
- In the final step, click Connect using the button above and select Access Point. Windows will set the connection as Network X, and you can finally enjoy relating to the Internet.
Connecting to iPhone hotspot via Bluetooth on iPad and Mac
Connecting to a hotspot via Bluetooth on other Apple devices is the same as on Windows computers.
- First, go to the Personal Hotspot tab in the Settings section and ensure the Allow Others to Join option is turned on.

- Go to the settings again, activate the Bluetooth option from the Bluetooth section, and keep the screen open.

- Go to the Settings section on the iPad and turn on Bluetooth. Tap the device that provides the hotspot, confirm the code that appears, and then tap Pair on both devices.

- On Mac computers, click the Apple () logo on the menu bar and select System Preferences. Then click Bluetooth and make sure Bluetooth is turned on. Select the personal hotspot provider device and click connect.

Connect to iPhone hotspot via USB on Mac.
The third method of sharing the Internet between the iPhone and the computer is to use a cable and connect the phone directly to the computer, which can be very useful in some situations. To use this method, you must do the following:
- First, connect the USB cable to the iPhone and then to the Mac.

- Make sure your iPhone is visible in iTunes or Finder (if your Mac doesn’t recognize your device, try a different USB cable).
- Go to the Mac menu bar, click the Apple () logo, and select System Preferences. Now go to the Network section and then select iPhone USB.

- After completing the previous steps, as shown in the image below, click the More button, select the Make Service Inactive option, and click Apply.

- Click the More button again, select Make Service Active, and then click Apply. Now it is enough to follow the steps we explained to use the hotspot. For this purpose, return to your iPhone and enter the settings; turn on the Allow Others to Join option in the Personal Hotspot section. After doing this, the Mac will automatically detect and connect the USB cable.
Automatic connection of family members
By activating the Family Sahring feature in the iPhone settings, you can provide conditions for family members, or in other words, Apple IDs added to Family Sahring, to automatically connect to your iPhone’s hotspot without the need to enter a password.
For this purpose, you must first go to Settings and Personal Hotspot; after turning on the phone’s hotspot, click on the Family Sharing option in the lower row to activate this feature.
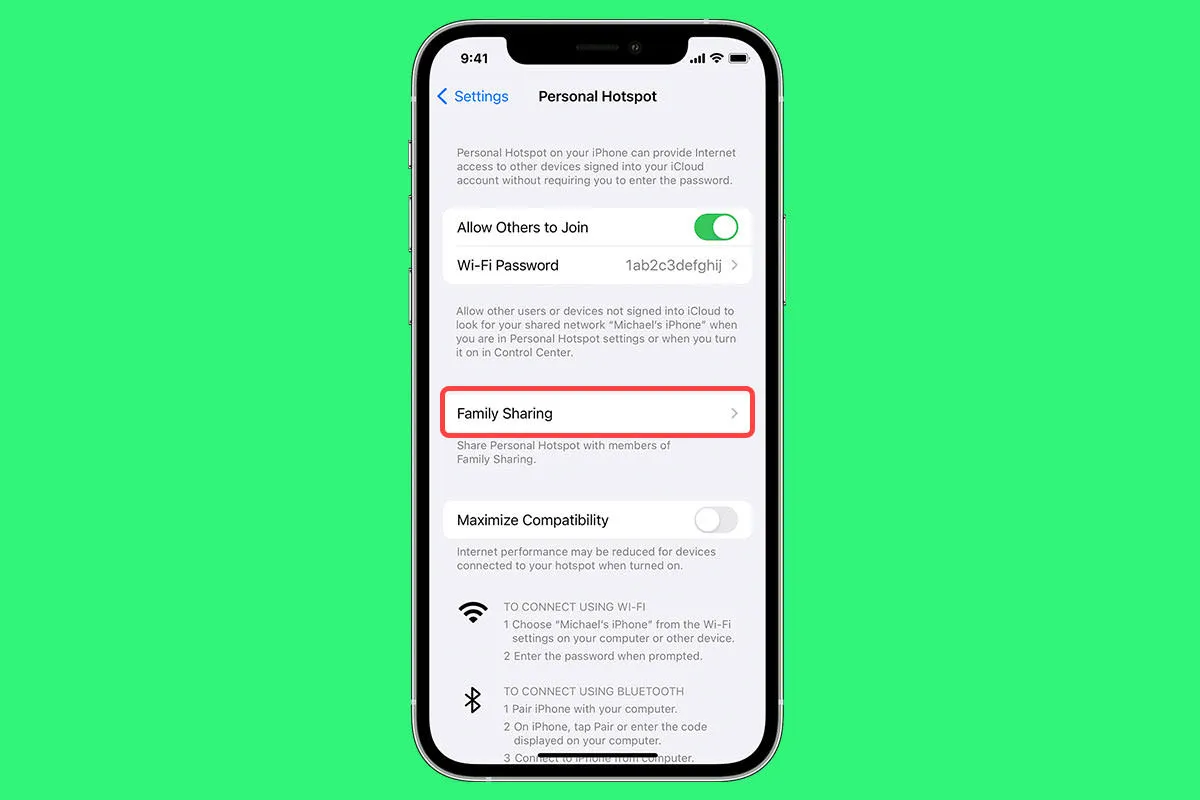
Suppose this option is not visible in the hotspot settings of your iPhone. In that case, you must return to the first page of iPhone Settings, tap on your Name and touch Family Sharing there, and enter the Apple ID account of the family members according to the steps below.
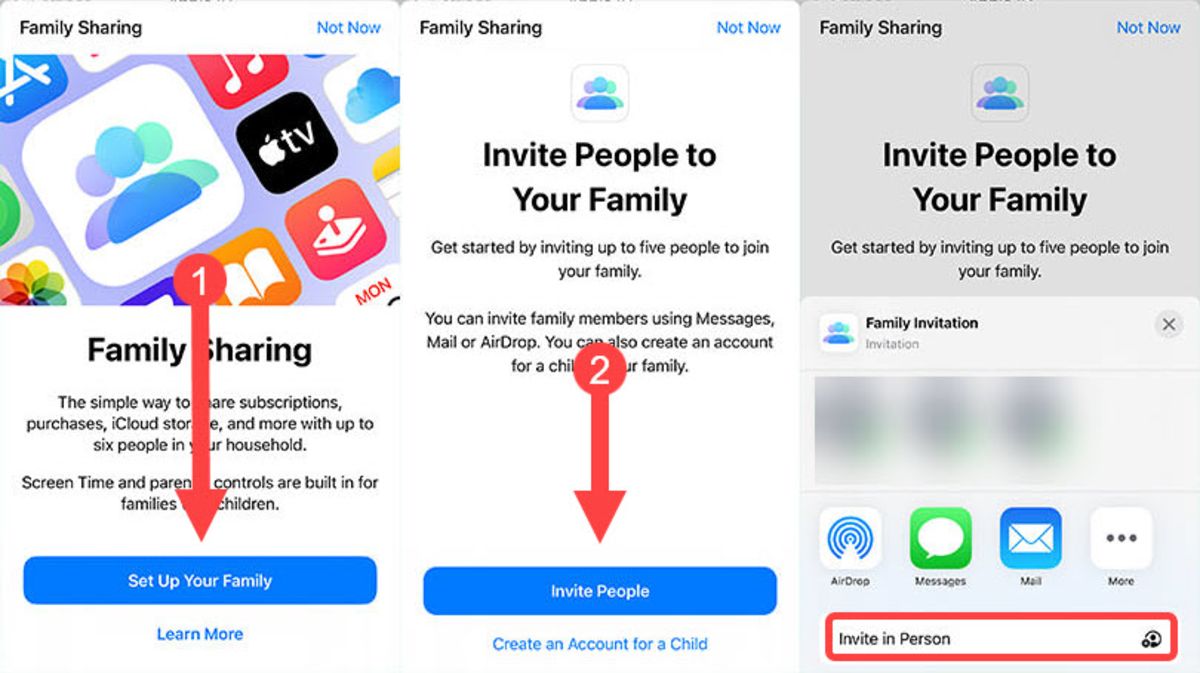
Tap the Set Up Family Sharing button and the Invite People button. Then, a link will be sent to your contact, where they will be added to Family Sharing by agreeing and entering their Apple ID account information. You can also create a separate Apple ID account for your children to be managed with your approval.
In the last step, add any member you want to the automatic connection list under the Family Sharing feature to share the hotspot with family members. In addition, you can specify in the settings which members can automatically connect and use your Internet without a password or with a password.
Common problems connecting to the iPhone hotspot and fixing them
Sometimes the hotspot of iPhone phones may not work correctly. Assuming the problem is not hardware, you can overcome this challenge with simple tricks.
- Stay on the hotspot activation page.
The most important thing to remember when sharing an iPhone hotspot is to stay on the hotspot activation screen for a few seconds for the third device to connect.
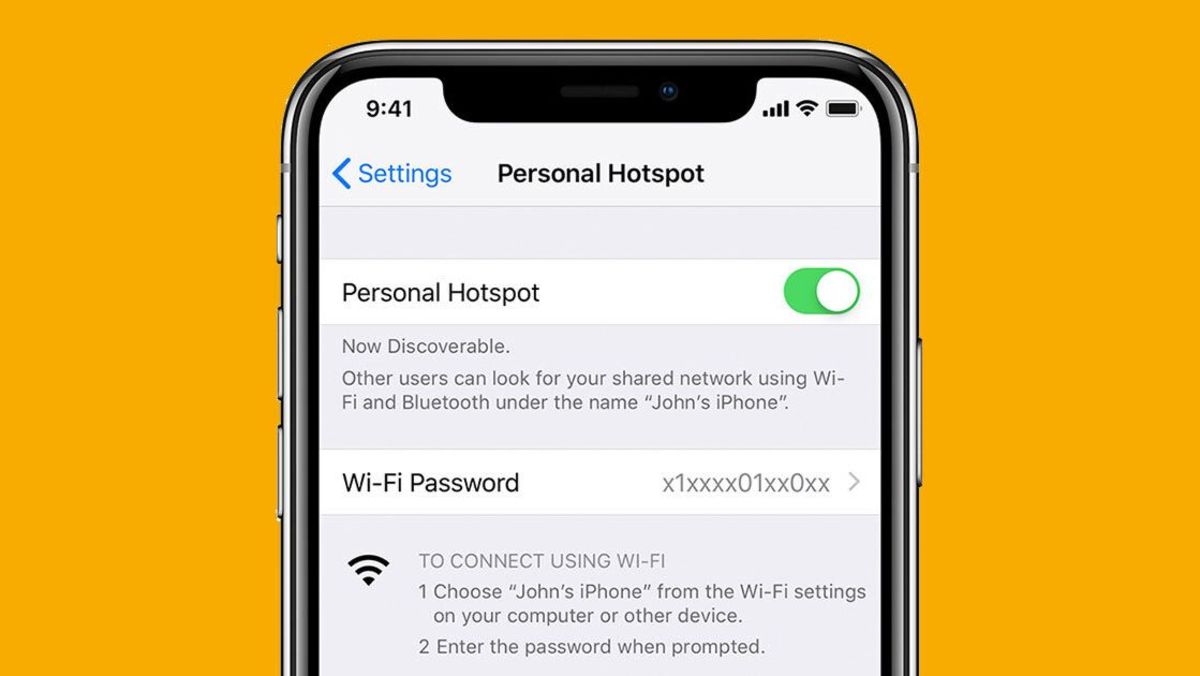
- Smartphone data connection problem
Checking the data connection is the first thing that can disrupt the proper functioning of the hotspot of iPhone phones; So, in such a situation, it is better to turn off and on your data connection once. For this purpose, it is enough to enter the Cellular tab in the Settings section and disable and re-enable the Cellula Data option through the drop-down button.
Also, activating Airplane mode once and exiting it can help to solve possible network problems and choose a faster and closer network.

- Turning the hotspot off and on
Turning the hotspot off and on, like checking the data connection, can be another straightforward yet effective trick. You must go to Settings and click the Personal Hotspot tab. Finally, disable and re-enable Allow Others to Join on the open page.
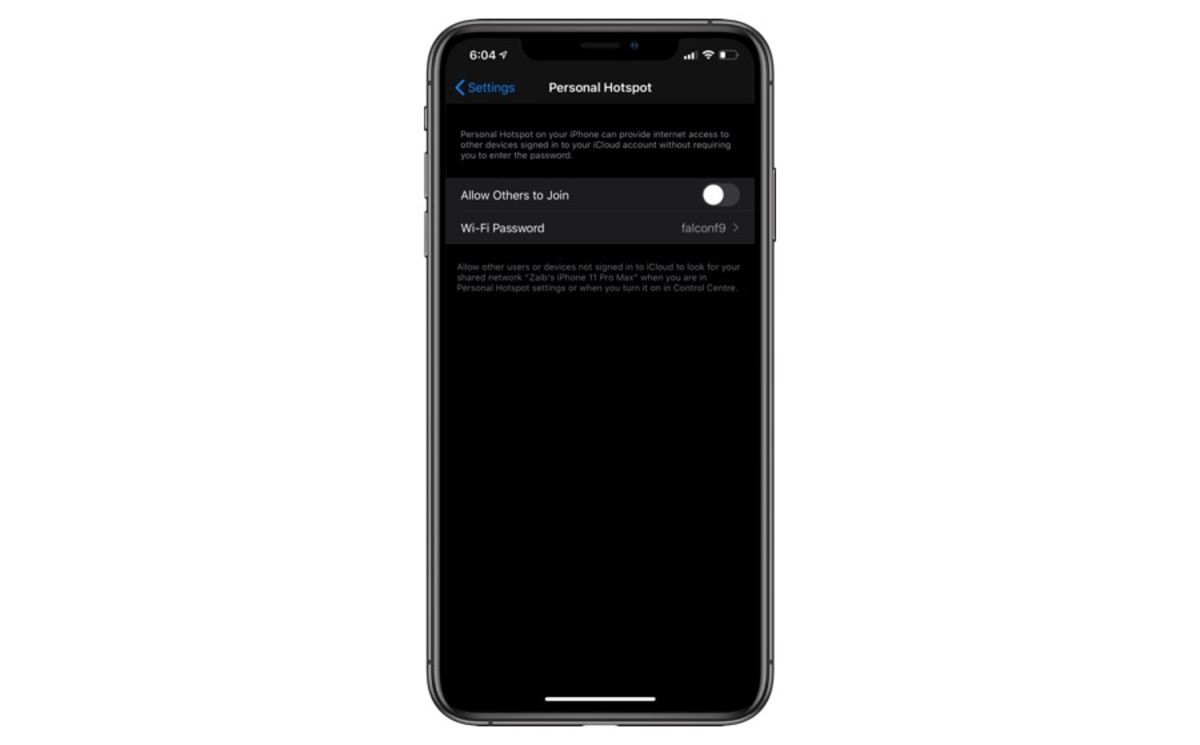
- Update the operating system.
As usual, the iOS update is released worldwide via OTA and can be downloaded for free. Users of compatible iPhones can download the latest update by going to the Settings section and the General tab and selecting the Software Update option. Some hotspot problems can be related to bugs in the operating system.
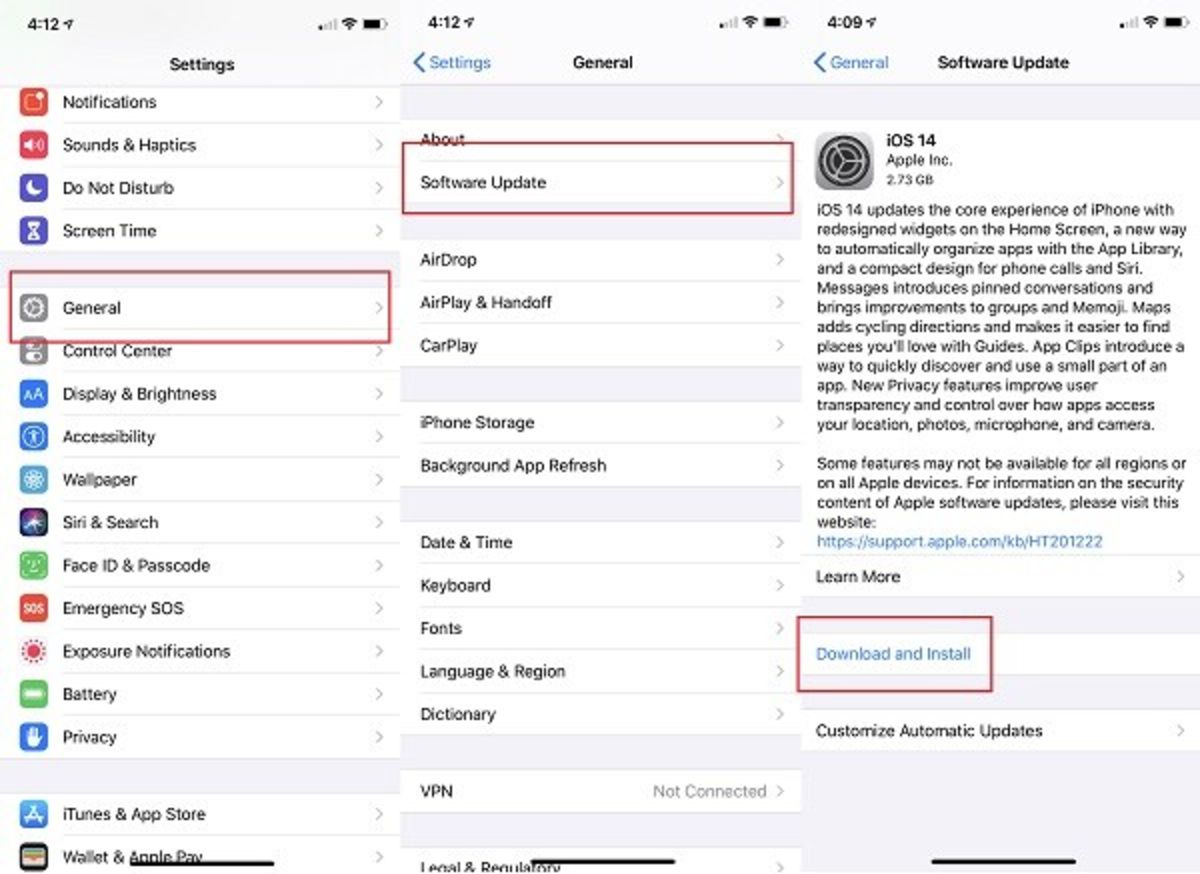
- Reset APN
At the beginning of the article, we explained that to activate the hotspot; you need to enter the Name of your mobile service provider in the APN section. Sometimes it is possible that the user has not joined the correct phrase in this section, and this issue causes problems in the hotspot connection. So it is better to go back to the beginning of the article and read and apply the activation steps.
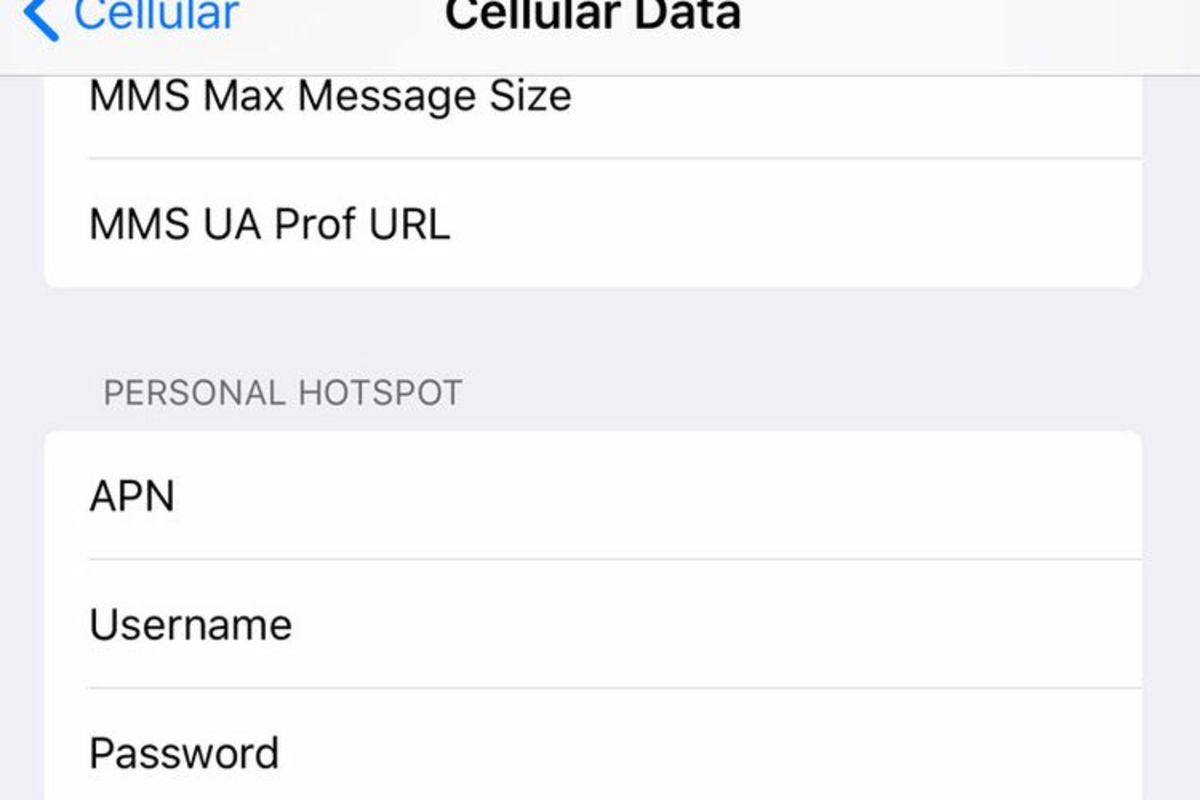
- Reset network settings
An Internet connection is critical to many iPhone features and functions. After performing the previous steps, you may need to reset the network settings if you still have problems connecting to the hotspot. One thing to note is that resetting network settings will erase all Internet and network data stored on your device. This includes WiFi network names, passwords, Bluetooth, devices you’ve previously paired with, mobile network preferences, and VPN settings.
Of course, it should be noted that resetting network settings does not delete files, content, web browser information, and carrier information. To reset the network settings, follow the steps below:
1. Open the Settings app. Tap the General tab.
2. On the open screen, go to the bottom of the list and tap on the Reset option.
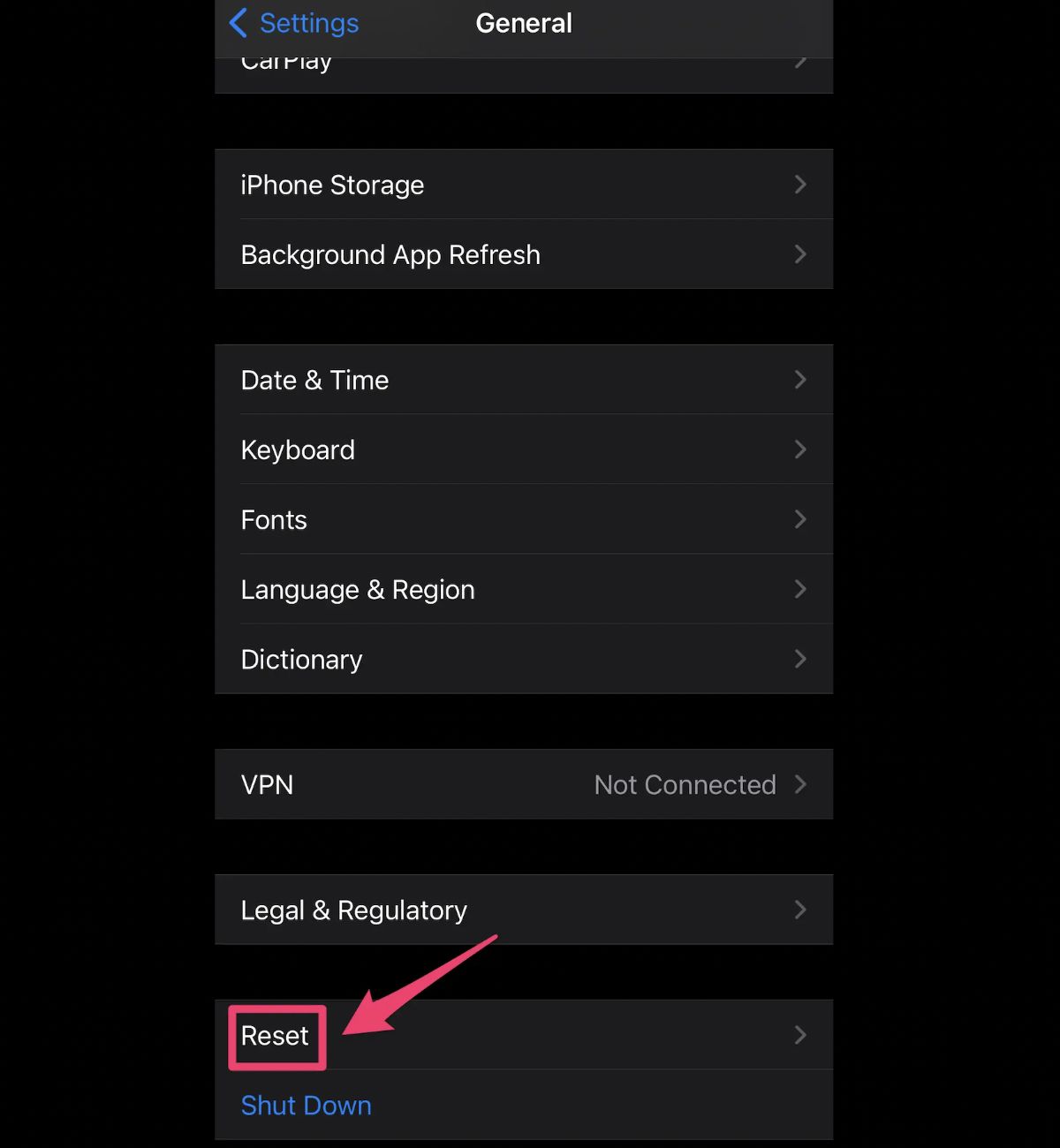
3. Tap Reset Network Settings. Enter your password if required, and then tap Reset Network Settings to confirm your selection.
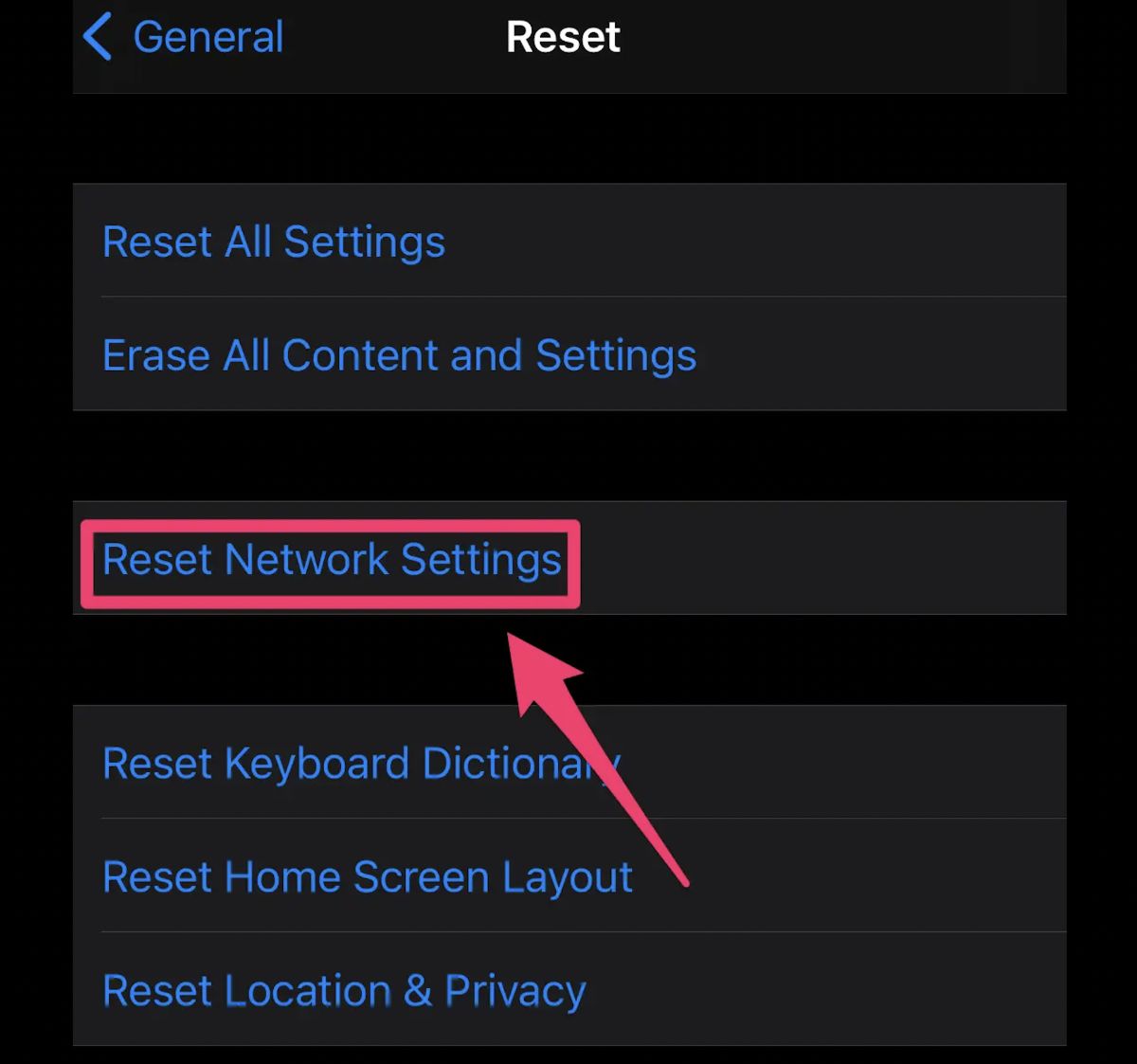
- Changing the device name or hotspot password
Sometimes, the connection to the hotspot is not established due to the similarity of the device’s Name to the access points stored in other devices. In such a situation, you should change your device’s Name or delete the saved access point with the same name as your device from the list of saved items. To change the Name of your phone, open the settings, go to General, and then About. Finally, change the Name of the device by tapping on Name.
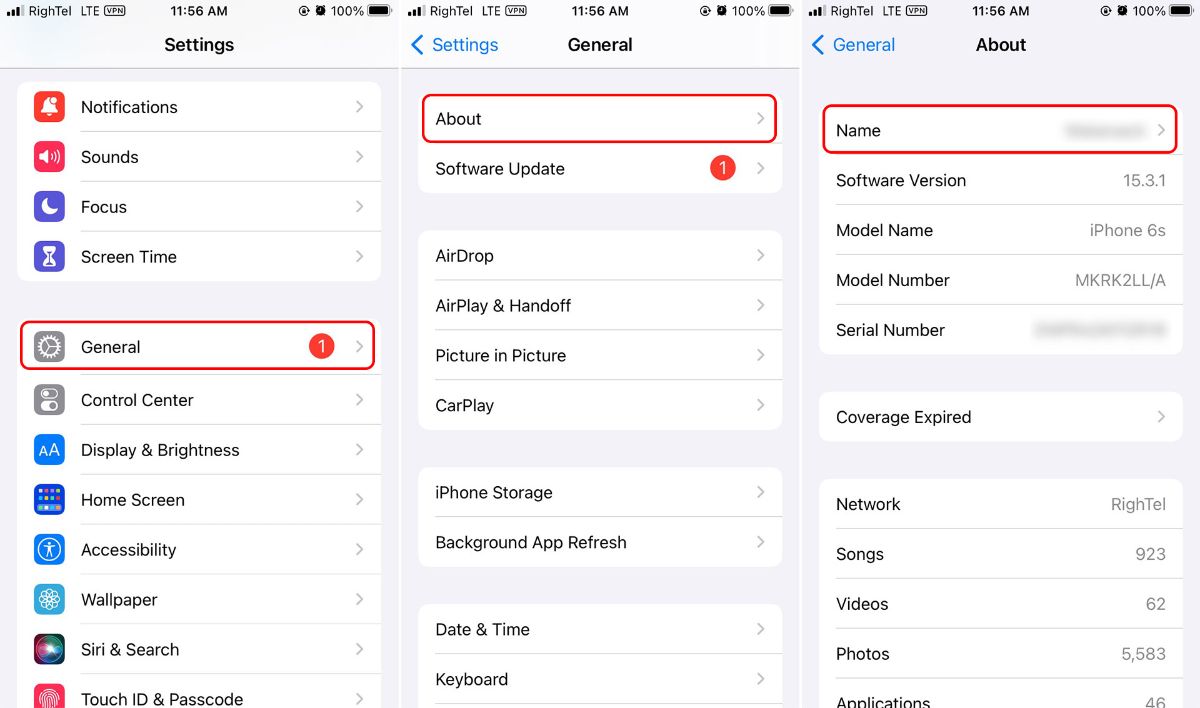
It is also possible that the specified password is the reason for not connecting to the hotspot. To solve this problem, tap on WiFi Password from the Personal Hotspot section and change the password. Using an eight-digit password with a combination of numbers and English characters is better.
- Disconnect VPN
In some cases, connecting to VPN on the phone causes other devices not to connect to the hotspot. Especially if the VPN connection is unstable or there is no response from its server; in such a situation, it is as if your phone is not connected to any network and the phone’s hotspot is not exchanging data between the receiving device. So you have to disable VPN through its app or turn off the VPN option in settings.
- Restart the device
Turning the phone off and on is always one of the ways to fix temporary issues. Therefore, if you have tried all the mentioned methods and the problem of not connecting to the hotspot persists, restarting may solve this problem.
In this article, we tried to provide complete information on configuring, activating, and using the iPhone hotspot feature. Hopefully, this article will help you do just that. If you have a problem or a better solution, you can share it with us in the comments section.











