How to send files from Android to iPhone
Due to the many challenges iPhone users face in the country, you can learn more about how to transfer information from Apple phones to Android products.
Switching between mobile platforms may not seem like such a conventional process. Users using an operating system and ecosystem for a long time may not be inclined to switch to another ecosystem. Especially those who use Apple products find it difficult to join the Android ecosystem at first glance.
In the continuation of the present tutorial, we describe the steps of transferring audience and other data, using Google services, and managing music and video files. In the final section, there are additional tips for iOS users who intend to enter the new world of Android. Tips that make it easy for them to use Android features and have a more engaging experience.
Table of Contents
-
Preparing to move
-
Using the official tools of Android developers
-
Also Google Drive
-
Transferring notes with Evernote
-
Sharing the calendar and its content
-
Share files from iPhone to Android with Google Drive
-
Transfer files between Android and iPhone with DropBox
-
Transfer files between Android and iPhone with Spirit
-
Transfer data from Android to iPhone with the Move to iOS program
-
Transfer files wirelessly between Android and iOS with the Xender app
-
Transfer audience list
-
Transfer photos and videos
-
Move music files
-
SMS transfer
-
Familiarity with Android phone
-
Customization and widgets
-
Applications
-
Resolving concerns about Android
-
More features and applications
Preparing to move
Before deciding to migrate to Android, check a few things. Once you’ve chosen Android as your primary mobile platform, you’ll need to give up some assets. For example, most of the accessories you bought for your iPhone won’t work in the Android ecosystem (maybe a limited number will, but check before you migrate anyway).
More importantly, none of the iOS applications can be transferred to Android. However, the same applications or many similar ones are also available in the Android market. All types of content covered by Digital Content Protection (DRM) and purchased from the App Store or iTunes will remain there. It is not possible to move them quickly. Of course, you can remove DRM rights from music to some extent, but you cannot do this for movies and series.
The final point before migrating from iPhone to Android is the iPhone itself. First of all, until the end of this article, do not wipe your iPhone completely, and do not restore it to factory mode. For example, you need to completely remove Find My service and Apple ID from iPhone. Even after the training, you should follow the tips to avoid problems if you sell or give away your old iPhone.
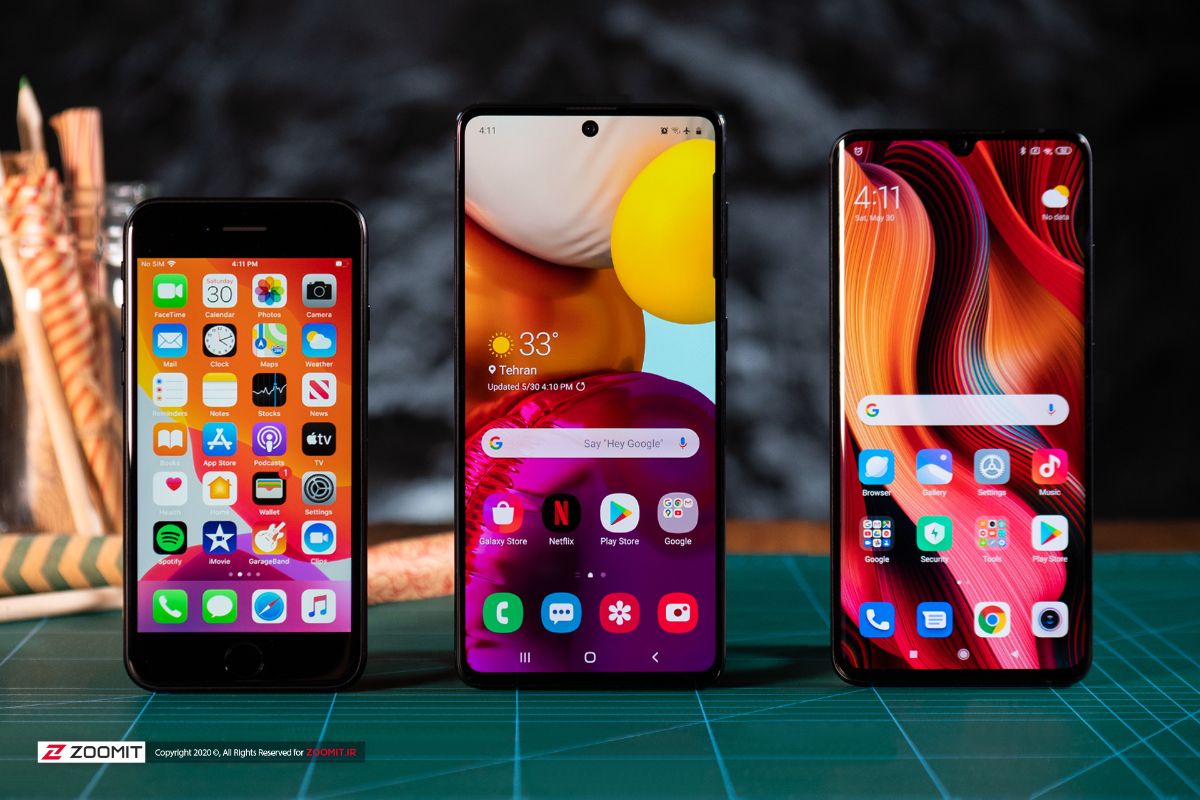
Using the official tools of Android developers
Before you check out the various tools and tutorials to transfer data from iPhone to Android, keep in mind that the manufacturer of your new smartphone will provide default tools to make the migration easier. These tools are often available during the setup process of a new phone and make many steps of switching from iPhone to Android easy. Some of the most popular software are listed below:
- Migration from iPhone to Samsung phones: Samsung Smart Switch application
- Migration from iPhone to Huawei: Huawei Phone Clone application
- Migration from iPhone to Android world: Wondershare Mobile Transfer application
- Migration from iPhone to Android world: Dr. fone’s application
Some Android smartphones come with OTG connectors, which can transfer a lot of data to a USB flash drive using the same interface as the iPhone.
Another tool is the Smart Switch, offered to owners of Samsung phones. This software also makes many data migration steps from iPhone to Android easy. Keep in mind that sometimes the following software will not be able to transfer all the information thoroughly. For this reason, in the following, other solutions for sharing files and personal information from iPhone to Android phones have been suggested.
Also Google Drive
Now that you have decided to migrate from the world of Apple and enter the world of Google, you need to synchronize all your information on the iPhone with the Android phone. Google Drive offers one of the most straightforward solutions for this.
- Download this app for your iPhone and log in to your Google account after installation.
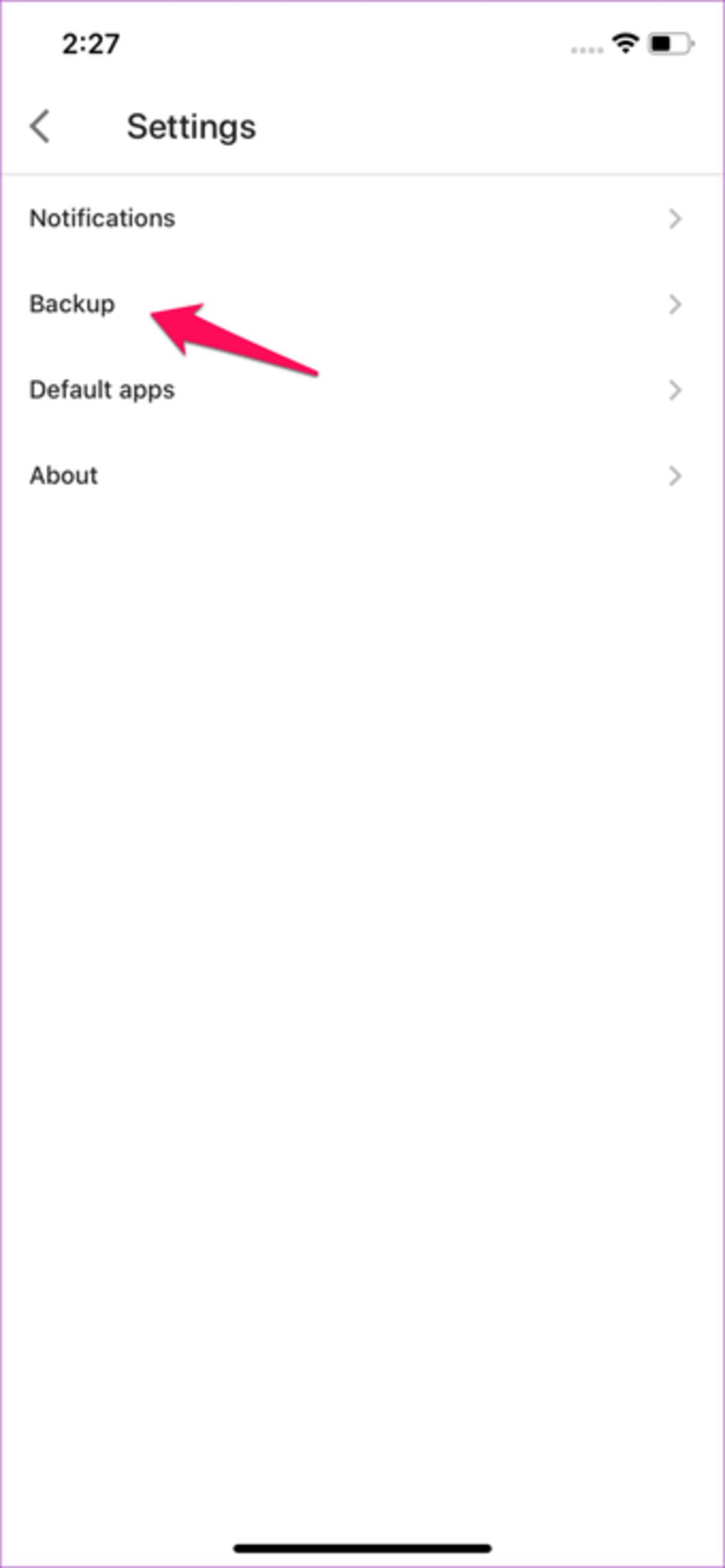
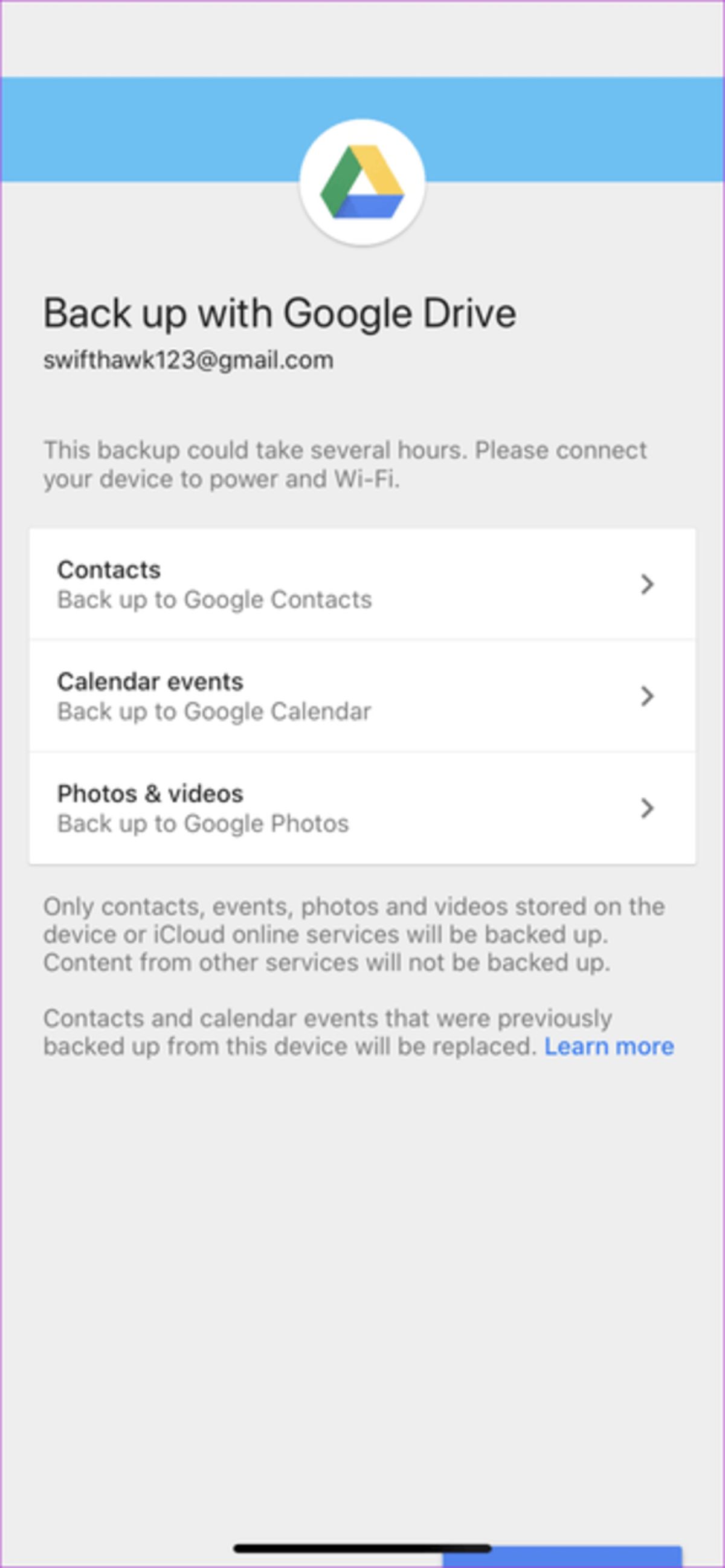
- With this program, you can back up information such as contacts, calendar events, images and videos. Once this is done, back up your data using the Backup wizard option from the program’s settings menu, you can specify the information you need at this stage and finally start the process by selecting the Start backup option.
- After you have done this, log in to your Google Drive account again using your Android phone. By doing this, all your information will be automatically synchronized with your new phone.
Note: The support option in Google Drive is available only when you use a personal email ID. If you’re using a G Suite ID, you won’t find the Support option in the Settings section.
Apple has always been known for seamless service across the entire ecosystem. On the other hand, if you decide to use an Android phone, you should gradually add Google services to your daily usage. In the Android phone, the Google user account is like a passport for various services. Also, using this user account, it becomes easy to coordinate services across a large set of devices and platforms.
When you enter the Android ecosystem, you should forget about tools like iCloud and Safari. On the other hand, Google offers you very useful (and even more helpful) tools. As long as you use a Google Account, you’ll have easy access to contacts, bookmarks, appointments, and more across all your devices.
When you enter the Android ecosystem, you should choose the following services as your main utility tools to handle everyday tasks with ease:
- Google Contacts: to manage and backup the contact list
- Messages: for messaging
- Google Calendar : for scheduling and more
- Google Chrome : Google’s popular browser that can easily sync with the desktop version and information such as bookmarks and even tabs.
- Google Drive : for backing up files and generally using cloud services
- Youtube Music or Google Play Music , which is used to store and stream music under cloud services.
- Google Photos : managing photos and providing a backup version in the cloud
- Google Fit : management of sports activities and health status
- Google Keep : note taking
- Android Auto : Applications related to driving
In addition to the above services that replace your iPhone’s everyday services, you also have much better options such as YouTube and Google Maps on Android, which make sharing and viewing videos and map navigation much easier. Google Pay payment service is also available as a suitable alternative to Apple Pay on your Android phone. In Android, the use of the Google Assistant voice assistant is easily possible with commands such as OK Google or Hey Google, which is a good alternative to Apple Siri.
Google also offers you a variety of other applications such as Google Translate and Google Tips. Finally, even if you don’t intend to migrate to Android, Google services are more attractive because they are available on all kinds of devices, and even many iPhone users use them instead of Apple services.
Transferring notes with Evernote
Although Google Drive offers many features and capabilities to transfer information, it has shortcomings in some areas. For example, this Google software does not have an option to transfer your notes to iPhone (Apple Note). That’s why we go to Evernote software. Transferring your notes through this software is very simple.
In the following, the steps to do this with Evernote will be taught.
- Install Evernote on your iPhone and launch the Notes app.
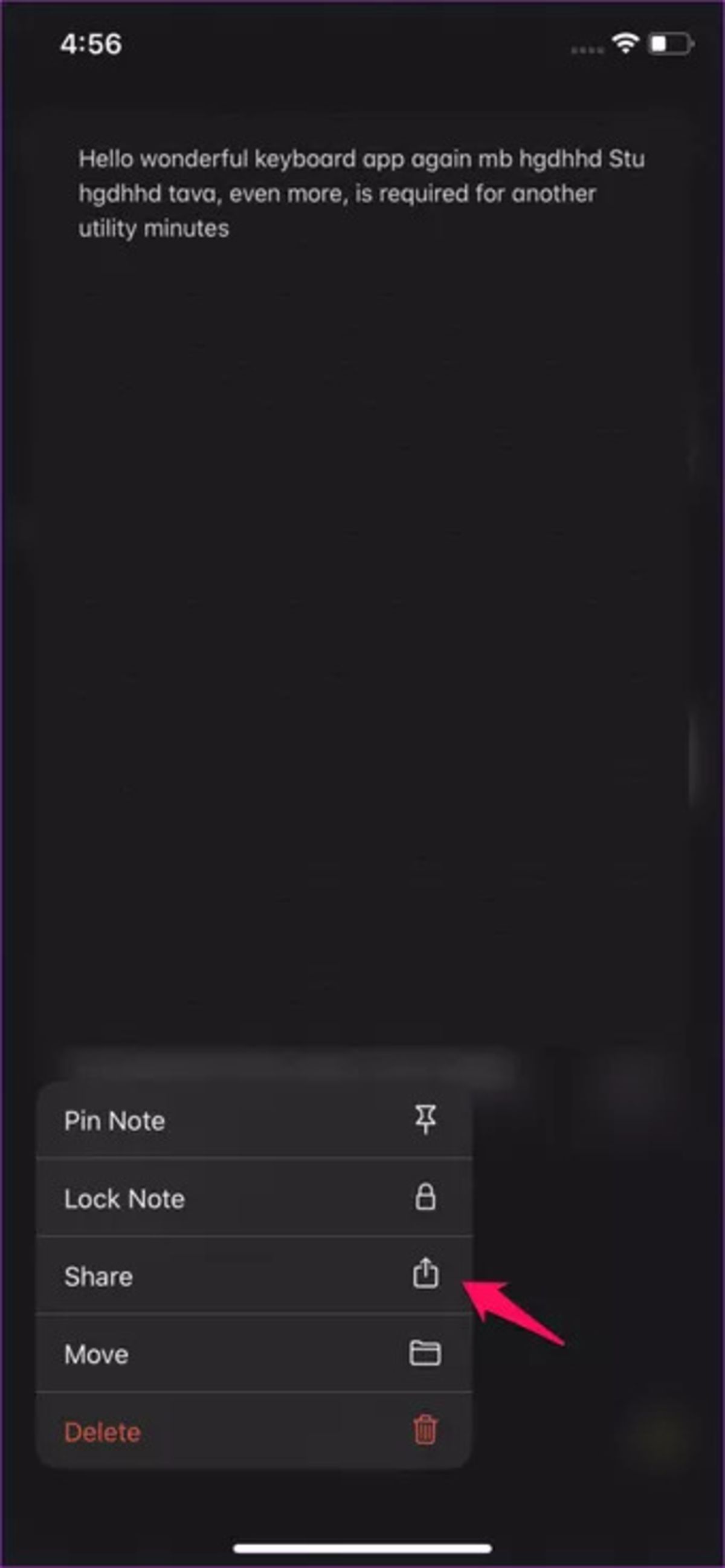
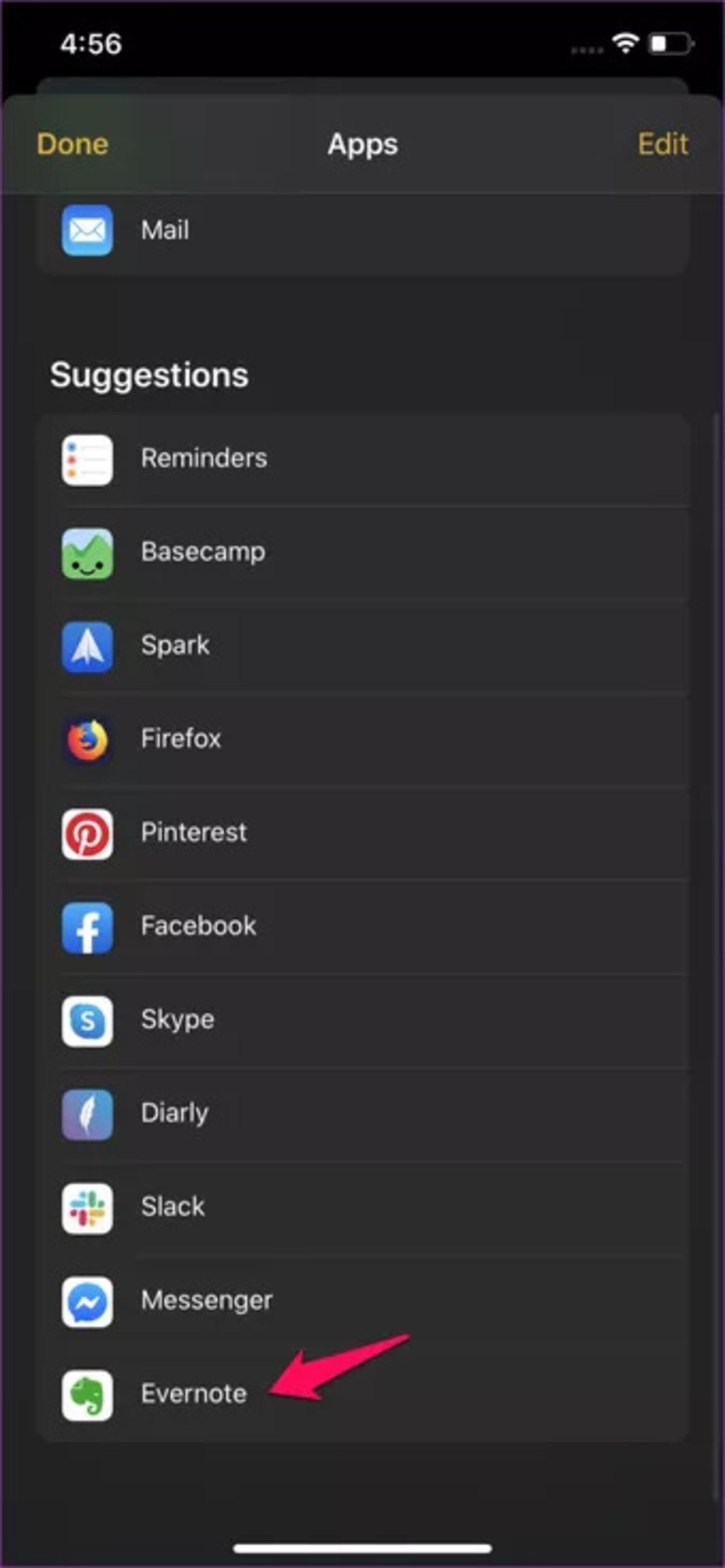
- After that, by pressing and holding your finger, select the notes you want to transfer and press the Share option in the window that opens.
- Now, by finding and selecting Evernote, the phone will automatically go to this software. Click the save option. With this, you have easily backed up your notes.
- Next, install and run the Evernote software on your Android phone this time. Log in to the same account on the iPhone and wait for the software to automatically sync your notes with the new phone.
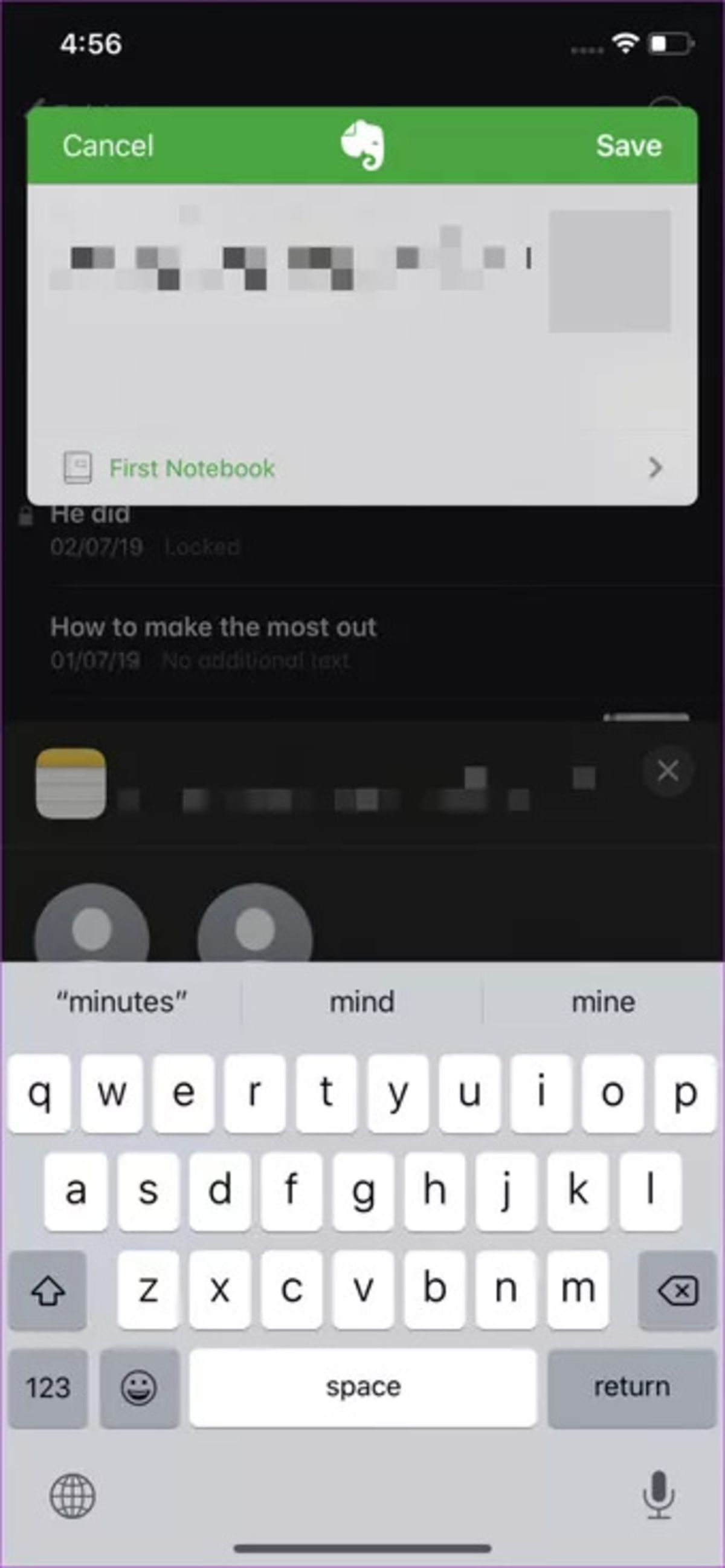
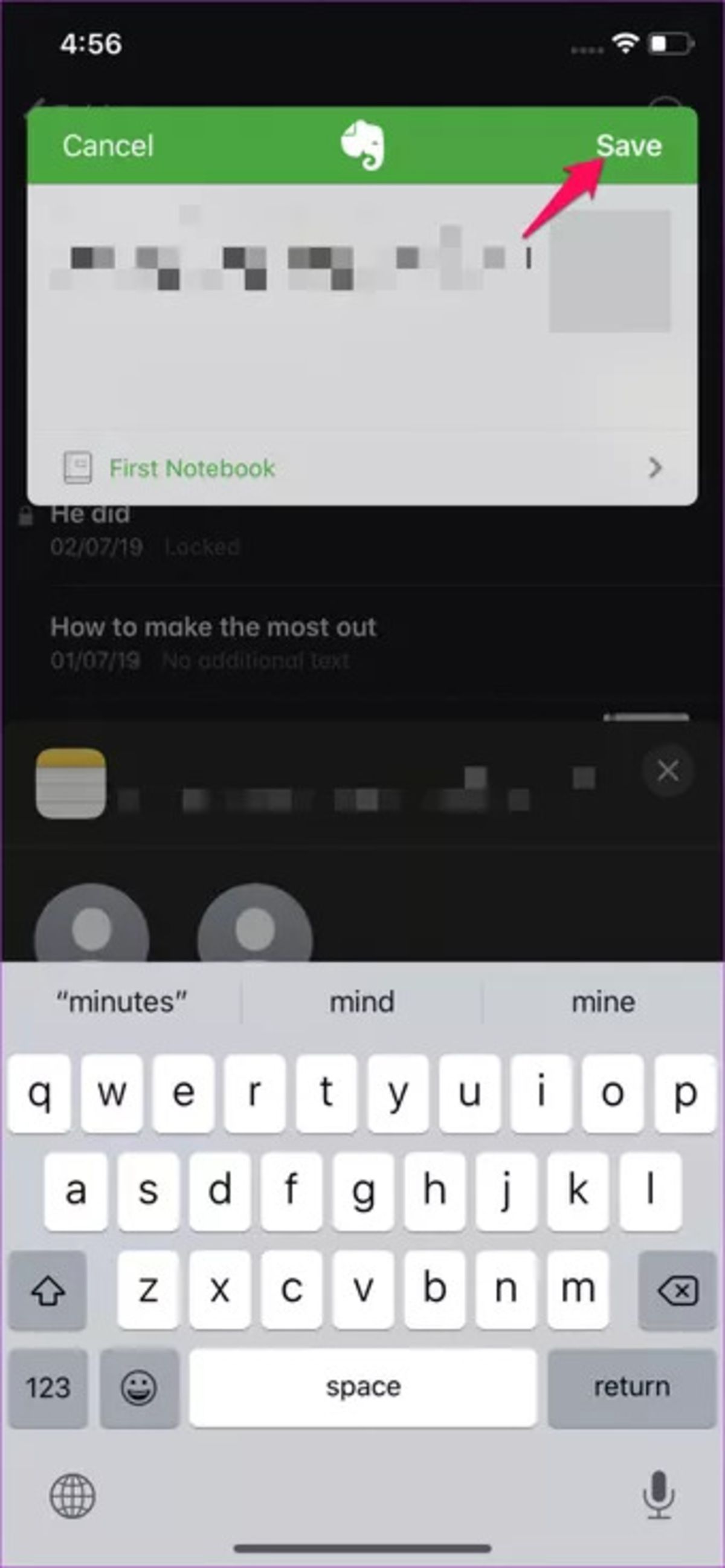
Tip: If you have a lot of notes and you own an Apple laptop and you don’t want to manually share them with Evernote, you can use Apple’s Script Editor software on your Mac laptop from a specific script published by Apple Script. Use it to transfer all your notes instantly.
Transferring the calendar and its content
If you are logged into your Google account on your Android phone, it will not be difficult to sync the calendar. As we said, you still need a Google account to use your Android phone optimally.
- To synchronize the old iPhone calendar with the new Android phone (and Google calendar), go to Settings > Accounts & Passwords > Add Account on the iPhone.
- Enter your Google account details. In the final step, enable the sync calendar option for the new user account.
You can synchronize the calendar with different applications from iCloud in the new Android phone. You must have already activated the calendar in the iCloud settings. If you have saved dates, appointments, or events in your calendar in your iCloud account, the method we explained in the Google Drive section will not work for you.
The solution is to use the iCal application.
- For this, you need to install the application on your Android phone and then enter the mentioned information into your phone using iCal.
- First of all, you need to transfer your calendar information to iCal on your iPhone.
- Then run the application on your Android phone. After doing this, press the Info key next to the Calendar option.
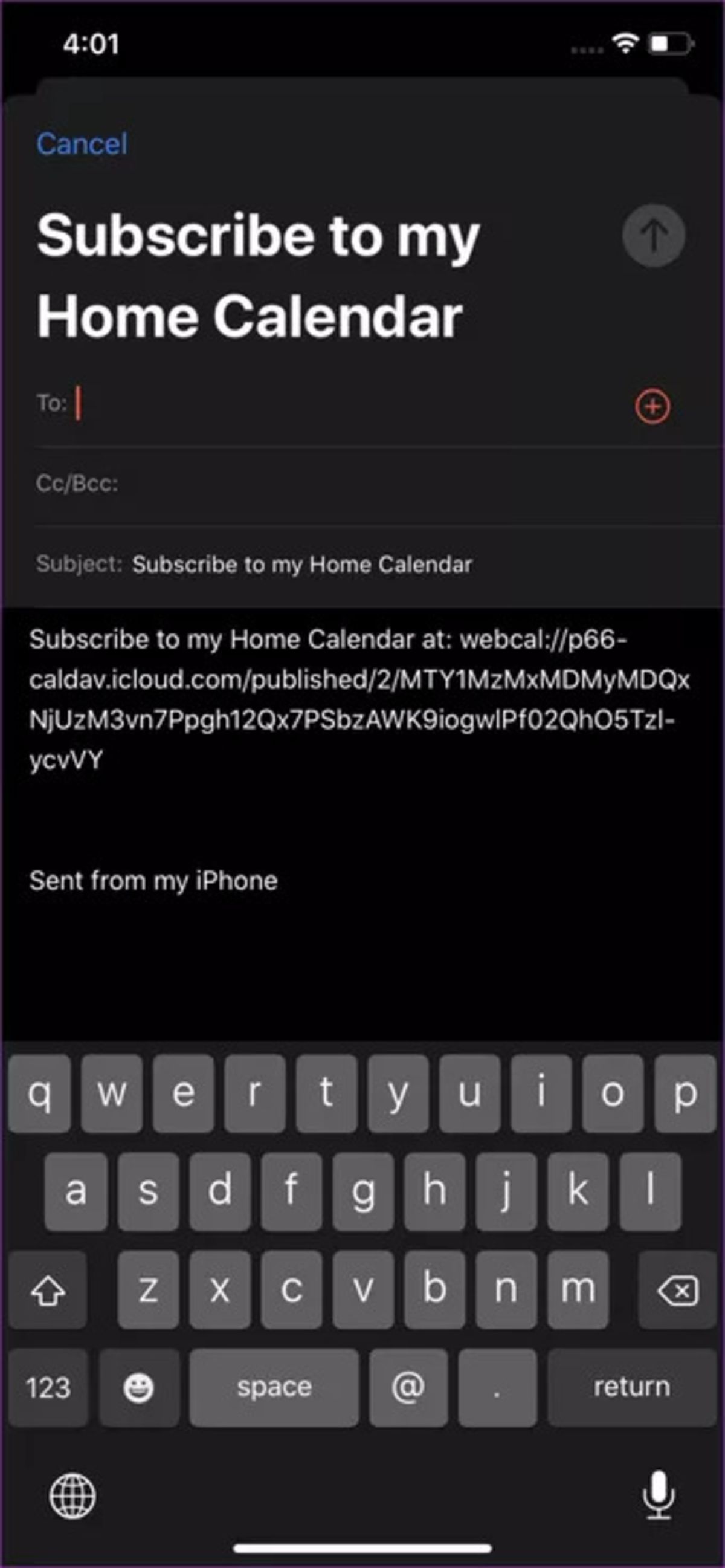
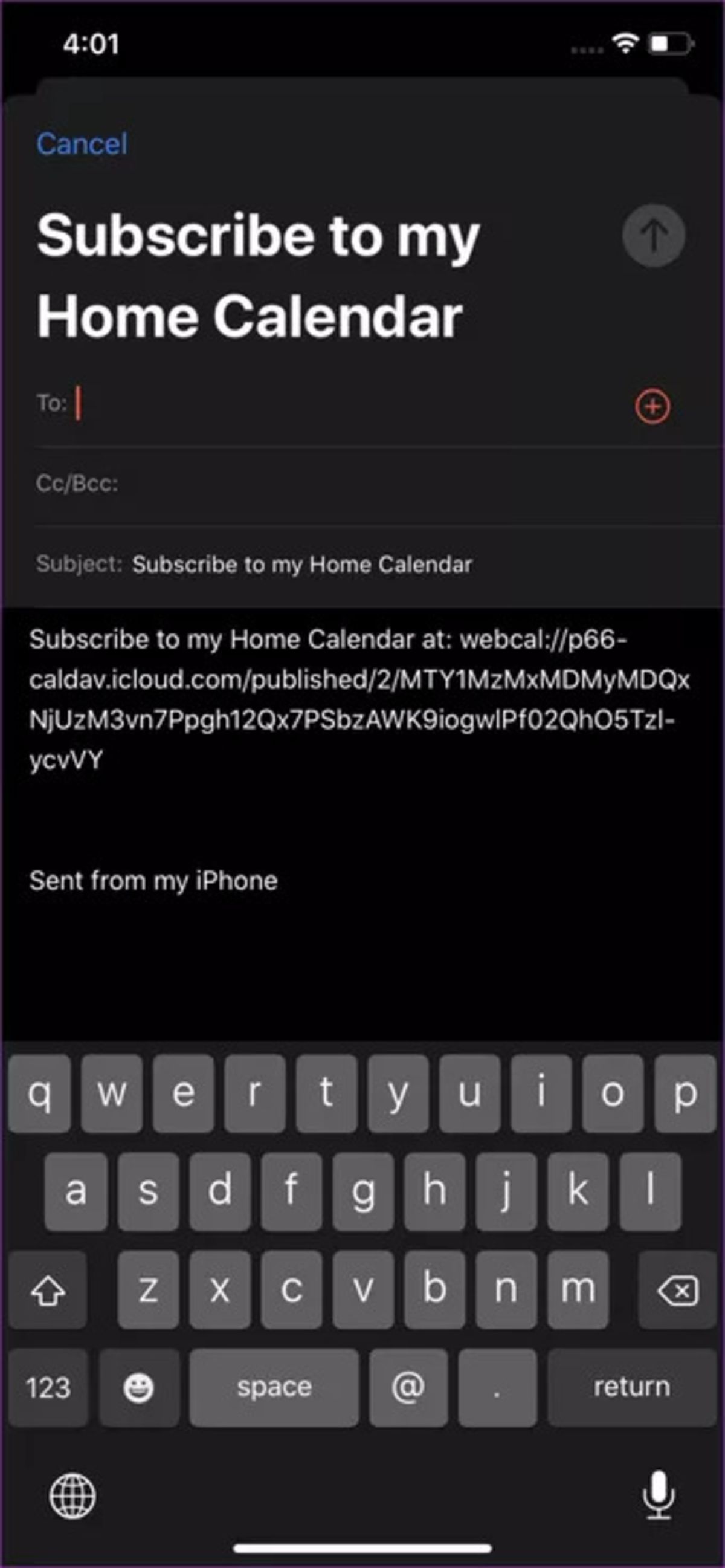
- As shown in the image, on the opened page, change the Public Calendar setting option and select the share link button.
- Send the prepared link to your Android phone using a messenger or email. In the sent address, replace the word webcal with HTML and open it in your browser.
- A page will open giving you the option to download a file containing your calendar information with the .ICS extension. Download it and open the iCal application.
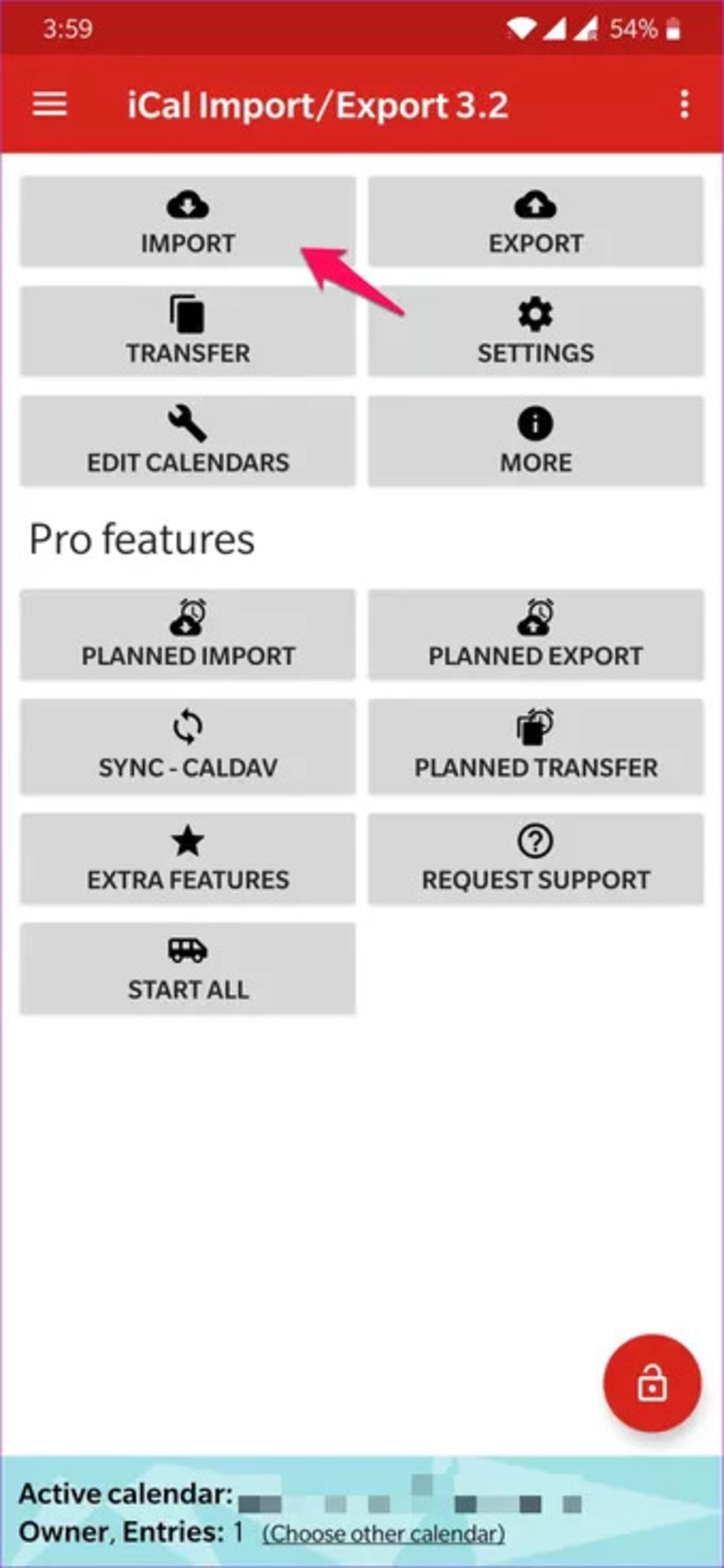
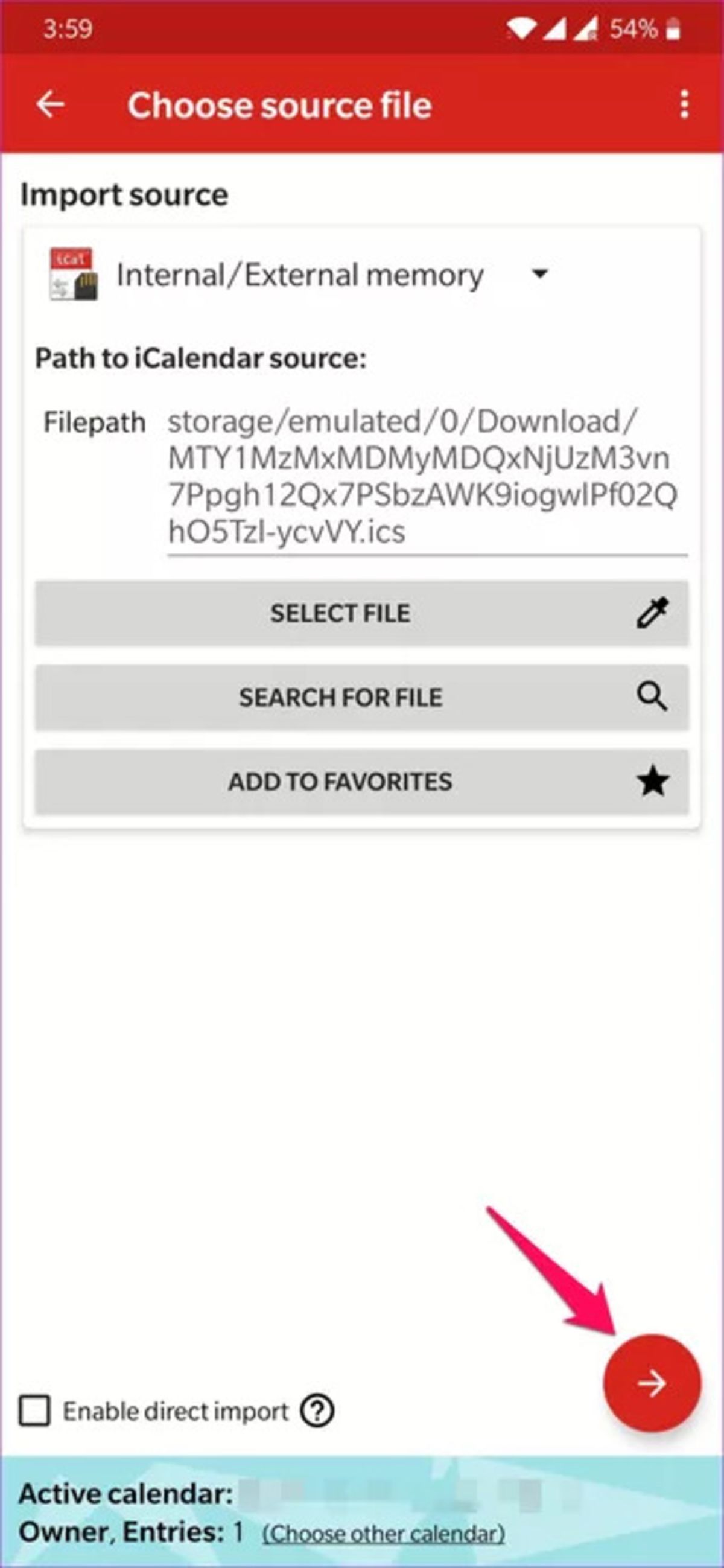
- According to the images above, click on the Import option on the program page and select the .ICS file you downloaded from the download folder in your phone’s memory.
- By touching the red arrow on the bottom right side of the screen, the work of importing information from the file to the phone starts.
- Finally, after doing all these things, your calendar information in iCal will be synchronized with your Android phone and you will have access to your previous calendar events on your Android phone.
Share files from iPhone to Android with Google Drive
A little while ago, we talked about using Google Drive to transfer data from Android to iPhone. Now, in this section of the article, we will discuss how to do this when you want to transfer files from iPhone to Android.
In the following, the simple method of transferring data from iPhone to Android device is mentioned. To do this, follow the steps mentioned below step by step.
- Download Google Drive from the App Store and sign in to your account.
- Back up your content by going to Menu > Settings > Backup.
- From the options, select what you want to back up (calendar information, contacts, photos, and videos).
- Now select Start Backup.
Note: This process may take several hours, depending on the amount of data you are backing up and the speed of your Wi-Fi connection. We recommend plugging your device into a charger to make sure it doesn’t turn off during this process.
It’s also better to disable your iMessage during this process to make sure you won’t face any problems when transferring data to your new Android phone.
Now that you have transferred the data from your iPhone to Google Drive, it is time to move them. How to recover data on an Android phone will be taught in the following.
- Turn on your Android phone.
- Sign in to your Google account.
- Now you can see that all your data is now found in Contacts, Calendar and Google Photos.
- All the information has been transferred so easily.
In general, transferring data between Android and iOS is now done in the easiest ways and this is a wonderful thing.
Transfer files between Android and iPhone with DropBox
Dropbox is a file hosting platform that uses cloud storage to synchronize data between different devices. The mentioned service allows you to share videos, photos or any file on any device.
When sharing a file or folder, the user can specify who can view and edit them. Dropbox allows its users to quickly share almost any type of file, from CAD drawings to video. In addition, the files you share through Dropbox are safe and will always be under your control.
Follow the steps below to transfer files from Android to iPhone using Dropbox.
- Download and install Dropbox on your Android device. After logging into the account, all the files you have shared so far in this environment are visible.
- The menu shows how much storage space is available. Next, you need to go to Settings to configure your backup settings and file sharing preferences.
- Go to Settings, then tap the Sync contacts toggle and turn on Camera uploads to automatically upload images to Dropbox.
- You can share and upload any file to the cloud platform from the main page of the app. Click on the “Plus” button. The “Add to Dropbox” menu will be shown to you. In that section, you can select files to upload and share with your iPhone.
- On your iPhone, download the Dropbox app and sign in with the same account you uploaded the content to. Here you can see all the files you have uploaded from the Android app.
- Download the files and enjoy.
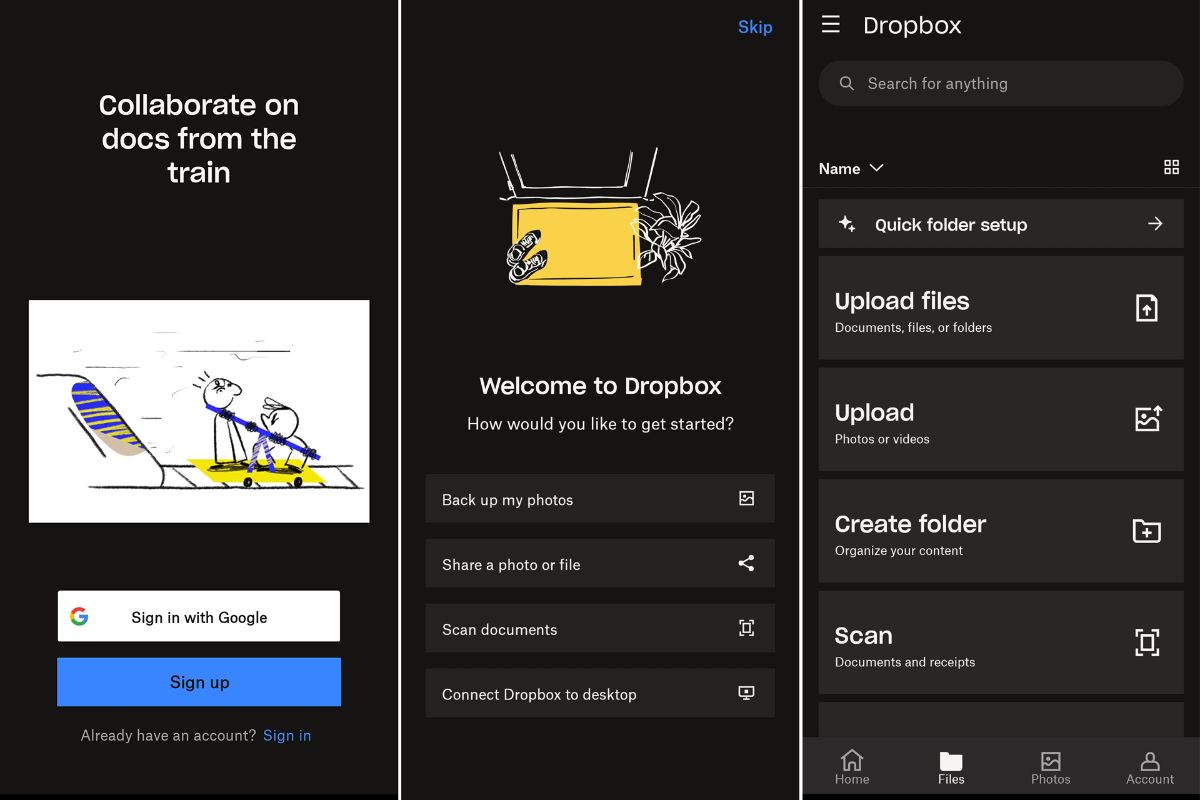
Transfer files between Android and iPhone with Sirit
Shareit is one of the most popular file sharing apps for Android and iPhone. The said app transfers files by creating a hotspot network between different devices without using mobile data.
Shareit is designed to allow users to share files offline, provided both devices are on the same Wi-Fi network. Now let’s see how to transfer files from Android to iPhone using the Shareit app.
- Download Shareit app and install it on Android and iPhone devices.
- You can send and receive files using this app. Now connect both devices to the same Wi-Fi network.
- On the device from which you want to transfer files to another phone, press the Send button. A new window will open showing all the files on the device as different categories.
- Now select the files you want to transfer.
- After selecting all the files, click on the “Send” button so that the device will ask you for permission to enable GPS and Bluetooth.
- Before you go to the next step, you need to make sure that the other device you want to transfer the files to is ready. Open your phone and press the “Receive” button.
- Once you have given all the necessary permissions, the phone will start searching for nearby devices.
- As soon as the sender device recognizes the receiver, an avatar will be displayed to you. Tap on it and transfer files. You can also use the barcode scanning method.
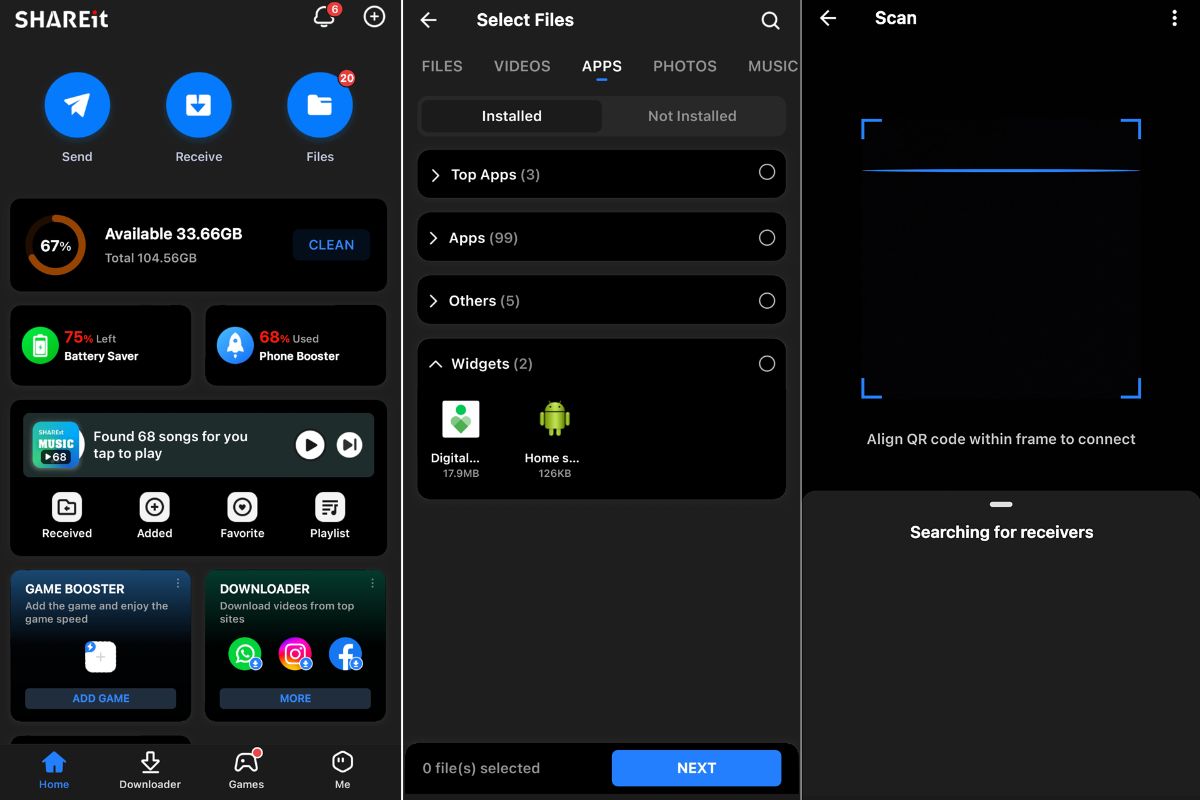
Transfer data from Android to iPhone with the Move to iOS program
Another convenient way to transfer data from Android to iOS is to use the Move to iOS app.
Before starting this work, check the following points.
- Make sure Wi-Fi is enabled on your Android device.
- Plug in your new iOS device and Android phone.
- If you want to transfer your Chrome bookmarks, update the said browser to the latest version.
In the following, the method of transferring data from Android to iPhone with the Move to iOS program is explained.
- Turn on your new Apple device and place it near your Android phone.
- On your Apple device, follow the on-screen instructions.
- On the Quick Start screen, tap the “Set Up Manually” option. Then follow the on-screen instructions.
- Find the Apps & Data option. Then tap on Move Data from Android.
- Now run the Move to iOS app on your Android device. If you don’t have it, you can tap the QR Code button on your new iPhone and scan the code using your Android device’s camera to go straight to Google Play and download it.
- On your iPhone, tap Continue when you see the Move from Android screen. Then wait for the ten or six digit code to appear.
- Enter the mentioned code in your Android device.
- In this step, the iOS device creates a temporary Wi-Fi network. When prompted, tap Connect to join that network on your Android phone. Then wait until the Transfer Data screen appears.
- On your Android phone, select the content you want to transfer and tap Continue. Then leave both devices alone until this process ends. Keep your devices close to each other and don’t unplug until the transfer is complete.
Items that can be transferred by Move to iOS include: contacts, message history, camera photos and videos, photo albums, files and folders, accessibility settings, display settings, web bookmarks, email accounts, WhatsApp messages and media, and calendar information.
Also, if there are any free apps on your device in Play Store and Google Play, they will also be transferred.
- Once the transfer process is complete, tap Done on your Android device.
- Then click Continue on your iOS device and follow the on-screen steps to complete the iOS device setup.
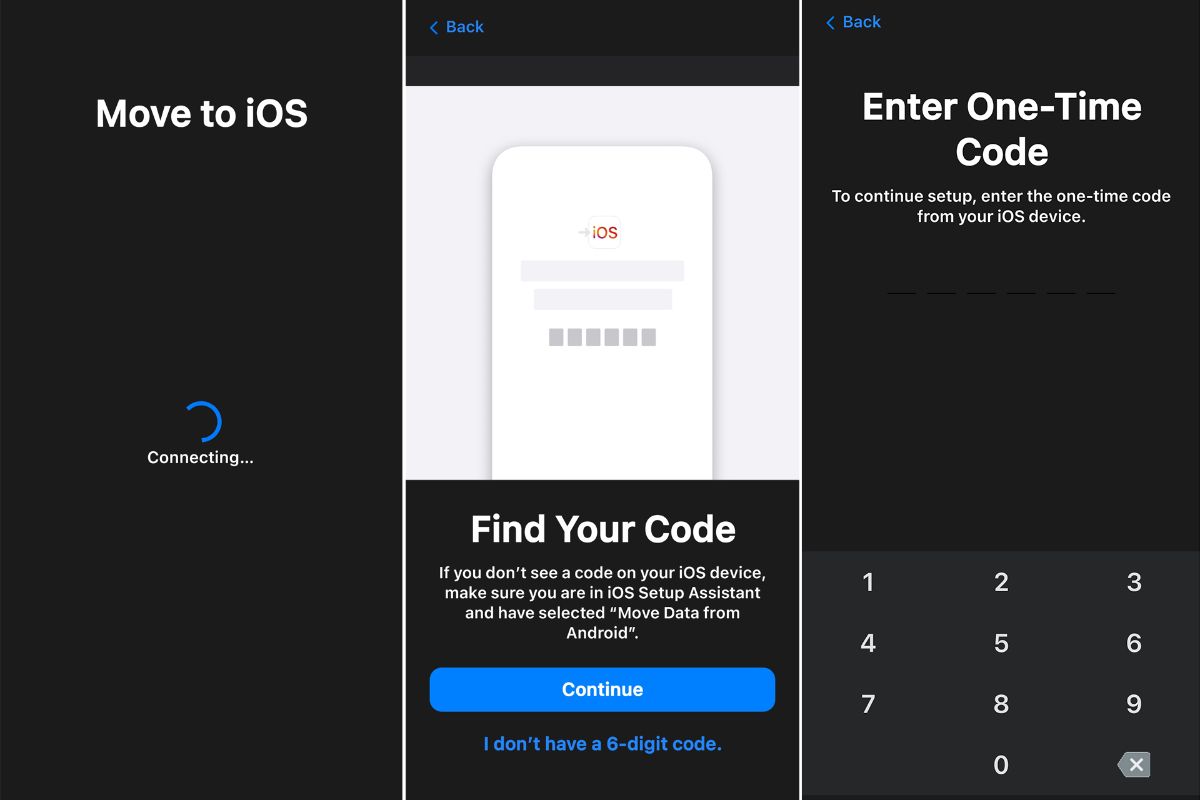
All the information you need was easily transferred to the new iPhone.
Transfer files wirelessly between Android and iOS with Xender app
By using some of the above methods, the transfer of important and essential files of users is done. But if we want to transfer other files from our old iPhone to our new Android phone, what should we do?
Files can be transferred wirelessly between Android and iOS devices using the Xender app.
Xender is a simple file transfer program from iOS to Android with a very attractive user interface. Of course, using this program to transfer information may take a little time compared to the previous methods.
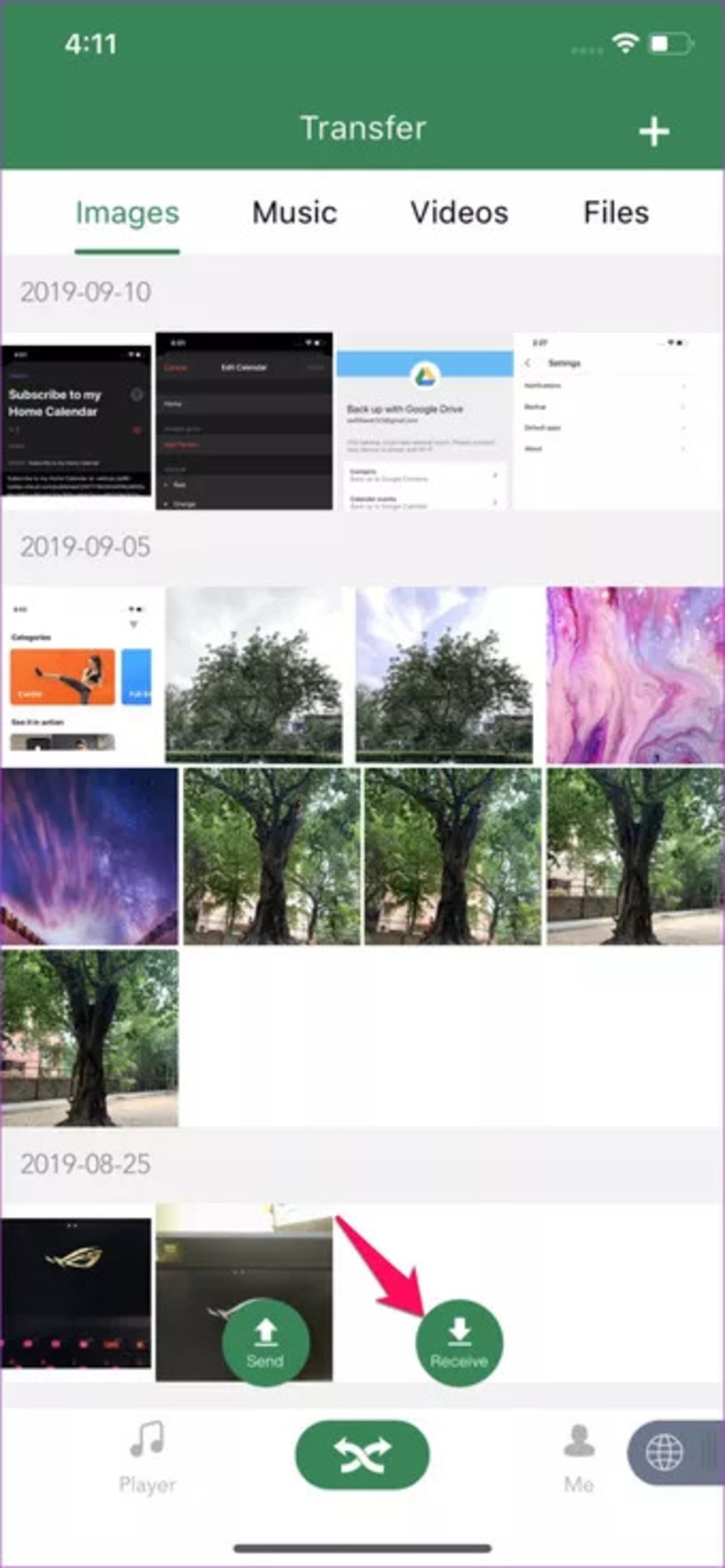
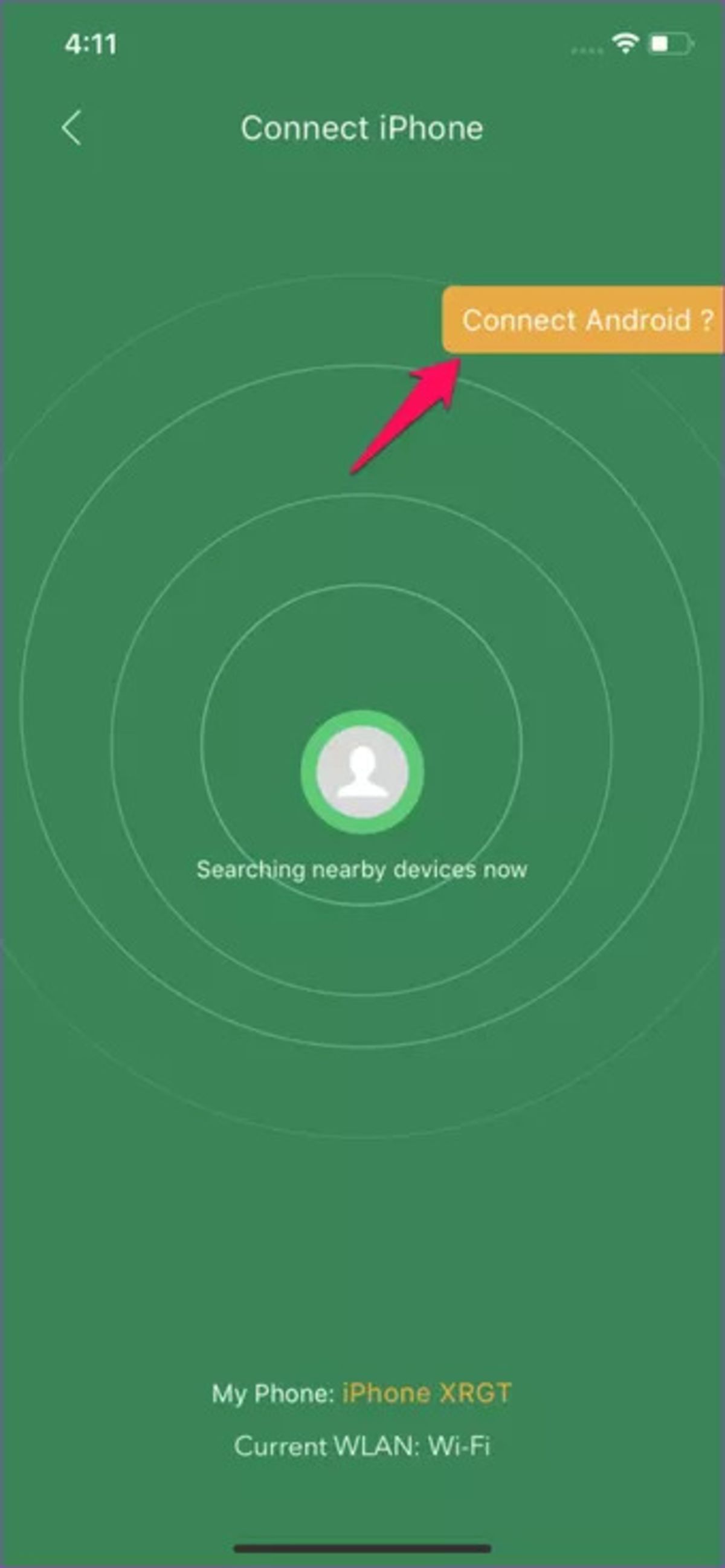
- The way to work with this software is that after opening it on your Android phone, click on the green Receive circle at the bottom of the screen to receive the file.
- On the opened page, click on Connect Android to open the QR code scanner to identify the Android phone.
- After this, open Xender on your Android phone. This time, hit the green circle Send. Then the QR code of the Android phone will come up and you can scan this code using your iPhone. By doing this, both phones will be connected.
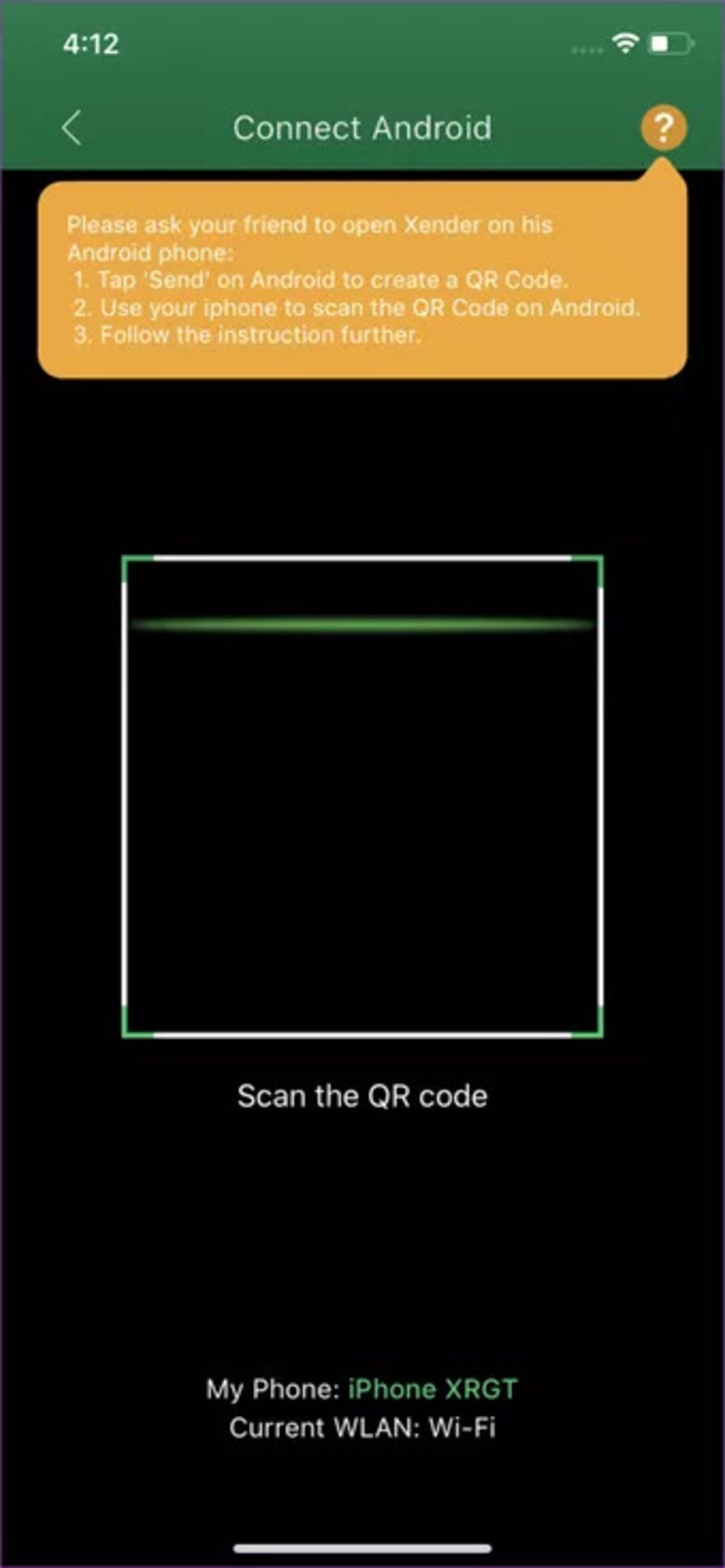
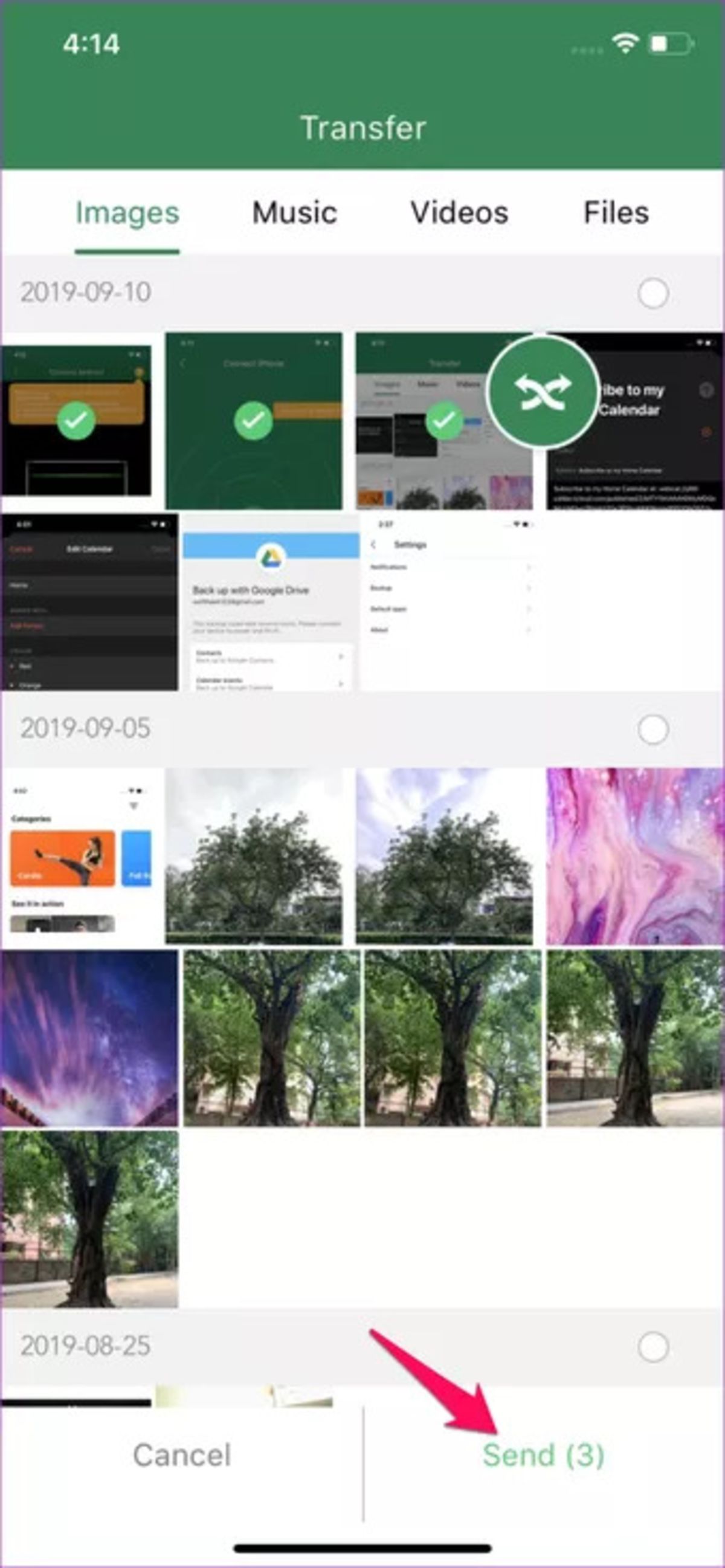
- Now it’s time to move the files you like. Select them and transfer them to the desired phone using the Send option. simply!
Transfer audience list
One of the easy ways to transfer contacts from iPhone to Android is to use iTunes and Gmail. For this, you must first exit your contacts list in iCloud:
- On a personal computer, enter the user account in iCloud and then the Contacts section.
- In the new window, press CTRL+A or Command+A to select all contacts. If you get a warning message to give permission to download to icloud.com, confirm it.
- Click on the gear icon at the bottom of the screen and select Export vCard.
- In the new window, select all contacts again with CTRL+A or Command+A and right-click on a contact and select Export vCard option.
- Finally, choose a folder to save the file. A VCF file is saved on the computer.
- Sign in to your Google account on your PC (if you don’t have a Google account, be sure to create one, as it’s almost required to use Android). Then go to the Google audience section in this link.
- In the new window on the left, you will see the Import option. You have to select the VCF file to be imported into the user account by clicking on it.
- If you already have contacts in your Google account, you may find a few duplicate contacts after the import process. With Google’s Look for Duplicate tool, you can remove them.
- In the last step, you have several options to import the contacts from the Google user account to the Android phone: at the time of starting the phone, enter the Google user account where the contacts are located. After starting the Android phone, enter the Settings > Accounts section and enter the mentioned user account in the Add Account section.
In addition to the default iPhone and Android tools, you can also use various applications to move audiences. One of these tools is the free application My Contacts Backup.
- First, install the application on the iPhone and then in the Backup section, enter an email address that is connected to the Android phone. The application will automatically send your contacts as a VCF file to that email address.

Finally, if you are looking for the most difficult route or you only want to transfer a few limited contacts to a new phone, one-to-one transfer can be used. In this method, select the Share Contact option on each desired contact on the iPhone and send the information to the Android phone via SMS or email.
Transfer photos and videos
There are many different methods and solutions to transfer valuable files from iPhone to Android, we will start with the easiest method. You can connect your iPhone to a Windows computer with a USB connection. Then, by selecting the Import pictures or Open device option, you can transfer all the video files and photos from the iPhone gallery to the computer.
. If you use a Mac computer, you can also select and transfer files individually. Some of the best software for full access to iPhone and iPad content to transfer to computer and Mac are:
After transferring files from iPhone to PC, you need to transfer them to the new Android phone. This can be done easily by connecting the new phone with the help of a USB cable. After connecting the new phone, you can view its storage memory and copy the files to the new destination by selecting Open device.
To transfer photos and videos, USB connection to the computer is a more optimal and faster solution
It may seem easier to transfer photos and videos wirelessly, but it takes longer. For this, you can use the many cloud services that are available.
For example, you can upload your desired files to the cloud service by installing applications such as Google Photos, Google Drive, Microsoft OneDrive or Dropbox on iPhone. Then download them by installing the same application on your Android phone.
Move music files
If you have saved your music files on iPhone on iTunes, there are several options available to move them to Android.
The easiest way is to enter the Google Play Music service on the same computer where you installed iTunes. In the next step, you need to download and install Music Manager and select iTunes as the storage location for music files during the setup process. Then you will see the Upload all songs and playlists option. You can even select and upload files individually in this service.
From the legal point of view, it is not possible to transfer movies and series purchased in iTunes to Android. It is not even possible to transfer books purchased in iTunes.
Finally, if you have been using Apple Music to store and stream music, you can use its Android version on your new phone. You only need to log in to Apple Music with your previous Apple ID account.
SMS transfer
Transferring text messages to a new Android phone may be critical for some users. This is not as easy as transferring the previous information, but it is still possible. One of the solutions is to use the free iSMS2droid application , which may not work well in some cases.
This application restores your text messages that you have already backed up in the iOS operating system of Apple phone by simply selecting an option on the Android phone. But how to backup SMS on iPhone?

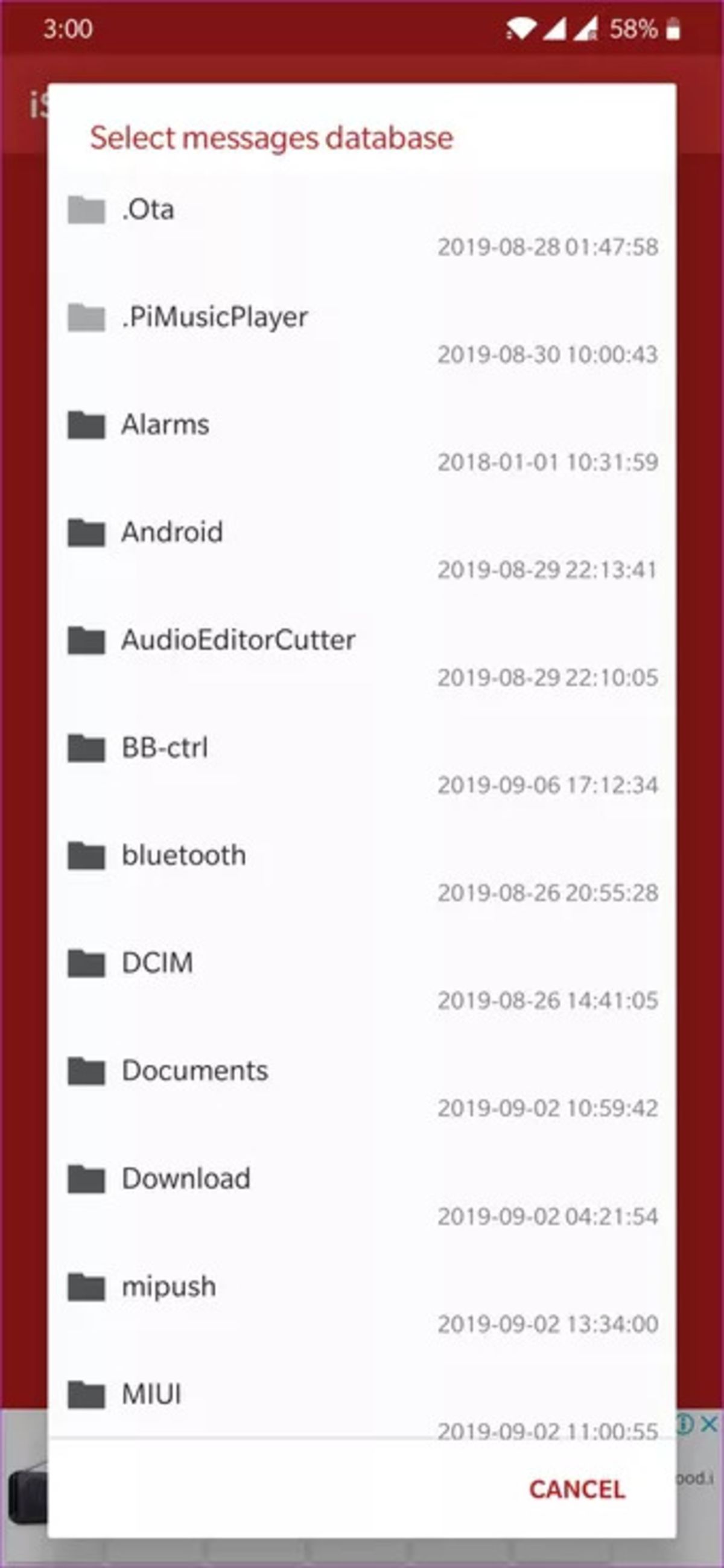
- You can do this by using iTunes and taking an unencrypted backup of your iPhone. Then find a file called 3d0d7e5fb2ce288813306e4d4636395e047a3d28 from the backup folder and copy it to the USB cable device in your Android phone.
- After that, install and run the iSMS2droid program, select Import message button and select the mentioned file to complete the transfer.
It should be noted that the backup process with this method requires a lot of time depending on how many messages you have. So, for peace of mind, try to do this at night and also avoid working with your phone during the backup. If you have a problem at any stage of doing the work, you can refer to the details of using the software on the relevant site of the application for help.

In Samsung phones, there are easier options for moving SMS messages. You can use Samsung Smart Switch or Kies to transfer the iPhone text message backup file to the Samsung Android phone.
Of course, there are many paid applications in the market that offer the possibility of backing up a variety of information from text messages and photos to even call logs; But since we haven’t tested them, we don’t have any recommendations. Many Android phone manufacturers have solutions similar to Samsung, which you can find in related tutorials.
Regardless of the method you use to transfer text messages, you should turn off iMessage on your iPhone before moving to a new phone. If this option is enabled, SMS and MM will still be transferred to your old iPhone. To disable the mentioned option, in the Setting > Messages section, disable the iMessage option. It is also better to disable this feature in Settings > Facetime.
Familiarity with Android phone
Android may seem strange and unfamiliar to people who have migrated to it from iOS. Your experience will definitely improve after working with the new operating system for some time. In the following sections, we will introduce some basic settings and tools that will be suitable for getting to know the Android ecosystem as quickly as possible and using it easily.
Moving between menus and navigation in Android, especially from Android 10, faced serious changes. These changes are very similar to iOS 13. You can easily move between pages with gesture commands. Notifications can also be easily viewed and managed by swiping from the top to the bottom of the screen, which is not much different from iOS.
If you’re using an older Android phone, you’ll probably see three buttons at the bottom of the screen. In Android 9 Pie, there are two buttons.
However, the buttons provide the following functionality:
- Home : This button is often located in the center of the buttons, it takes you to the main screen of the phone. If you want to quickly return to the main screen in the middle of working with an application, this button is useful. In many Android phones, holding down the home button also activates Google Assistant. In Android 9 Pie, the icon of the home button is different from previous versions, but it provides the same functionality.
- Back : Android’s traditional navigation menu, which is used to return to the previous screen in applications and the operating system itself. This button is usually located on the left side of the three-button structure and is also used to exit applications. Android 9 Pie also has a Back button, but you can also swipe left and right to switch between screens.
- Recebt Apps or Multitasking : This button is not present in Android 9, but you can enter its menu by swiping up from the bottom of the screen. The recent apps menu displays the latest apps running on Android. The mentioned list is very useful for returning or restarting some recent applications. In this menu, you can drag the applications to a corner of the screen to close them completely so that they do not run in the background. In phones that support multitasking, by holding this button, you can put several applications together on the same screen.
If you are using the latest version of Android (i.e. Android 10) on your new phone, none of the above options will be available, and you will only see a bar similar to iOS 13 on new iPhones that performs the above activities with exactly the same gesture commands.
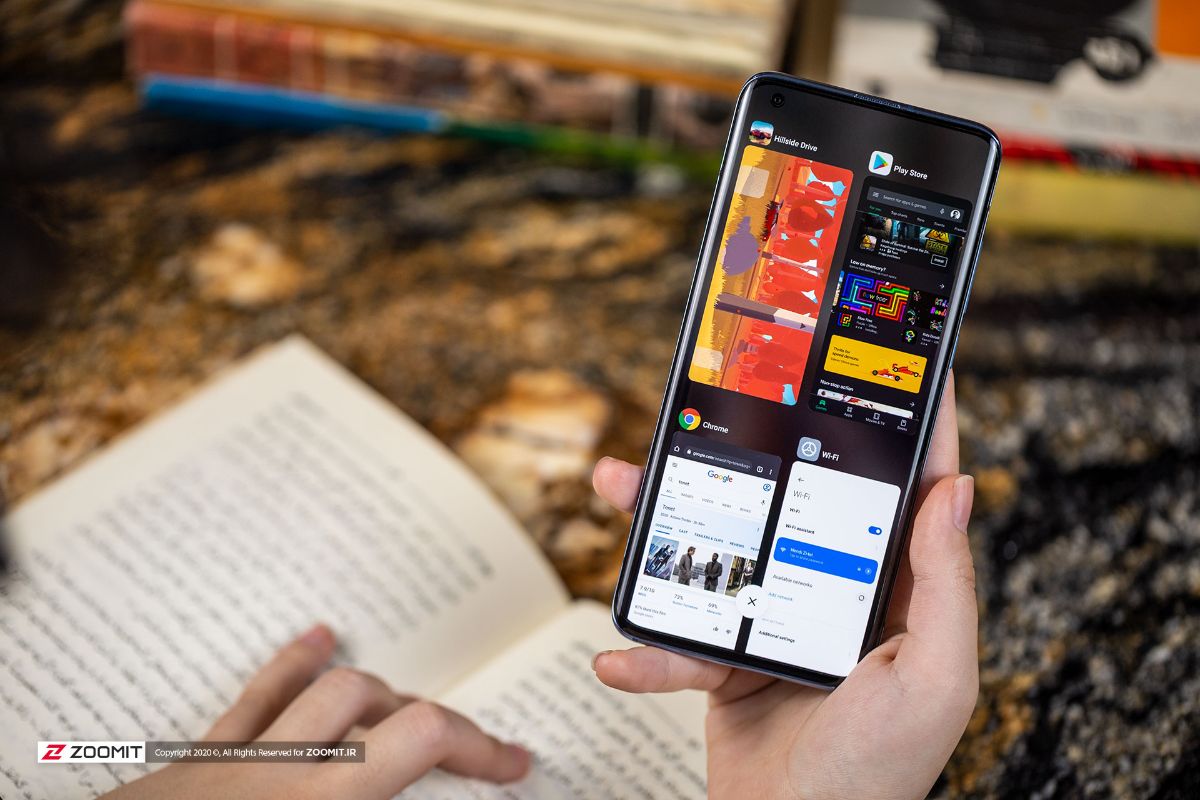
- Go to the home screen : swiping up from the bottom of the screen will take you to the home screen.
- Refer to the previous page or menu : swiping from the left or right side of the screen has the same function as the Back button.
- Recent apps list : Swiping on the bottom bar allows you to switch between recent apps, but you can also view the list of recent apps by swiping up from the bottom of the screen and holding.
Unlike iPhone, Android applications are often located in a section called the app drawer instead of being on the home screen. Of course, Apple also added a similar option called App Library to the iPhone in iOS 14. In Android, you can have multiple home screens and switch between them by swiping left and right. At the bottom of all home screens, there is a button to enter the application menu, which in most cases has several frequently used applications next to it (contacts, calls, messages, etc.). In some new phones, there is no App drawer icon and you enter that menu by swiping up from the bottom of the screen on the home screen. To view the icon of an application on the home screen, you only need to hold your finger on its icon in the applications menu and release the icon after the home screen appears.
All important events of Android, like iOS, are notified in the notification section. To view them, you only need to drag down the notification bar from the top of the screen. You can view more information or enter the related application by touching each notification. Also, by pulling down on each notification, more details are revealed or you can reply to the notification without entering the main application. To remove any notification, swiping to the left or right or touching the clear icon will work.
Customization and widgets
One of the most attractive features of Android is the possibility of customizing the smartphone. You have many options to change the appearance of your phone. For example, by touching an empty corner of the home screen and holding your finger, you will be able to change the background image (which includes animated live wallpapers). In many Android phones, it is possible to add widgets, applications, and folders in the same section. To create a folder, you can also drag the icon of one application over the icon of another application so that they are placed in a folder. To change the background image, you can also use Settings > Display > Wallpaper.
In short, widgets are small windows that display information related to an application or service, and you can enter the main application by touching them. For example, you can view information such as weather conditions, sports scores, latest tweets, and so on using the widget without entering the main applications. Don’t forget that not all applications necessarily support widgets.
If you are very interested in personalizing the appearance of your phone, you can use the huge collection of Android launchers for this. There are many types of launchers available to users that are completely free. One of the most famous Android launchers is Nova Launcher and GO Launcher EX.

Applications
Although the Play Store definitely beats the Apple App Store in terms of the number of applications, but according to most users and experts, there are applications with better appearance and design and much higher quality in the App Store. In fact, because of the potentially higher profit margins on iOS (since iPhone users often spend more on apps than Android users), most new apps are released for the iOS ecosystem first. The good news is that the gap between the quality and release time of Android and iOS applications is decreasing day by day, and almost all attractive iOS applications and services are available on Android. The important thing about Android apps is that they are often cheaper than iOS versions and there are many free options among them.
With a little search on the Internet, you can find a list of the best Android applications and games to make your first experiences with a new Android phone more interesting. The less restrictive Android ecosystem compared to iOS allows you to have many options available for your users. For this reason, in some cases to run a user, you will be asked which application you choose as default. You can set the default application by selecting the Always option in the mentioned window.
To view and manage the list of applications, you can go to Settings > Apps. In this window, all installed applications can be seen and activities such as complete removal or clearing cache or data can be done easily. By entering the page of each application, you will also see its access permissions. The application update message is also seen in the notification section as soon as the update is ready for each one. You can also update all applications in one place using the My apps menu in the Play Store.
Resolving concerns about Android
A user who has decided to migrate from iPhone to Android, in many cases, faces concerns that are often caused by news and warnings about Android. Some of these news might dissuade you from leaving the iOS ecosystem. While most of the news is exaggerated, there is always a way to remove the concerns.
The multi-part ecosystem is one of the main challenges of the Android world. Of course, this challenge does not have much impact on your user experience. In the Android market, there are many different devices that use different versions of Android. The main problem of such a situation can be seen in the update of the operating system. Unlike Apple, Google cannot release an update for all Android devices. The smartphone manufacturer and even the telecommunication operator also play a role in the update process. The same fragmentation of the ecosystem can be seen in the difference in the user interface between the phones. For example, the user interface of a Samsung phone is different from HTC or other manufacturers. However, if you are looking for a regular and fast phone update and pure Android user interface, it is recommended to use phones made by Google and the Pixel family.
Malware is one of the concerns that often deters users from even entering the Android world. There is a lot of news about malicious Android malware. However, Android is considered the most popular mobile operating system and it will be natural for criminals to target it. Finally, users can avoid malware or other security challenges by taking some simple steps such as downloading and installing applications only from official markets.

Stability was a bigger problem in early versions of Android and earlier apps. These conditions have been improved in new versions. However, today, Android is considered the pioneer of smartphone operating systems in various aspects, from software updates to new devices with a lot of diverse capabilities. On the other hand, the not so good history of Android affects its validity to some extent. On the other hand, the traditional fact that you can buy an Android phone with slightly lower specifications for a much lower price than an iPhone hurts the Android brand.
To better compare iPhone and Android phones and understand the stability of the Android ecosystem, aspects of equal structure and scope should be compared. For example, you should compare a fully professional flagship Android phone with the new Apple phones to get a better view of the two ecosystems. Do not forget that the new versions of Android in flagship phones, in many cases, have stability and usability equal to or even better than the iPhone. On the other hand, Google has sought to improve the experience with solutions such as Android One and Android Go to increase the stability of Android even in low-end phones.
More features and applications
In Android phones, rooting is available to users, which provides them with more access and facilities. Rooting your device allows you to improve and customize almost everything on your phone. Users who are looking for much more control over their device or expect ultimate customization will be very satisfied with rooting. Of course, don’t forget that rooting the device has risks that make it not suitable for all users.
Finally, if you decide to migrate from iPhone to Android, you have several options in terms of software ecosystem and also purchase choices. Choosing the best Android phone will probably be your first challenge, depending on your budget, there are many options to consider. Do not forget that at first glance, migrating from iPhone to Android may not seem logical, but in the end, by getting to know more about the new operating system, you might enjoy the ecosystem more.











