How To Make A Short YouTube Video In 1 Minute!
When Tik Tok became popular among virtual world users, other big companies tried to bring some of its key features to their platforms. For this reason, YouTube Short was introduced, which was similar to the short and vertical videos of Tik Tok.
Now many people are posting short videos on YouTube. If you also want to do this but don’t know how to read this article till the end.
Before starting the training, we have to say something. Remember that other users can use the best Telegram bots to download from YouTube and save the videos published by you on their devices. Of course, there are different ways to download from YouTube, as explained in detail in another article.
Publishing videos on YouTube shorts
Follow the steps below to learn how to share a video on YouTube Short.
Note: If you intend to publish a video in the Shorts section from a computer, you must follow the usual path of uploading a video. Videos under one minute are automatically placed in the shorts section.
- First, enter the YouTube app on your smartphone.
- Then select the plus (+) icon in the middle of the bottom bar and tap Create a Short.
The device’s camera is opened in this section, and you can access various options, which we will explain below.
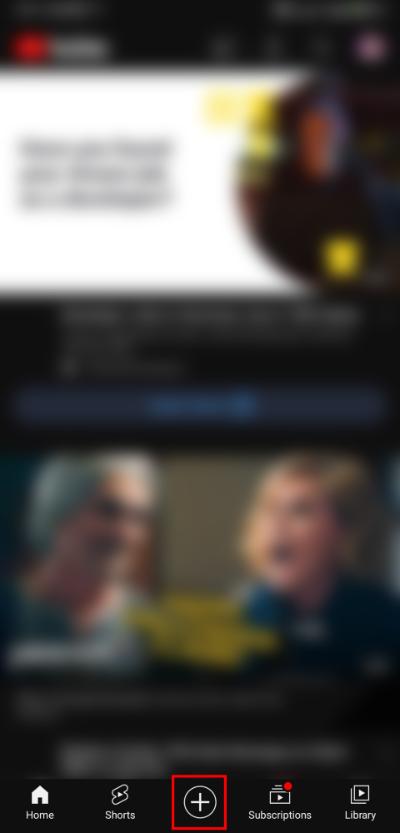
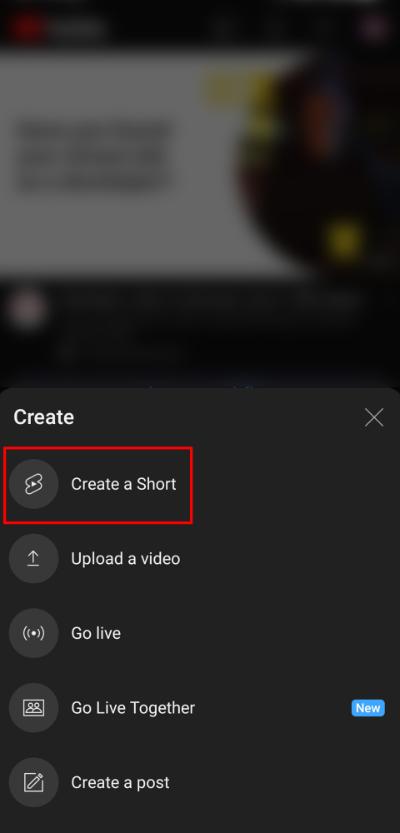
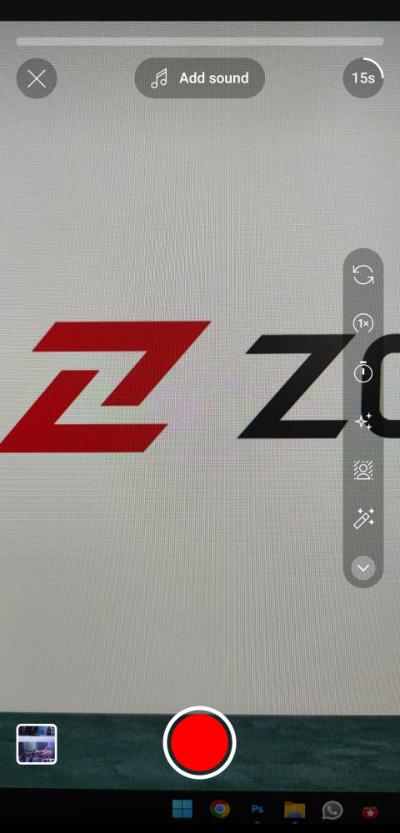
- The Add Sound option at the top of the screen lets you add music to your YouTube short video. After selecting the music, click the arrow next to it to return to the video recording screen. In this section, you will have access to many free themes. Of course, you can choose no music at all.
-
To record a video, tap the red button at the bottom of the screen. You can hold it to stop recording when you lift your finger.
- If you are not satisfied with the recorded video, use the Undo button shown with the arrow icon on the left. If you regret deleting the video, you can restore it using the arrow on the right.
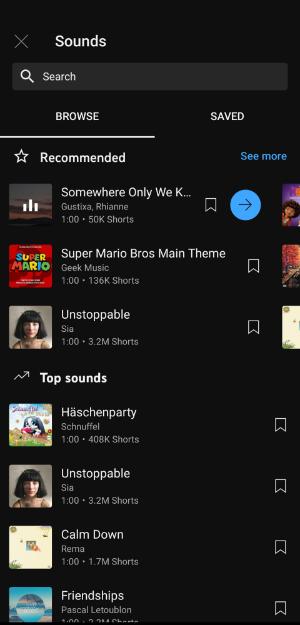
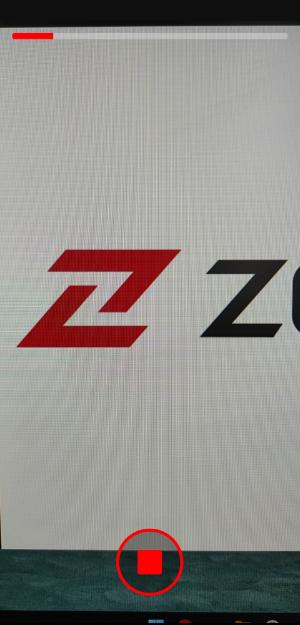
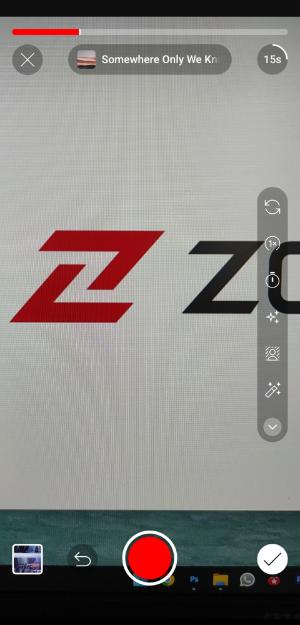
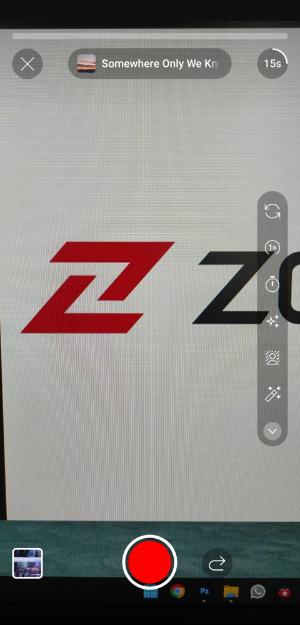
Now let’s go to the bars on the right side of the screen, each of which is a tool to improve your video.
- Flip: This option lets you switch between the primary and selfie cameras.
- Speed: It can be used to reduce or increase the speed of the video.
- Timer: With this button, you can change the countdown of the start of the recording. You can also choose the starting point of the music from its lower part.
- Effects: With the help of this section, you can give any product you like to the video.
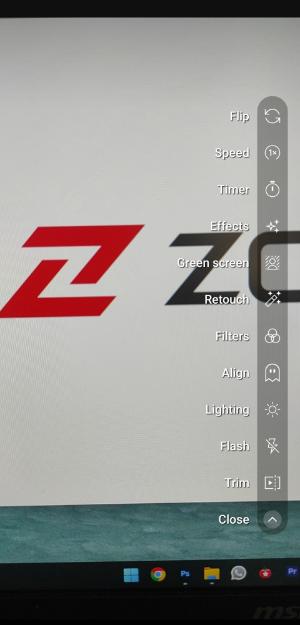
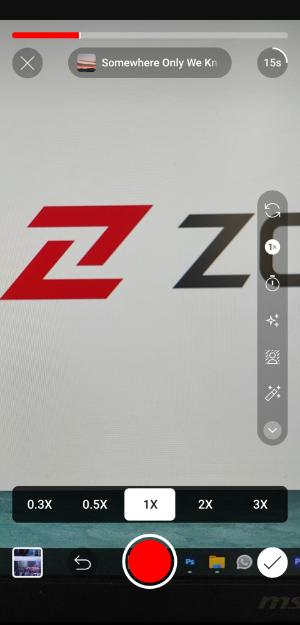
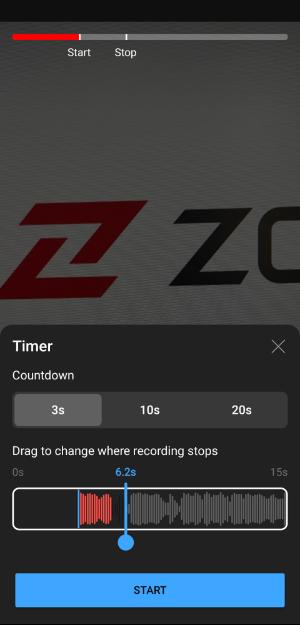
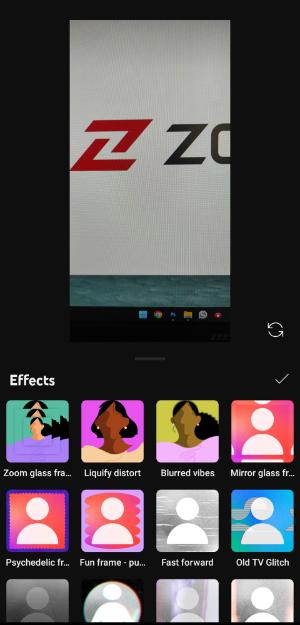
-
GreenScreen: This option can remove the subject’s background and replace it with the image of your choice.
- Retouch: The subject’s skin will be retouched by clicking this option.
- Filters: It shows you different filters from which you can choose any one you like.
- Align: If you like to make a transition video, this option will help you. Align enables you to align your footage with the one you just took.
- Lightning: This option adjusts the brightness of the image.
- Flash: Turns on the device’s LED flash to improve image lighting.
- Trim: With this option, you can remove parts of the video.
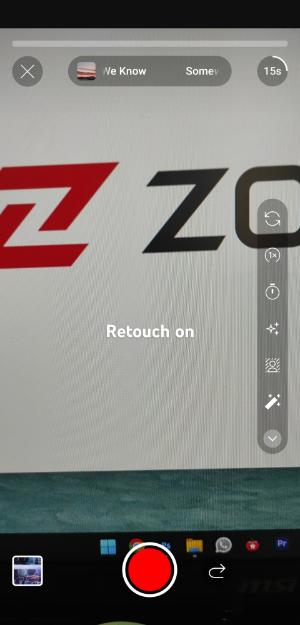
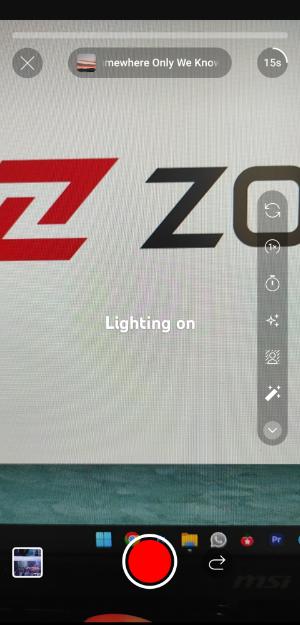
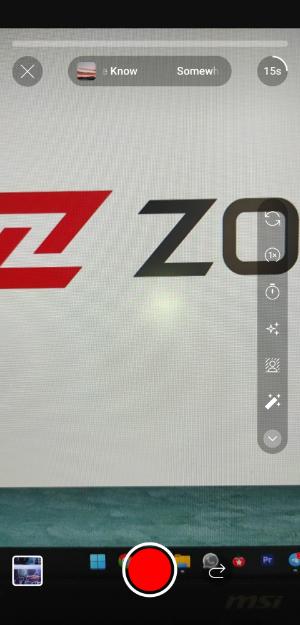
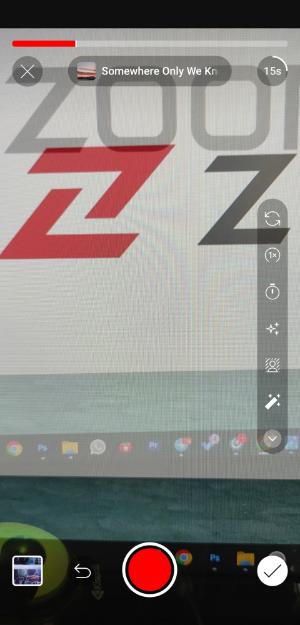
After you have recorded the video, tap the side of the screen to enter the next step. There are several options in front of you, and we will explain the functionality of each one below.
- Sound: If you haven’t added music in the previous step, this icon will be displayed, and you can add it to your video from this section.
- Adjust: Use this option to adjust the music.
- Text: You can add text to your video using this section.
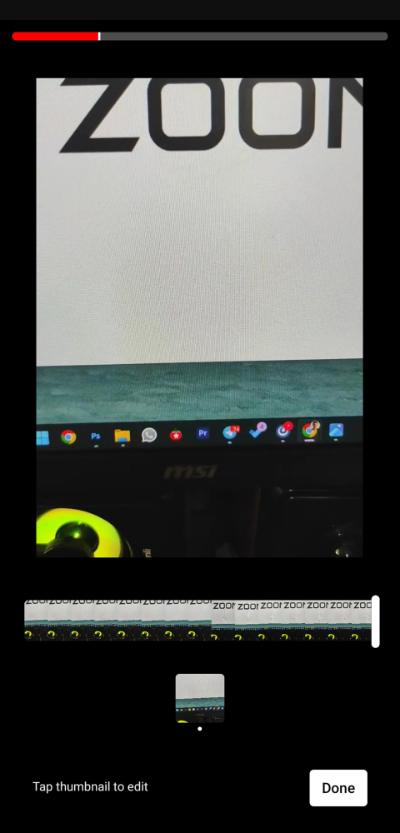
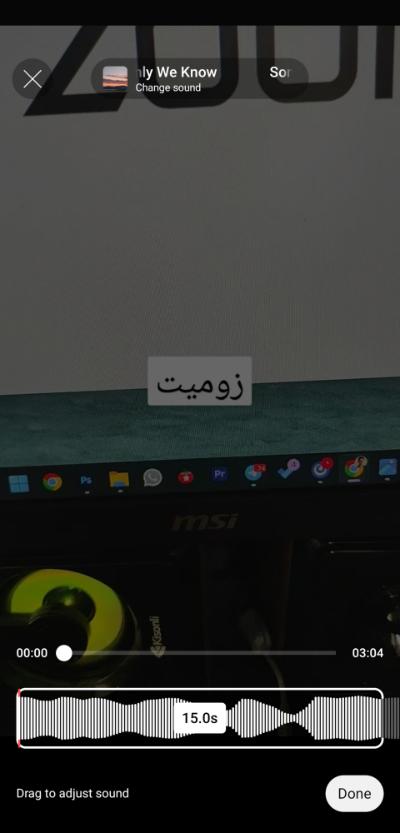
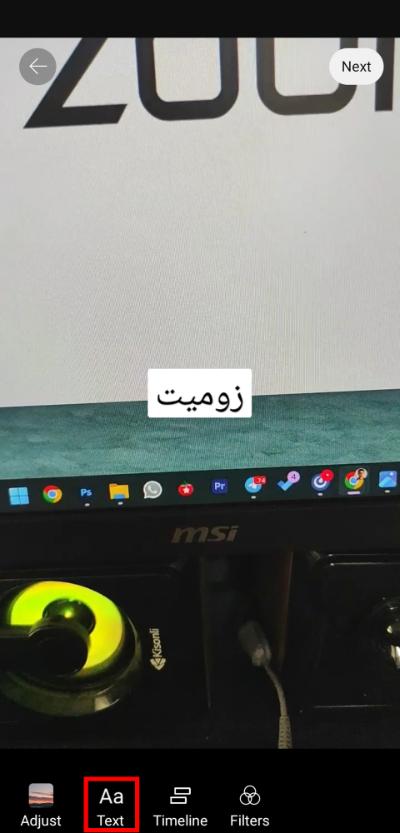
-
Timeline: If you have added text, you can adjust its appearance time with this option.
- Filters: With its help, you can add new filters to your video.
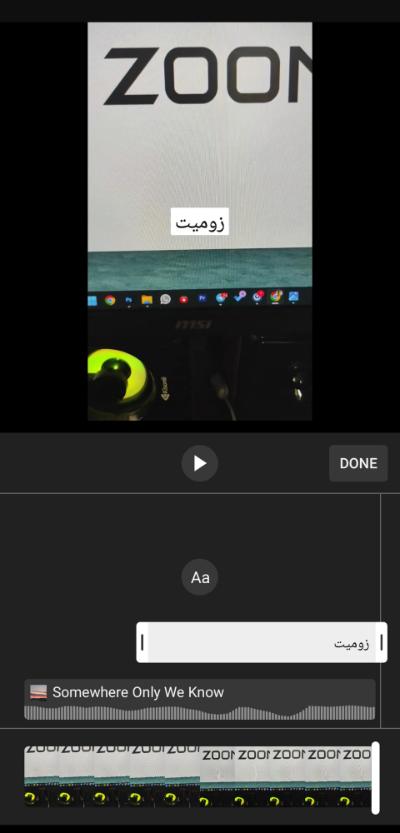
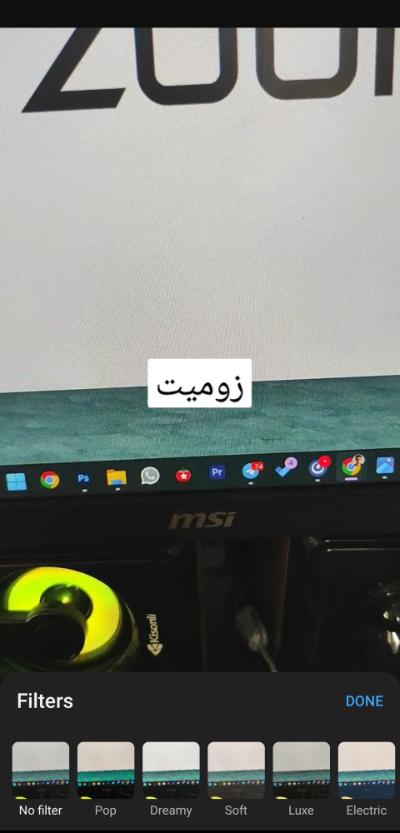
- After making the necessary changes, click Next to enter the final step of uploading the short video to YouTube.
- Enter the title of your video in the upper box.
-
By selecting the Visibility option, you will see three options: Public, Unlisted, and Private. Also, you should use Schedule if you want your video posted at a particular time.
- With the Location option, you can enter the geographic location of the video.
- Select Audience is also used to select the Audience (child or adult).
- Finally, click the Upload Short button to upload your video to YouTube.
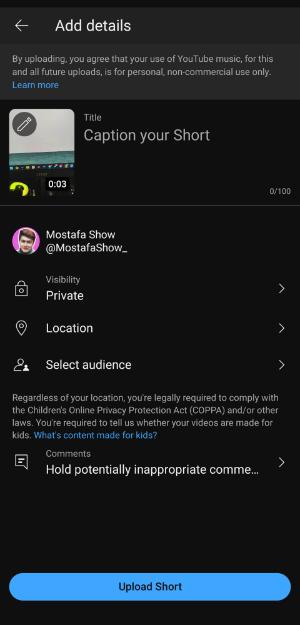
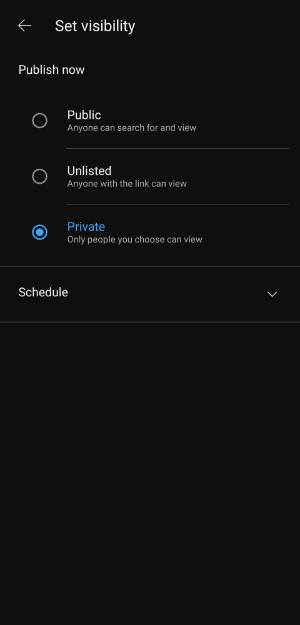
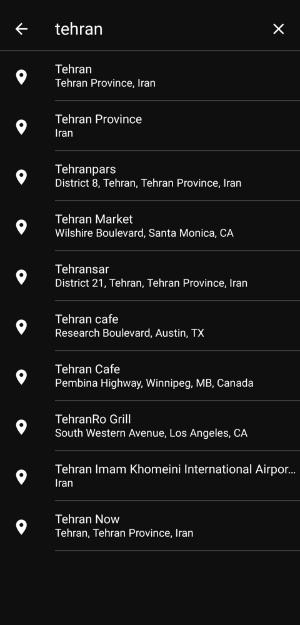
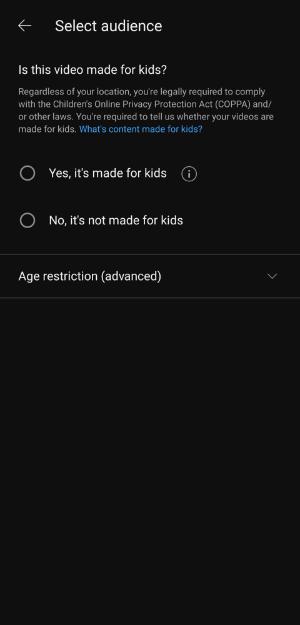
YouTube short videos do not need a cover, but you can learn the best ways to do this by reading the article ” Making a Cover for a YouTube Channel. “
Now that you’ve learned how to upload video shorts from scratch, you can do two more things to publish various clips. We will explain them below.
Use the sound of other videos.
If you like the music or the original sound of one of the videos while watching YouTube shorts, you can easily use it in your clip. To do this, follow the steps below.
- Click on the icon at the bottom right.
- With this voice, you can see other people’s videos on the opened page. Click the Use this Sound button.
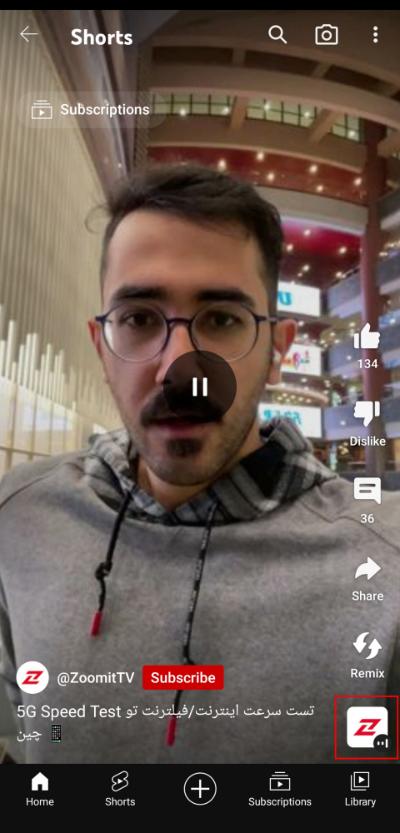
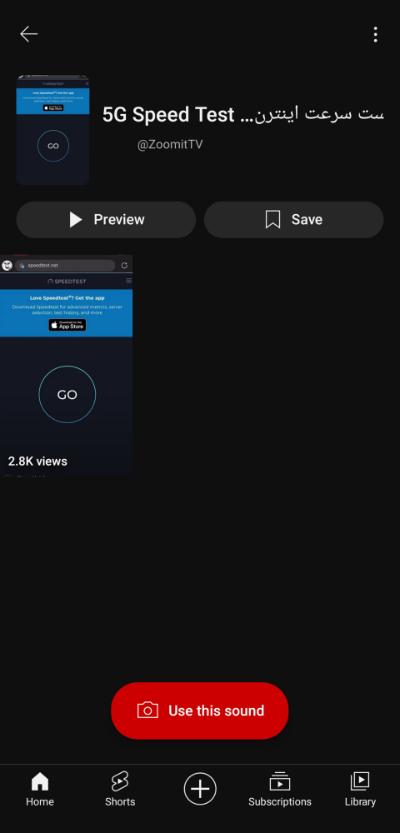
- The rest of the route is the same as the steps we mentioned in the previous section.
Add a description to another’s Shorts video.
Sometimes you want to add a description to another user’s video. The Remix button, modeled on Stitch Tik Tok, makes this easy. In the following, we will explain how to use it.
- The Remix icon can be seen on the right side of the screen. Click on it.
- You can select a short part of the video on the new page.
- Then click on Next.
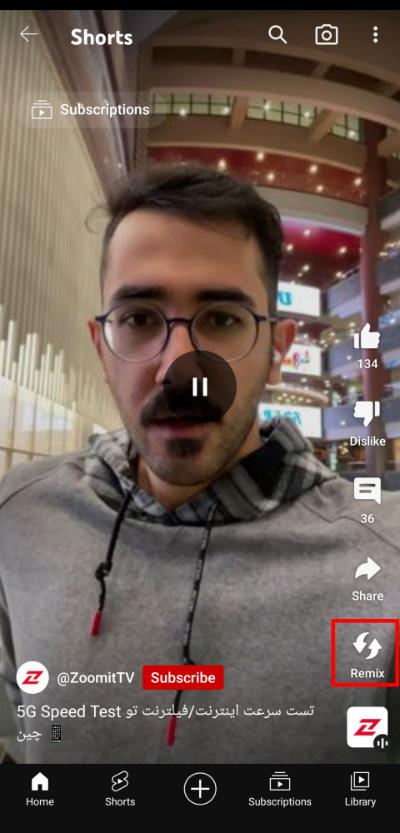

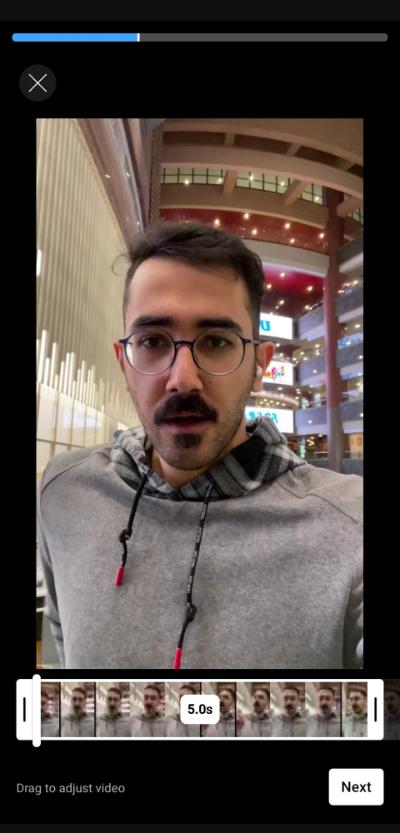
- The rest of the steps are the same as in the first part of this article.











