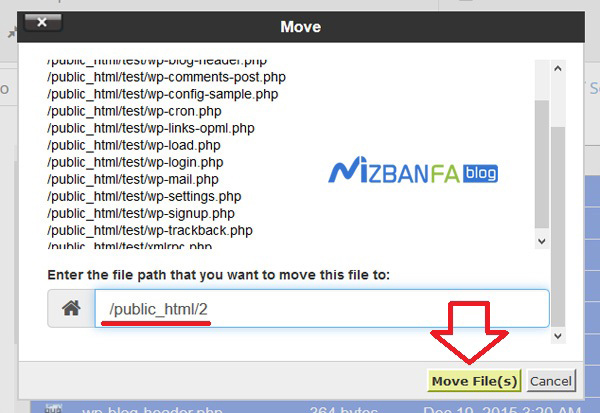How to copy and transfer files in C Panel
How to copy and transfer files in C Panel
- Copying or copying files means that when you copy a file from one path to another inside the host, in addition to the file replicated in the second path, it remains in the first path and, thus, in the copy operation. You keep that file in two parts of your host.
- Moving or moving files means that when you move a file from one path to another inside your host, it no longer stays in the primary path like the file copy operation and is removed from the direct way and transferred to the secondary form.
But two important points:
- The first point is if you have many files and content on your site. You can not access it, so you must be careful in moving operations and consider the correct path to transfer files. You decide to move them from one direction to another; if you go through the move operation and move them to another way, there may not be a path; in addition, the file is not transferred to the secondary patcoursetand is also removed from the primary pway.
- The second point is that if you move your files between paths and directories inside the host through the operation of copying, you must be careful to delete the file from its original way after finishing the work. Because if you are careless and copy the files very irregularly into other forms of the hos,t your host space will be occupied entirely, and in this case, your site will be disrupted.
To copy or transfer files, log in to your site’s C Panel host by learning to log in to C-Panel, how, and click on the file manager tool in the files section. 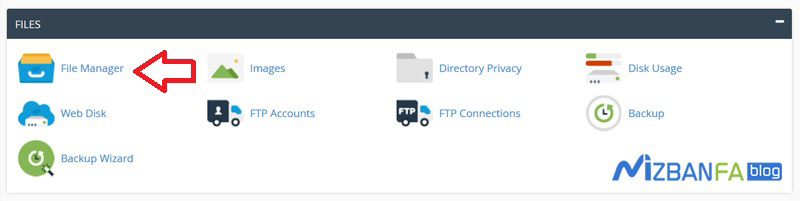 To enter this section, all you need to know is that you are now in the path of your site host’s home; this is where your host’s basic and structural settings are located, so do not deal with this section because any small changes in this section are possible for your site to Make it a hassle, then click on the public_html icon.
To enter this section, all you need to know is that you are now in the path of your site host’s home; this is where your host’s basic and structural settings are located, so do not deal with this section because any small changes in this section are possible for your site to Make it a hassle, then click on the public_html icon. 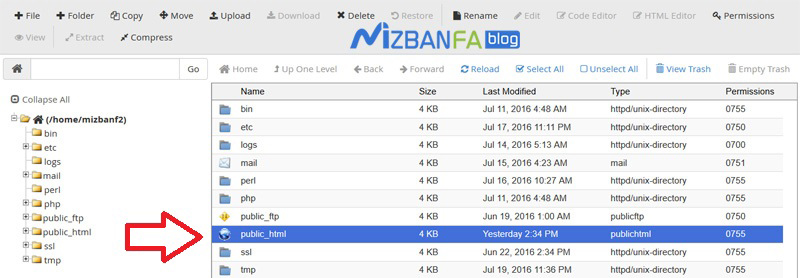 To get to the central part of hosting your files, all the content you can copy or transfer is in the same direction.
To get to the central part of hosting your files, all the content you can copy or transfer is in the same direction.
As you can see here, we now have three folders here the first name is one, the second name is two, and the third name is tested; we have a series of files and folders in the test folder or directory that we first want to copy them into a folder on,e and in the next step we want to move them to folder two to see the difference between the copy process and transfer within our host To be. Now we enter the test folder, and as we see, there is a whole file and folder here. 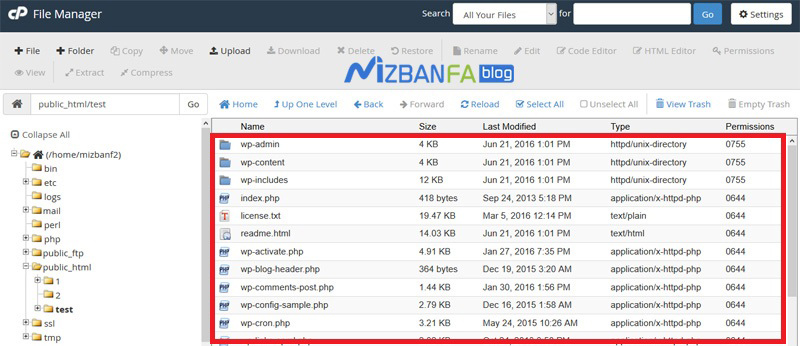 We want to copy all of this into folder one that we showed you. To do this, we first select all by the select all tool, and now there are two ways to copy the selected contents:
We want to copy all of this into folder one that we showed you. To do this, we first select all by the select all tool, and now there are two ways to copy the selected contents:
- The first way is to click on the copy tool from the top left.

- And the second way is to right-click on the contents and click on the copy option.
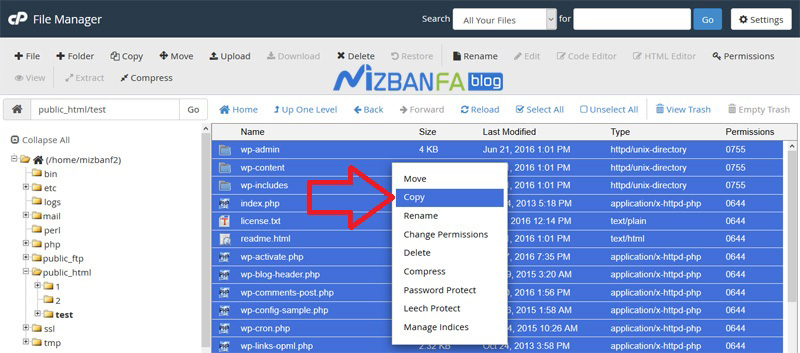
As you can see, the copy window opens for us. From the File path section, we can see the files that we decide to copy into another path, and if we go a little lower with the phrase Enter the file path that you want to copy this file to is encountered, which means that you enter how you decide to copy the files, as you can see here is the path / public_html / test. Still, we want to put our file in a folder in Public_html. Let’s move because / is used to navigate inside the Linux host, so we take the phrase test and write it after slash 1; now, we click on the copy files option to start the copy process. 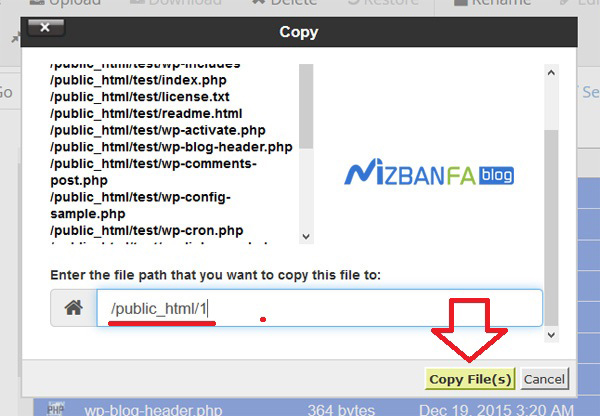 Well, now we click on the reload button to see if there are any changes on this page. But we see that there is no change in the files; after the left side of this section, we click on public_html
Well, now we click on the reload button to see if there are any changes on this page. But we see that there is no change in the files; after the left side of this section, we click on public_html 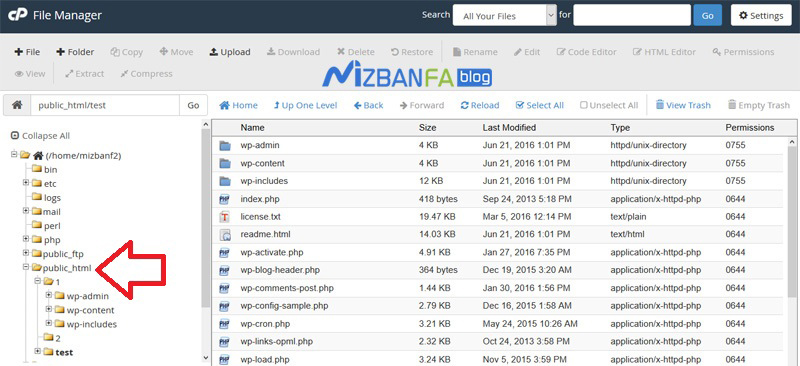 And now, on this page, we enter Folder 1 to see the final result; as you can see, all the files that we selected in the previous step, in addition to being in their original path, are also copied here.
And now, on this page, we enter Folder 1 to see the final result; as you can see, all the files that we selected in the previous step, in addition to being in their original path, are also copied here.
Now to start the information transfer or move operation, click on public_html again from the left side of this page to enter here and now we will enter the test path again and select all the files with the select all tool directly to transfer the contents There are two ways to choose:
- The first way is to click on the move button from the top left.
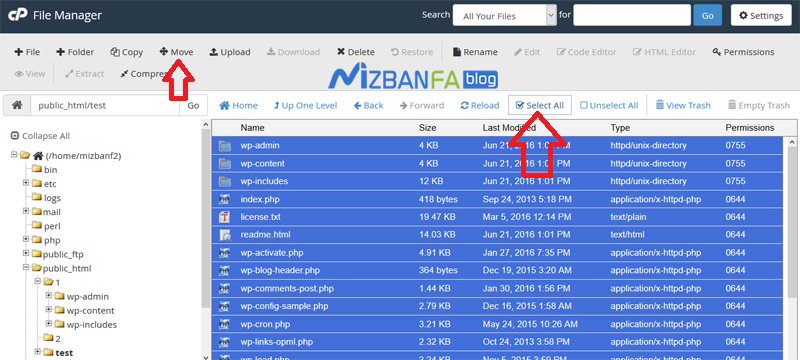
- And the second way is to right-click on the selected contents and select the move option.
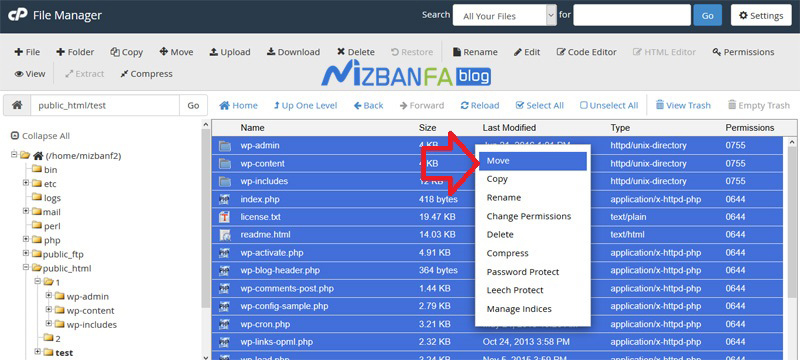
As we can see, the moving window opens for us, and in the first line, it is written Current Path, which means that the current path of the files can be displayed in the list below; if the expression is a bit lower, the phrase Enter the file path that you want to move this You see the file to which means: enter the way to which you decide to transfer the files in the box below, very well now because we want to move these files to folder two, here delete the phrase test And write the number 2 instead and click on the move files option to start the transfer operation.