How To Control Multiple Computers With Only One Keyboard And Mouse?
Are You Getting Confused By Working With Multiple Monitors That Have Separate Keyboards And Mice?
The Best Way Is To Use The Method Of Controlling Multiple Computers With A Mouse And Keyboard.
Suppose you must use multiple computers with the same or different operating systems daily. In that case, you may want to experience controlling several computers with a mouse and keyboard to organize your desk. This can help keep you focused, primarily if you work with wired keyboards and mice.
In the following, we have introduced four software methods and one hardware method to control multiple computers with a mouse and keyboard.
1. Universal Control on Mac and iPad
To turn on Universal Control: with Universal Control, which works with Macs and iPads, Mac’s keyboard and mouse (or trackpad) can control up to two other nearby Macs or iPads. If you only use Apple devices, this option, which doesn’t require a complicated setup, makes a lot of sense.
- On Mac: Go to Displays from Settings and turn it on. Allow your pointer and keyboard to move between any nearby Mac or iPad.
- On iPad: Go to Settings > General > AirPlay & Handoff. Turn on Cursor and Keyboard.
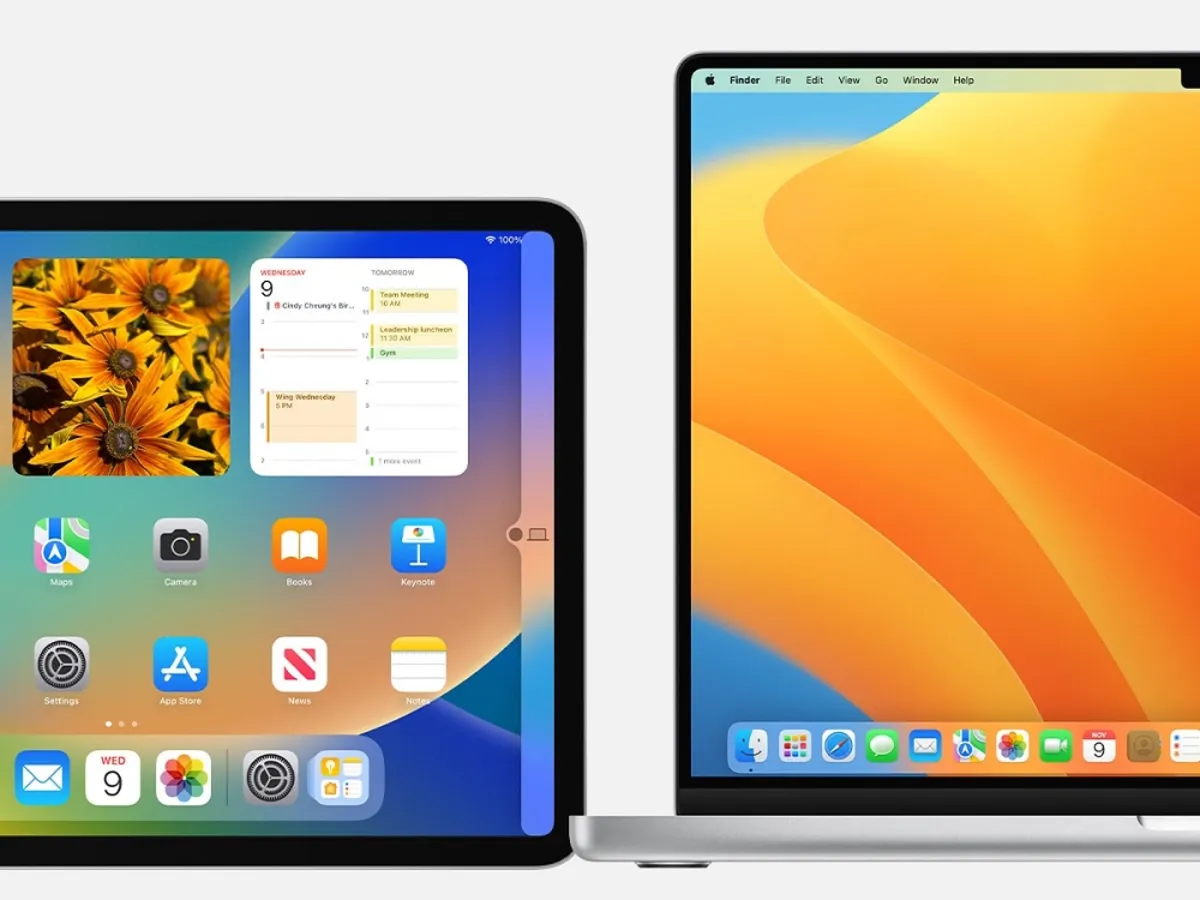
For everything to go well, all your devices must be close to each other, connected to an Apple ID ( Tutorial to create an Apple ID ), and a network. To connect devices:
- Place your devices near each other and make sure their screens are on and unlocked
- Move the pointer with the mouse or trackpad from the left or right edge of the screen toward the other iPad or Mac. Later you can arrange your displays more precisely in System Preferences > Displays.
- As you move the cursor past the edge of the screen, the other device will show the cursor starting to enter the net. Scroll to the end to connect to that device.
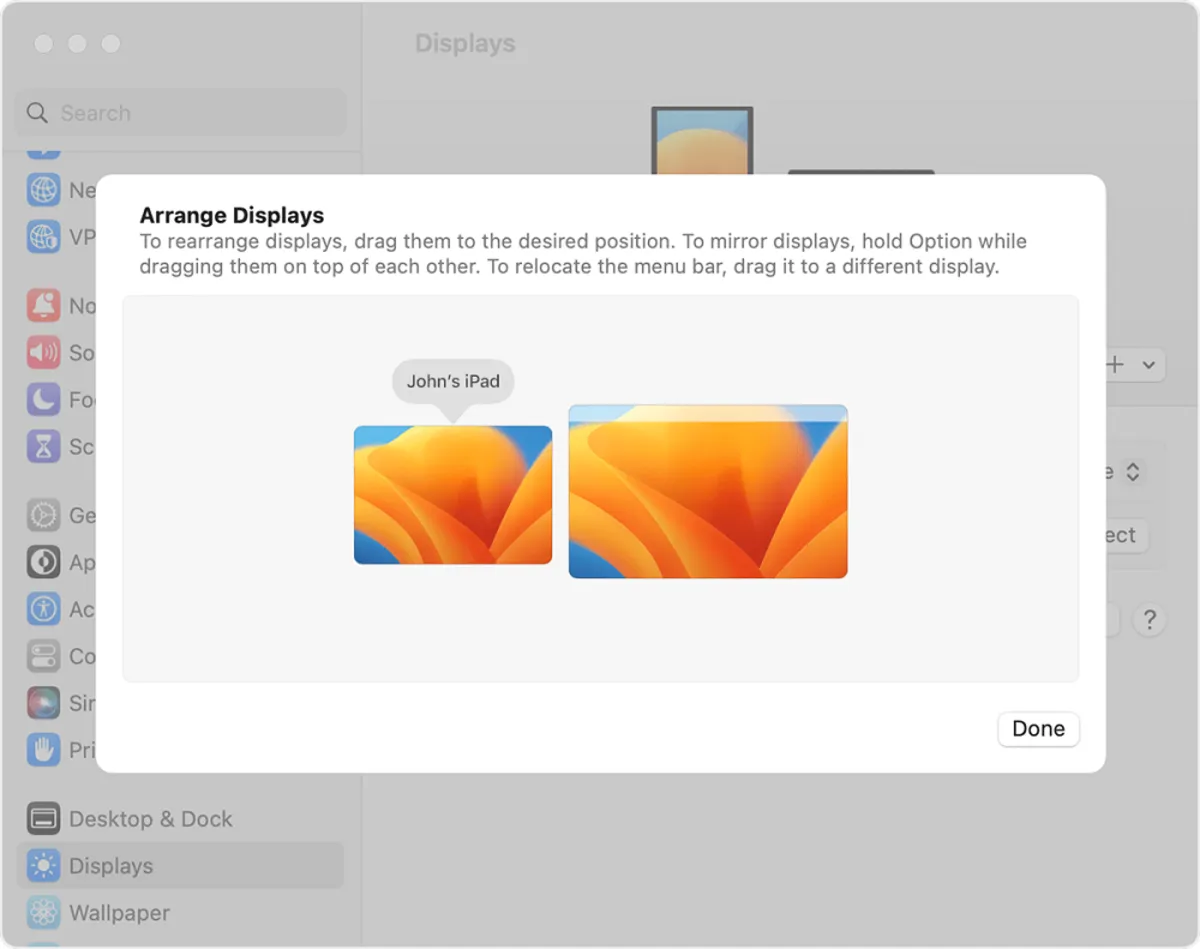
2. Mouse Without Borders for Windows
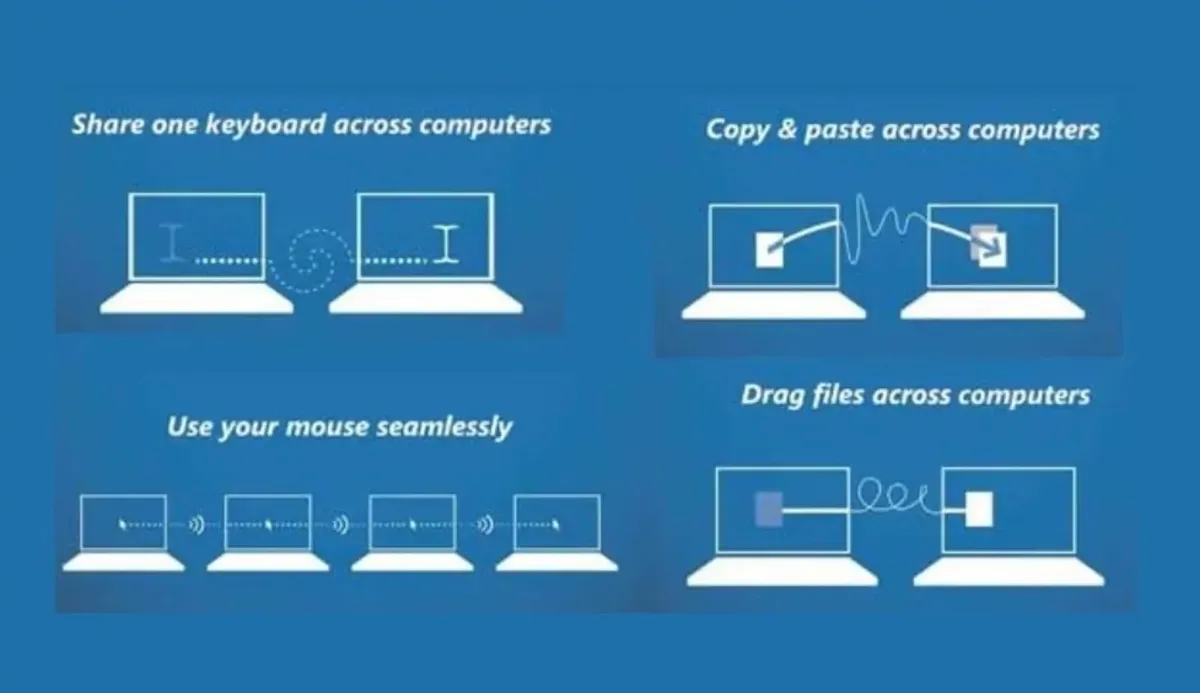
Mouse Without Borders is Microsoft’s version of Universal Control. This simple, stable, and reliable software is only available for Windows. This tool works with up to 4 computers and supports additional features such as file drag and drop and text copy and paste. You can use any keyboard and mouse connected to your computer as an input device.
- To get started, install Mouse Without Borders on the computers you want to use.
- Use the security codes on each page to connect to the local network.
- Determine how to position your computer monitors.
- Now move the pointer from the edge of the screen to the destination computer to change control and move the mouse.
3. Barrier for Windows and macOS
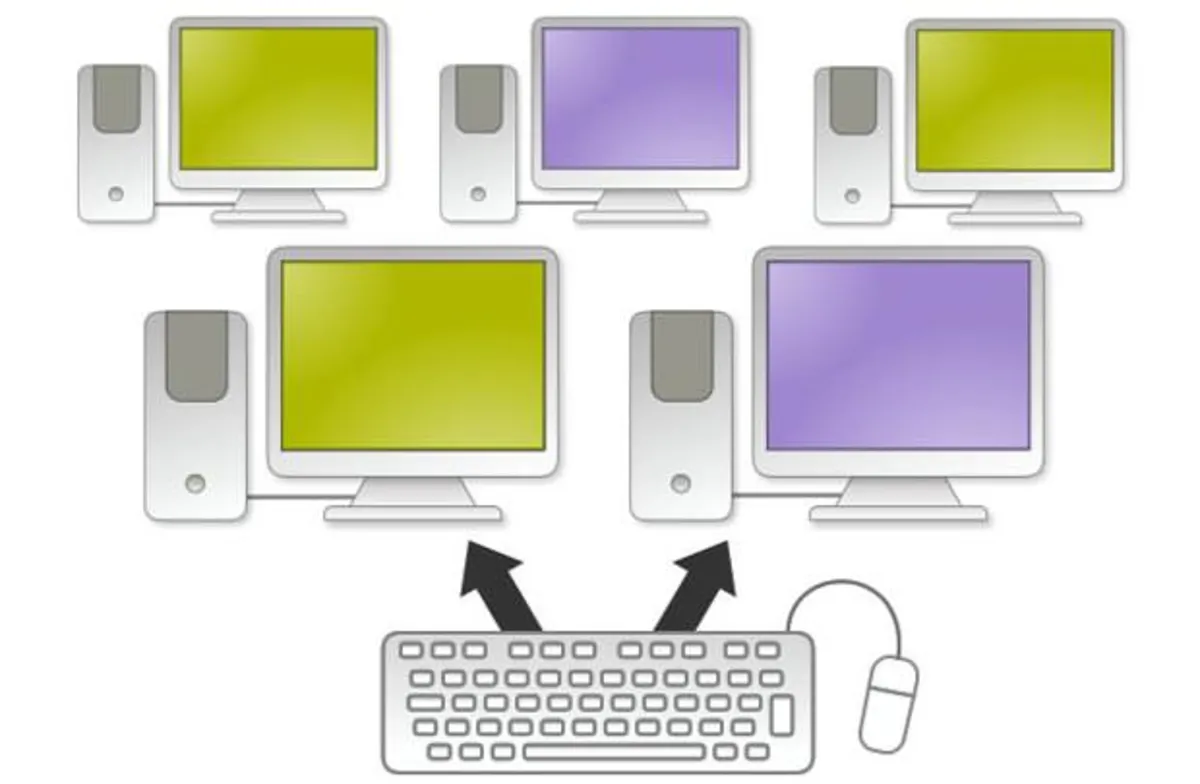
You may encounter compatibility issues when using multiple systems, such as Windows, MacOS, and Linux. If you want to control multiple computers with a single mouse and keyboard, finding a program that works well on each operating system can be challenging.
The Barrier is a free and open-source KVM software based on the popular Synergy program (a paid program for the same). Unlike Synergy, this free, no-frills app is designed for simple tasks.
The Barrier has two features: it lets you control multiple computers with a single keyboard and mouse and share clipboards across your devices. But since it’s an open-source project, you can modify the app to suit your needs if you’re into programming. So if you want to connect your PC to Mac for free or connect any system to your Linux computer, Barrier is your solution.
4. ShareMouse for Windows and macOS
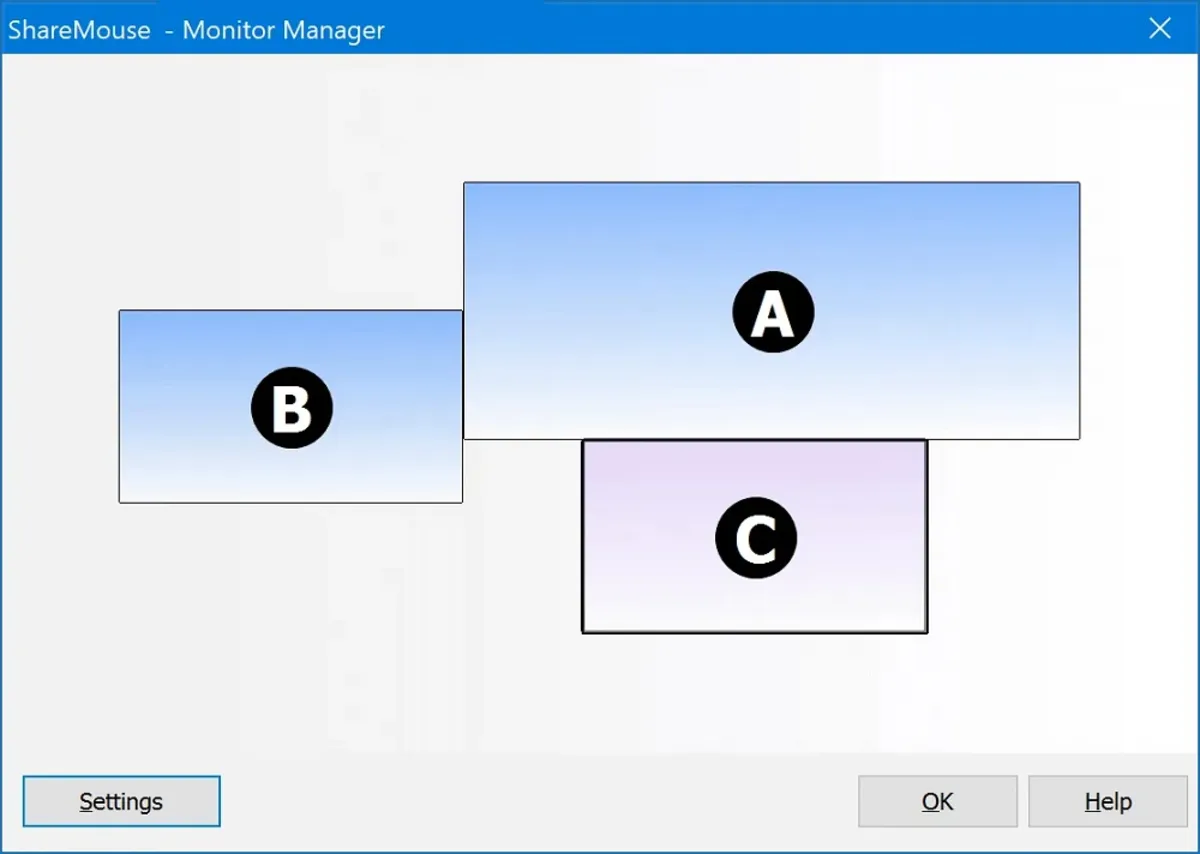
ShareMouse is commercial software with a free version for non-commercial use. This version only allows connection to two devices and is compatible with Windows and macOS.
The app doesn’t need to be set up to connect because it will automatically detect another computer on your local network with ShareMouse.
The free version doesn’t have the customization features of the paid version, but you may be able to copy and paste with Ctrl+C/Ctrl+V shortcuts.
5. KVM switch
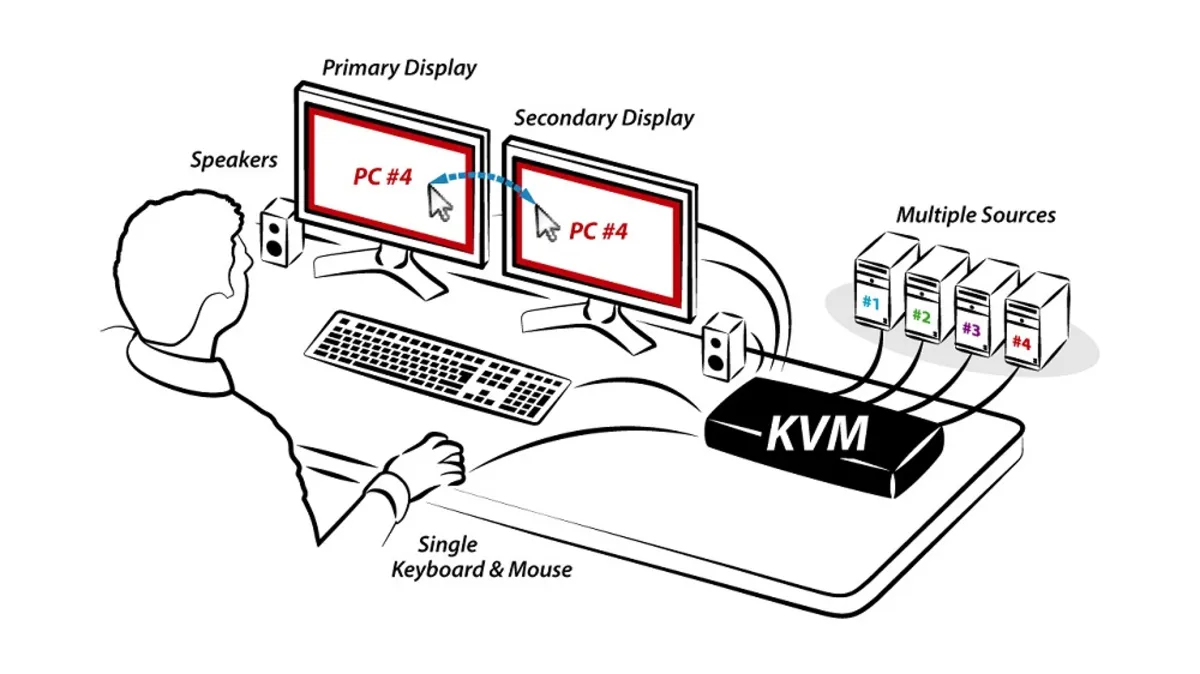
Other than software methods, you can go the hardware route with a KVM switch. Some people prefer the hardware option so they don’t have to rely on a Wi-Fi connection and deal with software issues. Others prefer to stick to one application and not have another device on their desk.
When you buy a KVM switch, your keyboard and mouse of choice are connected to the switch, and then all other computers (instead of mouse and keyboard peripherals) are connected directly to the controller. A physical button or a keyboard shortcut will be responsible for switching between displays.
The essential advantage here over software solutions lies in the “V” (for video) KVM. With a KVM switch, you only need one monitor; That is, while you have everything under control with a monitor, keyboard, and mouse, you can hide several computers under your desk. Also, in this case, your expensive monitor does not need to be limited to one device.











