How To Clear Windows 11 DNS Cache?
If You’re Having Trouble Loading Websites Or Pinging Online Services With The Domain Name, You Probably Need To Flush The DNS Cache.
If you’ve recently noticed that a particular website won’t launch in Windows 11, a program that requires the Internet doesn’t work, or using tools like ping or nslookup show the wrong destination IP address, it’s probably because of the cache of the local domain name system or DNS. In this article, we will learn how to solve this problem.
When browsing the web or using applications that rely on an Internet connection, the Windows 11 Networking Stack stores a copy of each domain name on the IP address translations obtained from the DNS feature in the local cache to speed up subsequent connections.
The problem with this process is that sometimes the DNS cache doesn’t work for some reason, preventing websites and apps from loading correctly. In such cases, clearing the DNS cache records from the system can solve the problem; it technically resets the cache and starts with a new base.
How to clear DNS cache from Cmd in Windows 11
In such a situation, you can use different methods to clear the DNS cache in Windows 11. If you’re dealing with DNS-related issues, Windows 11 offers at least two ways to clear the cache using Command Prompt and PowerShell. In addition, programs such as Microsoft Edge, Google Chrome, and Mozilla Firefox also have tools to remove these network records to solve the problem.
- Search for Command Prompt in the start menu and right-click on it. Now select Run as administrator.
- Enter the following command to flush the DNS cache in Windows 11 and press Enter:
ipconfig /flushdns
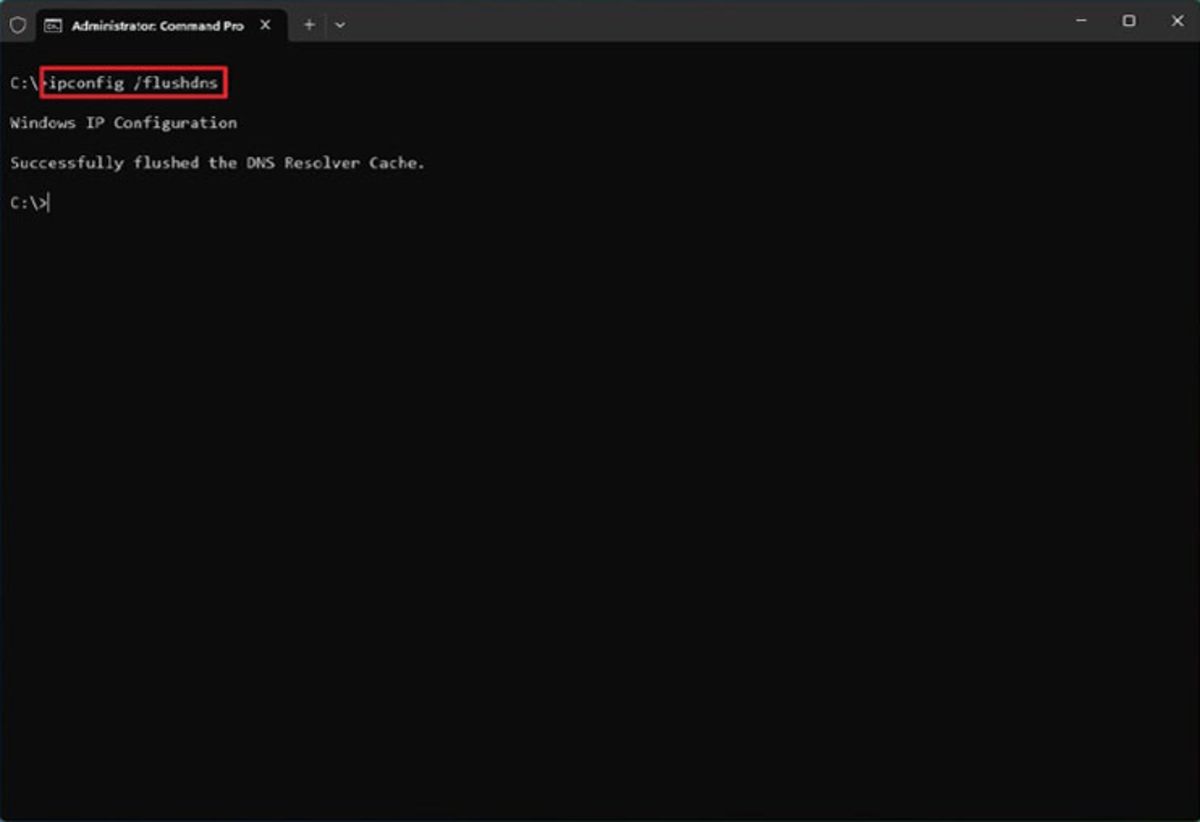
- If you want, you can use the following command to view cached DNS records:
ipconfig /displaydns
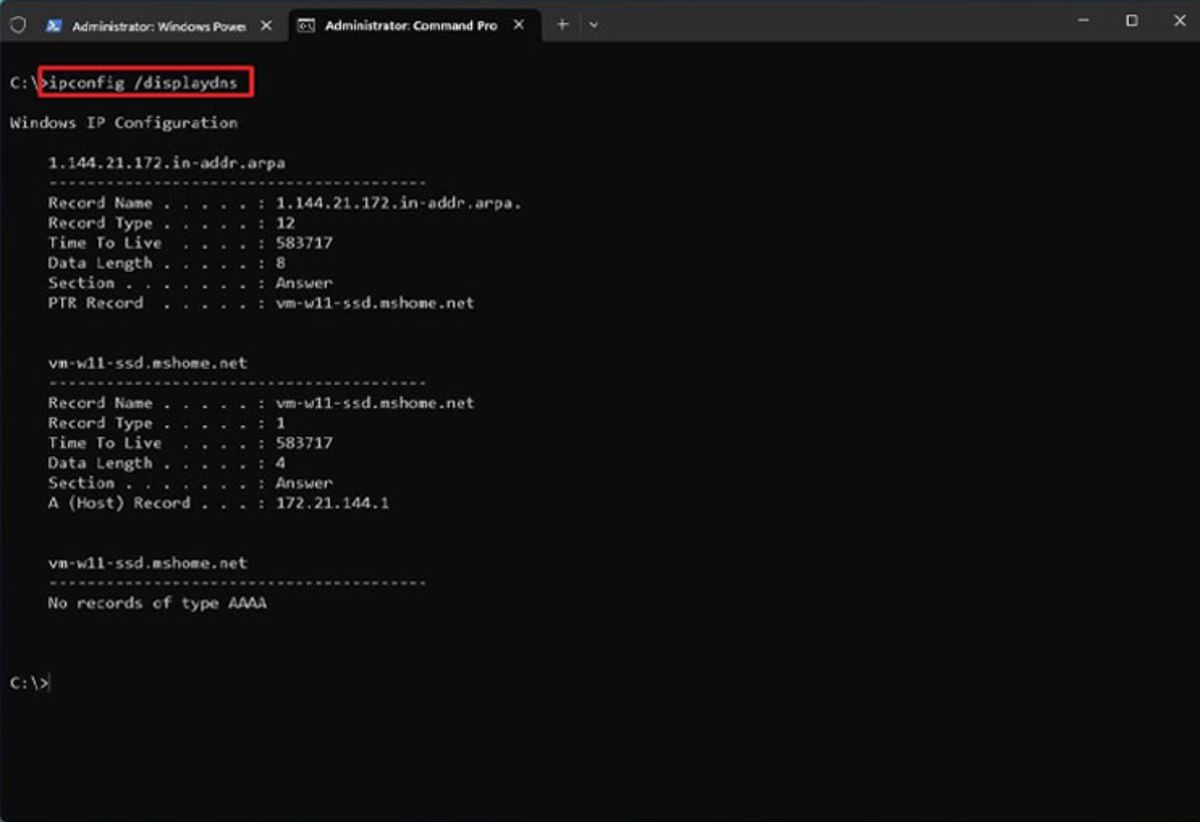
After these steps are completed, a new DNS lookup process will occur to restore the information when the system or an application wants to access the network.
How to clear DNS cache from PowerShell in Windows 11
Follow these steps to flush DNS records with PowerShell commands:
- Open the Start menu and search for PowerShell, then right-click on it and select Run as administrator.
- Now type the following command to clear the DNS cache and hit Enter:
Clear-DnsClientCache
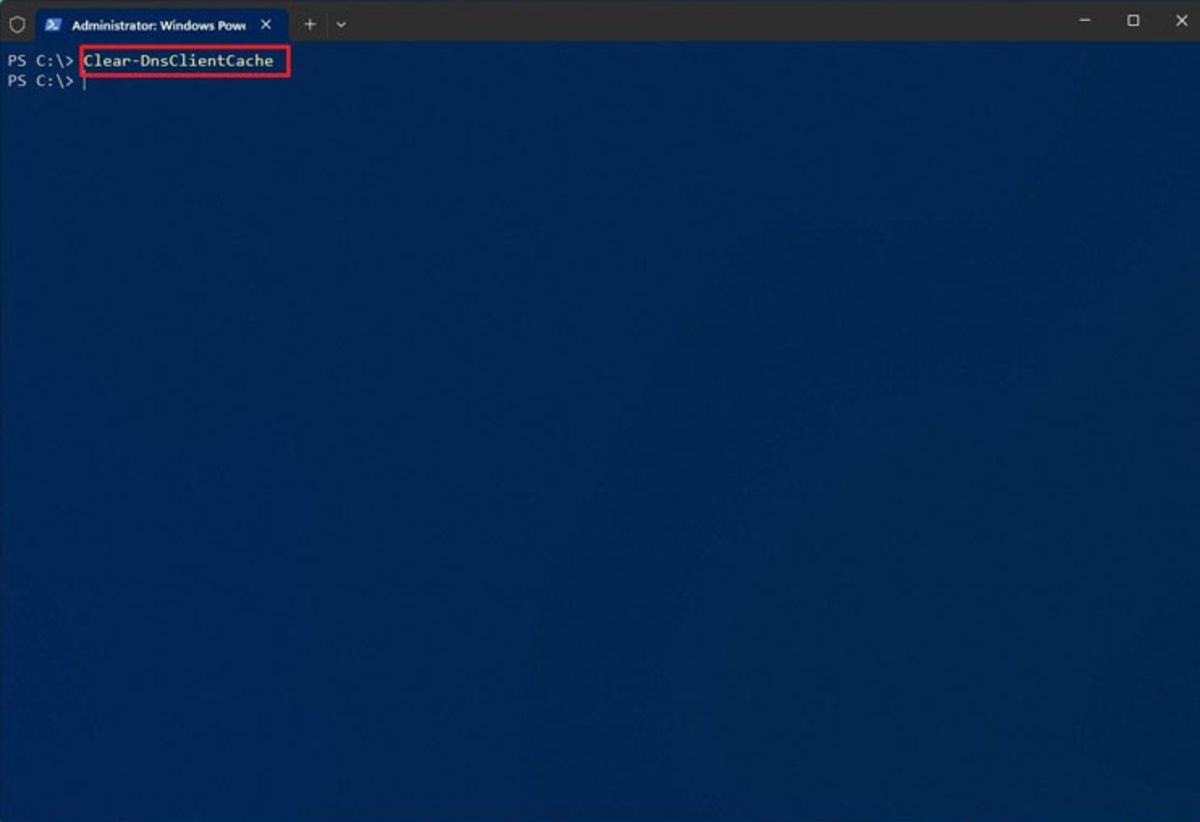
- You can also run the following command to view cached DNS records:
Get-DnsClientCache
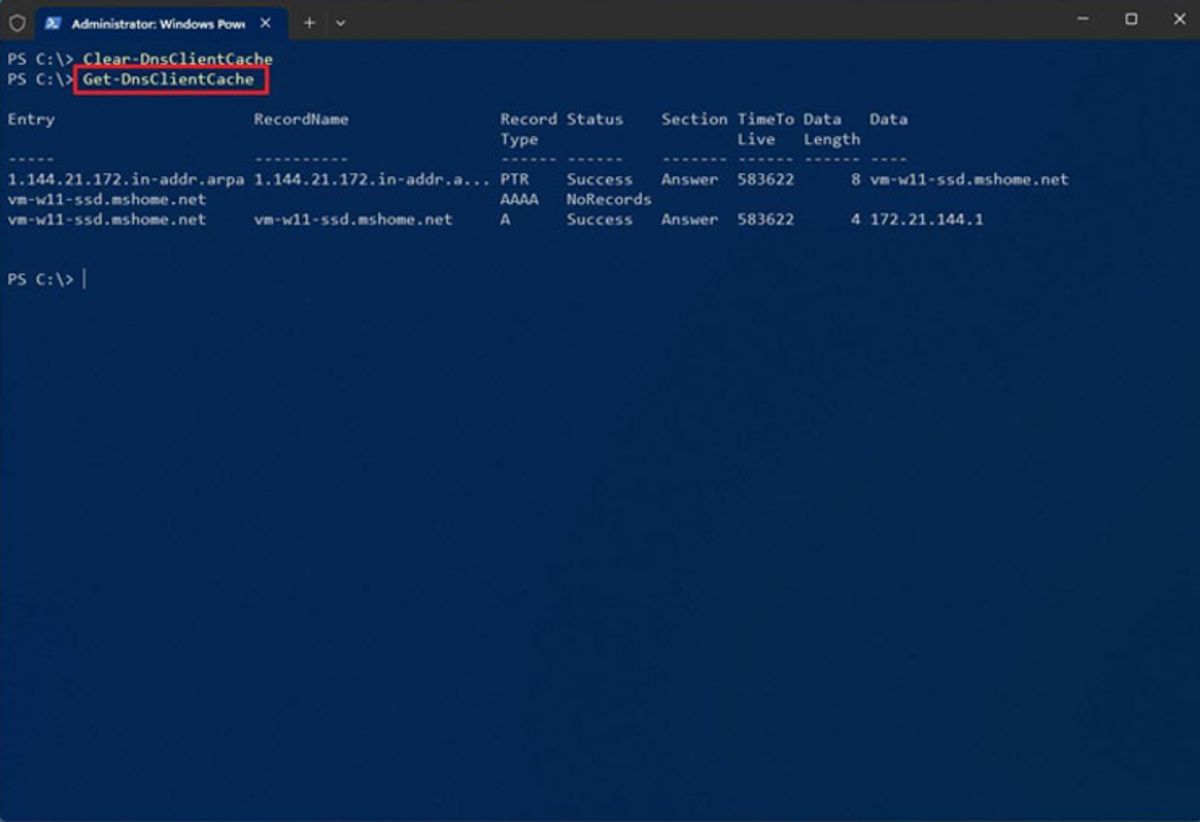
After completing the above steps, the PowerShell command will clear and reset the DNS records in the cache on the device.
How to clear the DNS cache through the browser
As mentioned, Windows 11, browsers such as Microsoft Edge, Google Chrome, and Mozilla Firefox also have the option to clear the DNS cache in Windows 11.
Clear DNS cache in Edge or Chrome browser
To clear the DNS cache from Edge or Chrome, do the following process:
- Open Edge or Chrome.
- Type the following path in the address bar and press Enter:
chrome://net-internals/#dns
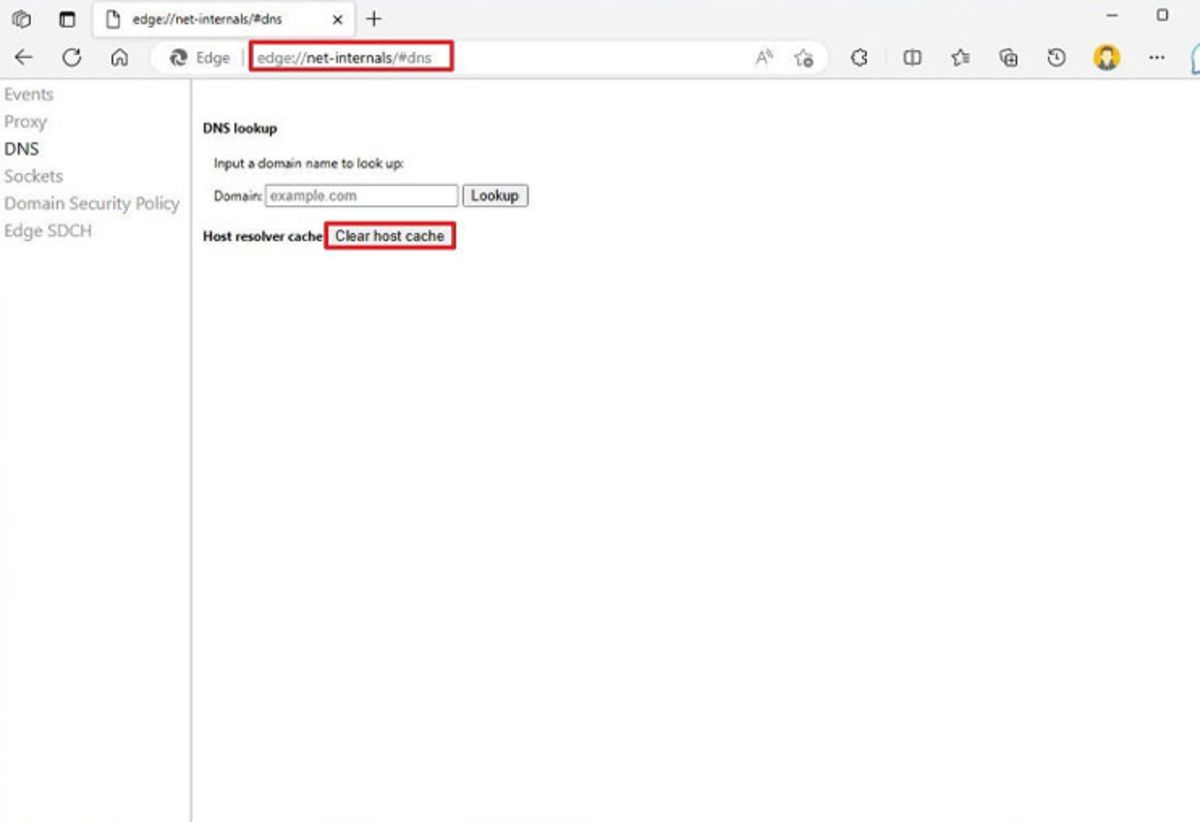
- On the “DNS” page, click the “Clear host cache” option to set the “Host resolver cache.”
Clear DNS cache in Mozilla Firefox
- After opening Firefox, type the following path in the address bar and hit Enter:
About: networking#dns
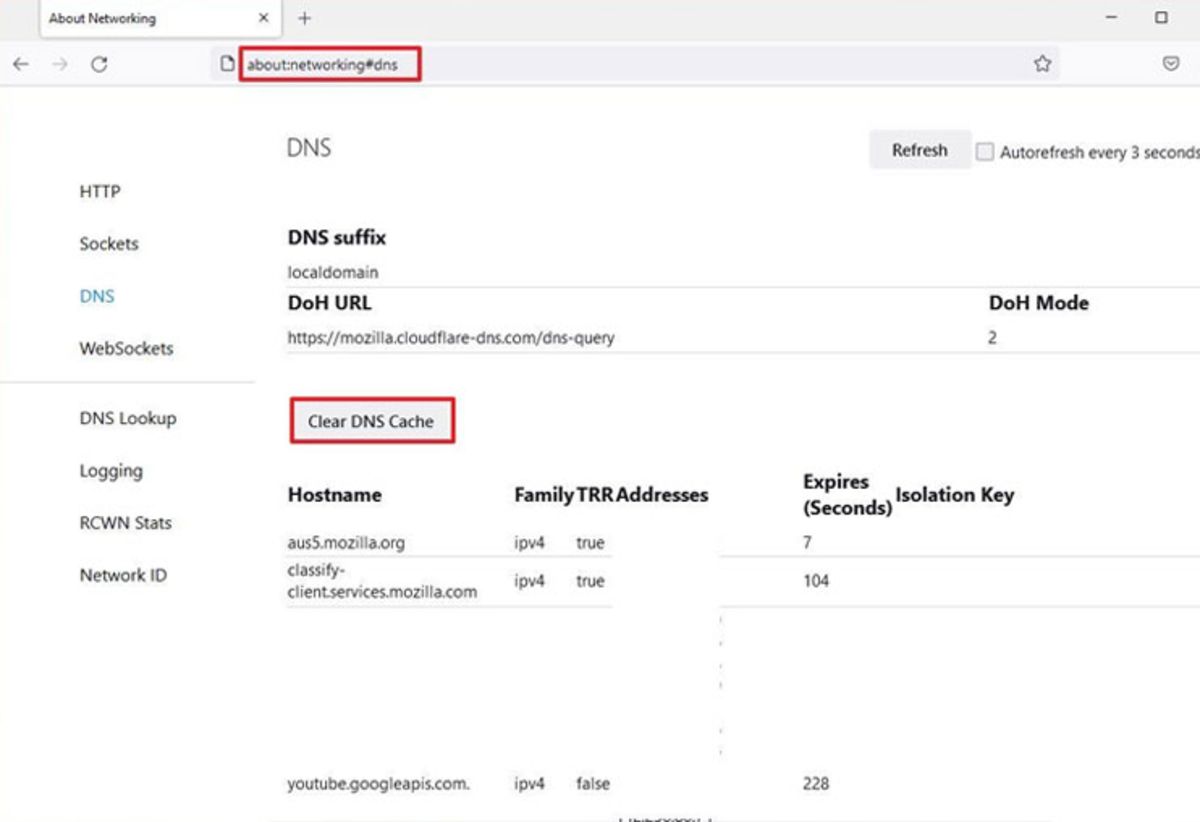
-
Now click “Clear DNS cache” on the “DNS” page.
When you complete the steps, similar to using Command Prompt and PowerShell, the web browser clears the DNS cache to allow websites and other services to function correctly again.











