Ağ oluşturan bilgisayarların sayısız kullanımı vardır ve bunların en basiti, dosyaları mümkün olan en hızlı şekilde aktarmaktır. Bu yazımızda sizlere ADSL modem ile iki bilgisayarı nasıl network yapacağınızı öğreteceğiz.
Giriiş:
Dosyaları paylaşmak için bilgisayarların ağ bağlantısı yapılır, bu da insanların zaman ve paradan tasarruf etmesini sağlar. Evde veya işte, birkaç bilgisayar arasında, hatta iki bilgisayar arasında paylaştığınız dosyaları kullanabilirsiniz.
Ya da belki iş yerinizde birden fazla bilgisayar var ve her bilgisayar için bir yazıcı ya da tarayıcınız yok, bu bilgisayarları ağ üzerinden birbirine bağlayarak tüm bilgisayarların aynı yazıcıyı kullanmasını sağlayabilirsiniz.
İlk yöntem – iki bilgisayar arasında nasıl ağ kurulacağını öğretmek:
İki veya daha fazla bilgisayarı birbirine bağlamak için, bir adsl modeme sahip olmak en gerekli ekipmanlardan biridir, önce yapılandırılıp kurulmalı ve ardından ağa geçilmelidir.Modem ile iki bilgisayar arasında ağ kurmak için, İsim girin ayarlarını yapılandırmanız gerekir. her bilgisayarın ve IP’lerinin ve ardından ağ oluşturmaya başlayın. Burada iki bilgisayarı bir modemle nasıl ağ kuracağınızı adım adım açıkladık:
İlk adım: İlk olarak, her bilgisayar için benzersiz bir ad düşünmelisiniz. Her iki bilgisayarınız için zaten aynı adı ayarladıysanız, bilgisayarlardan birinin adını değiştirmeniz gerekir. Windows’unuzda aşağıdaki yolu izleyin:
Kontrol paneli > sistem ve güvenlik > sistem > gelişmiş sistem ayarları
İkinci adım: Bilgisayar adı bölümünde değiştir düğmesine tıklayın ve bilgisayarınız için istediğiniz bir adı belirtin.
Adım 3: Üyelik bölümünde ağ türünüzü, çalışma grubunuzu seçin ve bunun için bir ad seçin. Adsl modem ile birkaç bilgisayarı birbirine bağlamak için, çalışma grubu ağ adının her iki bilgisayarda da aynı olması gerektiğini unutmayın.
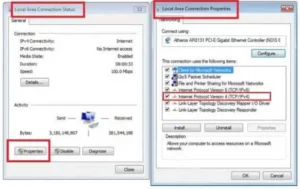
Dördüncü adım: Artık her bilgisayar için iki farklı yöntem kullanabileceğiniz özel ve sabit bir IP tanımlamanız gerekiyor. İlk yöntem, yakın gelecekte bu alanda gerekli eğitimleri vereceğimiz modemin DHCP hizmetindeki ip sunucusunun özelleştirilmiş ayarları ile ilgilidir. Kolay ve yaygın bir yöntem olan ikinci yöntem, Windows’ta özel bir IP tanımlama ile ilgilidir. İlk bilgisayarda aşağıdaki yolu izleyin:
Kontrol paneli > ağ ve internet > ağ ve paylaşım merkezi > yerel ağ bağlantısı
Beşinci adım: Yerel alan bağlantı durumu penceresinde, yerel alan bağlantı özellikleri penceresini açmak için özellikler düğmesine basın.
Adım 6: İnternet protokolü sürüm 4 seçeneğine çift tıklayın.
Yedinci Adım: IP adresi alanına iki bilgisayarınız için belirli bir IP adresi girmelisiniz. Dikkat edin adsl modem ile iki bilgisayarı birbirine bağlamak için aynı ips’i kullanmamalısınız. Ağ ayarlarını bilgisayarlarınıza uygulamak için aşağıdaki görüntüyü kullanın.
Adım 8: Windows’u her iki bilgisayarda da yeniden başlatın. Windows’u çalıştırdıktan sonra, her iki bilgisayarın da ağa bağlı olduğunu göreceksiniz. bütün…
Temel öneriler:
İp adresi alanına girdiğiniz ips’lerin modem ips aralığında olması gerekmektedir.
Varsayılan ağ geçidinde, genellikle 192.168.1.1 olan modemin IP’sini girmelisiniz.
Alt ağ maskesi otomatik olarak doldurulur.
Ağ oluştururken, her iki bilgisayarda da Windows güvenlik duvarını ve antivirüsü devre dışı bırakın.
DNS sunucu adresleri için modemin IP adresini kullanmalısınız. Bu nedenle değerleri tam olarak resimdeki gibi giriniz.
DHCP’yi hiçbir şekilde devre dışı bırakmanızı önermiyoruz. İleride yeni sorunlarla karşılaşabilirsiniz.
İki bilgisayarı Wi-Fi ile bağlamanın en kolay yolu:
En kolay çözüm, aşağıdaki PDF’yi indirip adım adım ilerlemektir. Dikkat edin, bu iki sayfalık PDF size bunu yapmanın en kolay yolunu sunuyor:
İkinci yöntem: iki bilgisayarı birbirine bağlamayı öğretmek (adsl ile):
Bu sayede Wi-Fi özelliğine sahip bir Adsl cihazınıza sahip olursunuz. modeme bir ağ kablosuyla bağlanan bir Pc1 sistemimiz ve Wi-Fi ağ kartına (veya bir dizüstü bilgisayara) sahip başka bir Pc2 sistemimiz var. Bu modun iyi yanı, Wi-Fi’ye sahip olmak için yalnızca ikinci cihazınıza ihtiyacınız olması ve ilk sisteminizde Wi-Fi’ye sahip olmanıza gerek olmamasıdır.
Yeni modemlerle ilgili iyi olan şey, hepsinin erişim noktası yönlendiricileri olmasıdır.
Bu, bu cihazların bir köprü gibi olduğu anlamına gelir; Wi-Fi veya ağ kablosuyla bağladığınız herhangi bir cihaz, her iki taraftan da bilgi aktarır. Bu sistemler normalde birbirlerini hiç görmezler fakat aralarına router’ı koyduğumuzda router PC1’in söylediği her şeyi PC2’ye ve PC2’ye aktarır.
pc1 router’a kablo ile bağlı olduğu için yarı yolu gitmişsiniz artık ikinci sisteme internet veren ikinci sistem ile Adsl Wi-Fi’nize bağlanıyorsunuz.
Bitti, iki sisteminiz artık ağa bağlı, inanmıyor musunuz, Bilgisayarım’a gidin ve Ağ’a tıklayın, şimdi iki sistemin adını göreceksiniz, biri Pc1’iniz ve ikincisi bir dizüstü bilgisayar veya herhangi biri olabilir Modeminize Wi-Fi ile bağlanan cihaz.Sistemi Adsl Wi-Fi’ye bağlayıp hemen ağ üzerinde görmek istiyorsanız.
Bundan sonra belirtilen komutları her iki sistemde de aynı şekilde yapın.
İlk olarak bilgisayarıma girip sağ tıklayıp özellikleri seçin ardından sol taraftaki sütundan Advanced System settings seçeneğini seçin şimdi Computer name sekmesini açın burada iki şeyi kontrol etmeniz gerekiyor ilk olarak bilgisayarların isimleri Örneğin, bilgisayarım ph1.
Ve ikinci bilgisayar PC1 yani çalışma prensibi bilgisayarınızın adının altında Workgroup : WORKGROUP yazıyor yani bu isim her iki sistemde de aynı olmalı çok önemli eğer yoksa bir, sorun olur.Windows varsayılan olarak tüm Windows çalışma gruplarının adını Workgroup olarak verir.Bu iki isim aynı ise hiç dokunmamanızı, aynı değilse bir tane koymanızı öneririm. çok basit isim Bu ismi değiştirmek için biraz aşağıyı Değiştir’e tıklayın ve ardından ismi değiştirin.
Peki, isim her iki sistemde de aynı olmalıdır ve eğer ismi değiştirirseniz, sistem açılıp kapatılana kadar isim değişmeyecektir. İsim değiştirmezseniz sorun yaşamazsınız.
Denetim Masası\Ağ ve İnternet\Ağ ve Paylaşım Merkezi bu yola gidin. Şimdi sol sütundan Gelişmiş paylaşım ayarları’nı seçin ve resimdeki gibi tüm seçenekleri açın ve o kırmızı kısımları açın ve açın.
Aşağıdaki resimdeki iki seçeneği değiştirmeniz yeterlidir (elbette, Dosya paylaşım bağlantıları seçeneğini değiştirmeden bırakıp Değişiklikleri Kaydet’e tıklayabilirsiniz.
O zaman her iki sistemin güvenlik duvarını tamamen kapatmak daha iyidir Denetim Masası\Sistem ve Güvenlik\Windows Güvenlik Duvarı
D-Link modemi olan arkadaşların aşağıdaki adresten modem ayarlarına gitmeleri gerekmektedir: wireless>basic> ve Enable MultiAP Isolation yazıyor, tikini mutlaka kaldırıp kapatın. Modeminizin saat ve tarihi doğru değilse düzeltiniz.
Ev grubu aynı zamanda ağ gibi basit bir şeydir ve içinde dosya ve yazıcıları paylaşabilirsiniz.
Ağdaki karşı bilgisayarı görebiliyorsanız ve dosyalara, internete ve yazıcıya erişiminiz varsa, ev ağı oluşturmaya gerek yoktur, bu durumda ikisi arasında bir fark yoktur, ancak sistemler birbirini görmüyorsa , bir ev grubu oluşturmayı denemek daha iyidir.
Ana nokta, ya hiç Ev Grubu oluşturmamak ya da yaparsanız onları birbirine bağlamaktır.
Sistemlerden birinde hiç fark yok.Denetim Masası\Ağ ve İnternet’e gidin ve ardından Ev Grubu’nu seçin.Aşağıdaki görüntüyü göreceksiniz.Ev Grubu Oluştur’a tıklayın.Ardından Windows size bu sistemde nelerin olduğunu soracaktır. başkalarıyla paylaşmak ve sonunda size bir şifre verecektir.
Daha sonra ikinci bilgisayarda da aynı yola gidiyorsunuz ve ilk sistemde oluşturduğunuz home group sistemini buluyor ve yeni bir grup oluşturmak yerine Homegroup’a katıl butonuna bastıktan sonra size ilk sistem grubuna katılmanızı söylüyor, sizden şifre istiyor.Sistemin size ilk verdiği şifreyi girmenizi istiyor ve bilgisayarımda sürekli sol kolonda home grubuna ait yeni bir ikon göreceksiniz. içeride, paylaştığınız her şey iki bölüme ayrılmıştır: İlk sistemin paylaştığı her şey.
Dosyaları ve yazıcıları paylaşma:
Bir ağda dosya paylaşmak için, klasöre sağ tıklayıp Paylaşım sekmesini seçmeniz yeterlidir ve en iyi seçenek, herkese tıklamaktır, bu, bu ağa giren herkesin bu dosyaya erişebileceği anlamına gelir.
Bu aynı zamanda ağda nasıl paylaşılacağıyla da ilgilidir.