Windows 11’de ekran görüntüsü almanın birçok nedeni vardır. Örneğin, başka birine kullanıcı arayüzünün nasıl göründüğünü göstermek için bir uygulamanın veya web sayfasının çalışırken resmini çekmeniz gerekebilir. Ayrıca bir makaleden bir alıntının ekran görüntüsünü almanız gerekebilir. Ve bir noktaya değinmek için vurgulanan belirli kısımlarla sosyal medyada paylaşın. Veya çevrimiçi veya uygulamalarınızdan birinde hiç kaydedemediğiniz bir resim olabilir.
Neden fotoğraf çekmek istediğiniz önemli değil. Windows 11’de ekran görüntüsü almanın farklı yolları vardır. Kullandığınız yöntem, fotoğraflamak istediğiniz şeye dayanmalıdır. Çünkü bazı yöntemler size tüm sayfanın ekranını verirken bazıları ise sayfanın sadece bir kısmını verir. Bu yöntemlerden bazıları size doğrudan sabit sürücüye kaydetme seçenekleri sunarken, diğerleri görüntüyü kaydetmeden önce birkaç saniye gecikmeli olarak seçenekler sunar.
Windows 11’de nasıl ekran görüntüsü alınacağını öğrenme
Aşağıda, esas olarak işletim sisteminin dahili yetenekleri kullanılarak yapılan Windows 11’de ekran görüntüsü almanın altı yöntemini tartışacağız. Son çaremiz, yerleşik bir resim düzenleyici içeren ücretsiz bir uygulama olan PicPick NGWIN’dir. Ve tüm detayların fotoğrafta olması için ekranın alt kısmına kaydırırken ekran çekme özelliğine sahip. Bu, işletim sisteminin tek başına yapamayacağı tek şeydir.
1- PrtSc tuşu ekran görüntülerini panonuza gönderir
Windows 11 veya 10’da ekran görüntüsü almanın en kolay yolu, masaüstünüzün tamamını panoya kopyalamak için PrtSc tuşuna basmaktır. PrtSc yöntemi kolay olsa da biraz zordur. Birden fazla monitörünüz varsa, tüm masaüstlerinin büyük bir görüntüsünü yakalayabilirsiniz. Görüntünüzü bir dosya olarak kaydetmek istiyorsanız, yine de Microsoft Paint, Gimp veya Photoshop gibi bir görüntü düzenleyiciye yapıştırmanız gerekir.
Öte yandan, görseli sadece e-postayla göndermek veya bir belgeye yapıştırmak ya da Twitter veya Facebook’ta paylaşmak isterseniz CTRL tuşlarına basarak tüm ekranınızı gösterebilirsiniz. BT
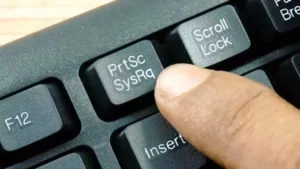
2- Windows Key+PrtScr bir dosya kaydeder
Windows tuşu, üzerinde Windows sembolü bulunan klavye tuşudur. Sadece tüm sayfanın ekran görüntüsünü almak ve bir dosya olarak kaydetmek istiyorsanız. En kolay yol, Windows tuşu + PrtScr’ye basmaktır. Tüm masaüstünüz bir saniyeliğine kararacak. bir ekran görüntüsünün alındığını ve Resimler veya Ekran Görüntüleri klasörüne yeni bir PNG dosyasının kaydedildiğini göstermek için. Her dosya, Ekran Görüntüsü (#).png olarak adlandırılır; burada #, 1, 2, 3 vb. ile değiştirilir.
3- Alt+PrtScr, etkin pencerenin ekran görüntüsünü alır
Çoğu zaman, tüm masaüstünüzün ekran görüntüsünü almak istemezsiniz ve yalnızca kullandığınız belirli uygulamanın ekran görüntüsünü istersiniz. Alt+PrtScr tuşlarına basarsanız, Windows 11 etkin pencereyi alır ve panonuza kopyalar.
Bu işlemle yalnızca etkin pencerenin ekran görüntüsü olarak alınacağını unutmayın. Ve program birden fazla pencere ise, tüm ekran alınmaz. Örneğin, uygulamanızın bir açılır menüsü varsa. küçük bir pencerede görünen, arkasındaki büyük pencereden değil, yalnızca o küçük pencereden izlenir.
4- Snip & Sketch aracı, farklı alanlardan ekran görüntüleri alır
Belki masaüstünün küçük bir bölümünün ekran görüntüsünü almak istersiniz. Bu küçük kısım, tarayıcınızdaki bir web sayfasının veya bir dizi pencerenin parçası olabilir. Her durumda, S+shift+windows tuşlarına basarsanız, Windows Snip & Sketch aracı açılacak ve hemen Windows 11‘den istediğiniz her şeyi çizebileceğiniz dikdörtgen bir kutu belirecektir.
Masaüstünün dikdörtgen kısmının resmini çekmek istemiyorsanız. Herhangi bir biçimde bir şekil çizebilir ve aktif pencerenin veya tam ekranın resmini çekebilirsiniz. Fotoğrafınız panoya kaydedilecek, ancak Windows’tan ne çektiğinizi gösteren bir bildirim de alacaksınız. Tıkladığınızda, ekran görüntünüzün üzerine çizim yapabileceğiniz, kırpabileceğiniz veya parçaları sarı bir vurgulayıcıyla vurgulayabileceğiniz Snip & Sketch aracının Sketch bölümü açılır.
5- Gecikmeli bir ekran görüntüsü alın
Bazen birkaç saniye sonra bir ekran görüntüsü almanız gerekir, şimdi değil! Ama bu gecikme ne için? Örneğin, bir açılır menüyü veya bunun gibi bir şeyi etkinleştirirken ekran görüntüsü almanız gerekiyorsa. PrtScr tuşuna veya diğer tuş kombinasyonlarına basmak, işletim sisteminin ekran görüntüsünü almadan önce menünüzün kaybolmasına neden olabilir. Daha sonra etkinleştirilecek bir ekran görüntüsünü etkinleştirebilirseniz. ve o menüyü ekranda görüntülemenizi sağlar.
Windows 11’de gecikmeli ekran görüntüsü almak için Snip & Sketch’i klavye kısayolu aracılığıyla değil, arayarak veya Başlat menüsünden çalıştırın. Ardından, Yeni menüden “3 saniyede kırp” veya “10 saniyede kırp”ı seçin. O zaman diliminde kaydetmek istediğinizi yapın, Snip & Sketch araçları görünecek ve etrafına bir kutu çizmenize izin verecektir.
6- Tüm web sayfasının veya fare işaretçisinin ekran görüntüsünü alma
Windows 11’in yerleşik ekran görüntüsü özellikleriyle yakalayamayacağınız birkaç şey var. Örneğin, kaydırma sırasında bir web sayfasının veya başka bir kayan belgenin (PDF gibi) ekran görüntülerini almak için Snip & Sketch’i kullanamazsınız veya fare işaretçisini fotoğraflarınızda gösteremezsiniz.
Ancak PicPick’i kurarsanız, ikisini de yapabilirsiniz. Bir web sayfasının tüm içeriğini yakalamak için PicPick tepsi simgesine tıklayın ve Ekran Yakalama’yı seçip kaydırın veya CTRL+ALT+PrtScr tuşlarına basın. (Bunun için özel bir anahtar da atayabilirsiniz). Ardından ekran görüntüsünü almak istediğiniz web tarayıcısını seçin ve sayfada gezinirken ekran görüntüsünü alın.
Fotoğraflarınızın her birine fare işaretçisini dahil etmek istiyorsanız. Program Seçenekleri menüsünü açın, Yakala sekmesine gidin ve “imleç görüntüsünü dahil et” seçeneğini işaretleyin.
PicPick’in bir başka avantajı da, herhangi bir görüntü yakalama türü için kendi özel anahtarlarınızı oluşturmanıza izin vermesidir. Ayrıca, Snip & Sketch’ten çok daha güçlü bir düzenleyiciye sahiptir, böylece görüntünün vurgulamak istediğiniz bölümlerinin etrafına renkli kutular veya daireler çizebilirsiniz.