Usually, the errors you encounter with any type of content management system are different. For any reason, your site can face such errors for various reasons. One of the most common errors is the internal server error in WordPress or the 500 error in WordPress, which is HTTP 500 Internal Server Error, and you must have encountered this error on your site or on other sites. There are various ways to fix errors like this in WordPress.
This article from the Hostfa knowledge base will discuss how to fix the 500 error in WordPress and solve the HTTP 500 Internal Server in WordPress, so stay with us until the end.
How to fix error 500 in WordPress
The error internal server error 500 is not only specific to WordPress, and as its name suggests, it occurs due to incompatibility in codes and other reasons on the site. Therefore, before doing anything, you should first check and see what could be the reason for the error. At first, glance, if you tell an expert that you encountered such an error, you cannot say for sure what the cause of the error was, so if If you saw such an error after changing the WordPress files and editing the template or plugin, or for any other reason, you should explain it exactly. But if you visit the site after a few days and see such an error, the reason of which is not clear, you should follow all the ways mentioned in this article to solve the problem of the internal server error in WordPress (error 500). Of course, in some cases, this error only appears on the login page of the WordPress counter, and practically you will not encounter the HTTP 500 Internal Server on the site’s main page.
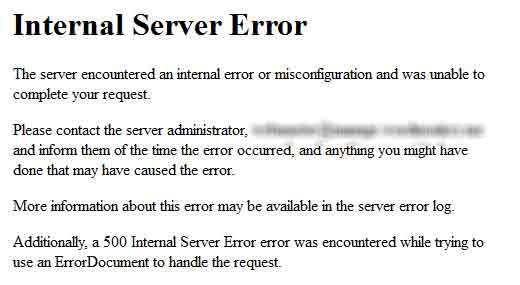
1. Checking the htaccess file.
The most common reason for error 500 in WordPress and HTTP 500 Internal Server is a problem in the htaccess file. It happens, so log in to your host and then go to the File Manager of the host; after this step, go to the public_html path; here is a file called htaccess. It is located next to wp-content, wp-admin and wp-includes folders.
CPanel host
If you are using a cPanel host, click the Settings button and then select the Hidden option to show the hidden files.
Now, after the file is shown to you, right click on it and rename the file to something like htaccess_old. Change the name and enter the address of your site and refresh the page to see if the problem has been solved or not, if it has been solved, now go to the WordPress dashboard and go to Settings > Unique Links and click the Save Changes button htaccess file. Rebuild a new one.
Direct Admin Host
In the direct admin host, after entering the File Manager and going to the public_html path, click on the Rename button in front of the htaccess file. It is supposed to click and rename the file to something like htaccess_old. Change the name and enter the address of your site and refresh the page to see if the problem has been solved or not, if it has been solved, now go to the WordPress dashboard and go to Settings > Unique Links and click the Save Changes button htaccess file. Rebuild a new one.
memory PHP
error HTTP 500 Internal Server only on the WordPress login you should increase the amount of PHP memory. For this purpose, enter the Host’s File Manager and then refer to the path public_html/wp-admin. Now create a new file named PHP.ini in this folder and put the following code inside the file.
memory=64MB
Now save the file and go back to the login page of the WordPress dashboard to see if your problem has been solved or not. Usually, if the reason for the error is due to the amount of memory, it will be solved with this method. If the problem is not solved, you can Put the following code in the wp-config.php file, which is located in the path of public_html, because the memory size may not increase with the previous code.
define('WP_MEMORY_LIMIT', '64M');
But if you fail to add this volume using the above methods, don’t worry at all. by using the comprehensive article on increasing the PHP memory limit in WordPress and finally check and see if you managed to solve the 500 problem in WordPress with this method or not!
3. Disabling WordPress plugins
If you have not been able to fix the error with the previous methods, another reason that can cause this error is the incompatibility of the plugins with the specifications of your host servers. For this reason, the most error that occurs in WordPress when installing a plugin in WordPress and activating it is that they encounter this error due to not using a suitable WordPress host. To fix the HTTP 500 Internal Server in case plugins are the cause, first enter the WordPress dashboard and disable all plugins at once. Then activate the plugins and refresh the site by activating each plugin to reach the plugin that caused the problem. In this case, you can fix the 500 error in WordPress by checking the plugin codes or choosing an alternative plugin. Of course, don’t forget to report this to the author of the plugin so that it will be reviewed in the next update of the plugin. 😀
Lack of access to the WordPress dashboard
Well, as mentioned above, this error may have occurred on the WordPress login page and you are unable to access the WordPress dashboard, so in this case, you are unable to disable plugins. To do this, first, log in to your host and go to PHPMyAdmin. Then refer to the wp_options table in the WordPress database and then look for the active_plugins field and click on the Edit button after finding it