Windows 7, 10 ve 11’de harici bir sabit sürücü nasıl algılanır (8 sorun giderme yöntemi)
Bazen bilgisayarımız, başarılı bağlantıyı onayladıktan sonra bile harici sabit sürücüyü tanımıyor veya tanımayı reddediyor. Bu sorun çoğunlukla aygıt sürücüsü bozuk veya güncel olmadığında ortaya çıkar. Bu tür sorunları çözmek genellikle zordur. Saatler harcayabilirsiniz ama bir çözüm bulamayabilirsiniz. Aşağıda açıkladığımız bu çözümleri deneyin ve Windows 11/10/8/7’de harici sabit diskin tanınmaması sorununun çözülüp çözülmediğine bakın.
Harici sabit sürücü neden bilgisayarda görüntülenmiyor?
Harici sabit sürücü çalışmıyorsa, bağlantısını kesebilir ve başka bir USB bağlantı noktası deneyebilirsiniz. veya bir USB 3.0 bağlantı noktasına bağlıysa, bir USB 2.0 bağlantı noktasına bağlayın. Bir USB hub’ına takılıysa, bunun yerine doğrudan PC’ye takmayı deneyin ve çalışıp çalışmadığını görün.
Harici sabit sürücü bilgisayarda gösterilmiyor veya tanınmıyor
Başlamadan önce harici sabit sürücüyü bağlantı noktasından çıkarın ve başka bir bağlantı noktasına takın. Çalışırsa, ilk bağlantı noktanız muhtemelen hatalıdır. Aksi takdirde, başka bir USB kullanın. Her iki bağlantı noktası da düzgün çalışıyorsa, muhtemelen bir USB sorunu vardır.
Dikkatli olun, bazen sorun sistemi yeniden başlatarak çözülür. Öncelikle sisteminizi yeniden başlatın ve çalışmıyorsa aşağıdaki yöntemler sorunu kesinlikle çözecektir.
Windows tarafından tanınmayan harici sabit disk nasıl düzeltilir?
Tanınmayan sabit sürücüyü onarmak için aşağıdaki önerileri izleyin:
1- Sorun Gidericileri Çalıştırın
2- Aygıt sürücüsünü güncelleyin veya yeniden yükleyin
3- Çıkarılabilir sürücünüzde yeni bir bölüm oluşturun
4- USB seçici askıya alma ayarını devre dışı bırakın
5- Disk Yönetimi’nde sürücüyü etkinleştirin ve biçimlendirin
6- Başka bir USB bağlantı noktası (veya başka bir PC) deneyin.
7- Diski temizleyin ve sıfırdan başlayın
Yukarıdaki adımların ayrıntılı açıklaması
1- Sorun Gidericileri Çalıştırın
Yapacağınız ilk şey, Donanım ve Aygıt Sorun Giderici’yi ve Windows USB Sorun Giderici’yi çalıştırmak ve bunun yardımcı olup olmadığına bakmaktır. Araçlar, bilinen herhangi bir sorun için bilgisayara bağlı donanımı/USB’yi kontrol eder ve bunları otomatik olarak düzeltir.
Bunları Aramaya Başla aracılığıyla arayabilir veya Windows 10 Ayarlar Sorun Giderici aracılığıyla Sorun Gidericilere erişebilirsiniz.
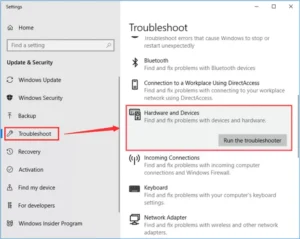
2- Aygıt sürücüsünü güncelleyin veya yeniden yükleyin
Bunu yapmak için, Çalıştır penceresini açmak için Win+R tuşlarına birlikte basarak Aygıt Yöneticisine gidin. Ardından listeden harici cihazı bulun. Sürücünün önünde sarı veya kırmızı bir işaret görürseniz, adına sağ tıklayın ve “Sürücü Yazılımını Güncelle…” seçeneğini seçin. Ayrıca, “Bilinmeyen cihaz” bulursanız, onu da güncelleyin. “Güncellenmiş sürücü yazılımını otomatik olarak ara”yı seçin ve ardından işlemi tamamlamak için talimatları izleyin.
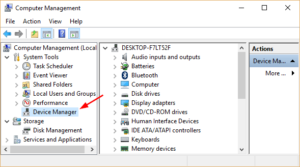
Bu işe yaramazsa, sürücüyü kaldırın ve yeniden yükleyin.
3- Çıkarılabilir sürücünüzde yeni bir bölüm oluşturun
Sabit sürücünüzü daha önce PC’nize hiç bağlamadıysanız ve ilk kez bağlamak istiyorsanız, sürücü için herhangi bir bölüm oluşturmadığınız için sürücü tanınmayabilir. Ancak, Windows Disk Yönetimi aracı tarafından algılanabilir. Bu nedenle, disk yönetim aracının harici sabit sürücüyü bulup bulamayacağını kontrol edin.
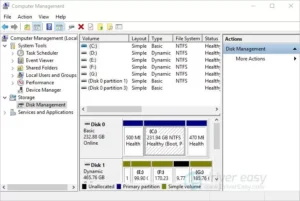
Disk Yönetimi’ni açın, Ara’ya gidin, diskmgmt.msc yazın ve Enter’a basın. Harici sürücü Disk Yönetimi penceresi listesinde bulunursa, bilgisayarınıza bir sonraki bağlayışınızda görünmesi için doğru şekilde biçimlendirin.
Sürücünün bölümlenmemiş veya ayrılmamış olduğunu fark ederseniz, biçimlendirin ve orada yeni bir bölüm oluşturun.
4- USB seçici askıya alma ayarını devre dışı bırakın
Yukarıda belirtilen yöntemler istenen sonuçları vermezse, USB Seçmeli Askıya Alma ayarını devre dışı bırakın.
Denetim Masası’ndan Güç Seçenekleri’ni açın ve Ek güç ayarları’na gidin. Bir sonraki adımda, “Plan ayarlarını değiştir” seçeneğine tıklayın.
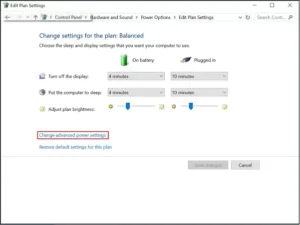
Ardından “gelişmiş ayarlar”a gidin, USB seçici askıya alma ayarını bulun ve “Devre Dışı” olarak ayarlayın.
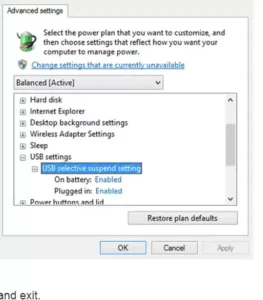
Uygula’yı tıklayın ve çıkın.
Sorunlu sürücüleri Aygıt Yöneticisi aracılığıyla da kaldırabilirsiniz. Başka bir çözüm, önce taşınabilir diskin sürücü harfini değiştirmek veya tüm önemli dosyaları yedeklemek ve ardından Disk Partition yazılımını kullanarak harici sabit sürücüyü biçimlendirmektir.
5- Disk Yönetimi’nde sürücüyü etkinleştirin ve biçimlendirin
Yerleşik Disk Yönetimi aracını kullanarak sürücünün çevrimdışı olup olmadığını kontrol etmelisiniz. Windows aramasını açın (Win + S) ve disk yönetimi yazın. Araç listede göründüğünde, açmak için üzerine tıklayın.
Listelenen tüm bağlı sürücüleri görebilmeniz gerekir. PC’de bulunmayan bir öğe gri renkte görünecektir. Üzerine sağ tıklayın ve etkinleştir’i seçin. Bunu yaparak, sürücüyü Windows Gezgini’nde nihayet görünecek şekilde biçimlendirebilirsiniz.
6- Başka bir USB bağlantı noktası (veya başka bir PC) deneyin.
USB bağlantı noktasının herhangi bir donanımı göstermede sorun yaşıyor olması mümkündür. Çoğu dizüstü ve masaüstü bilgisayarda birden fazla USB bağlantı noktası bulunur ve bunlardan biri en kötü senaryoda bile çalışmalıdır. USB bağlantı noktasının devre dışı olup olmadığını BIOS’ta da kontrol edebilirsiniz, evet ise etkinleştirin.
7- Diski temizleyin ve sıfırdan başlayın
PC’nizde hiçbir şey çalışmıyorsa, en iyi seçenek başka bir bilgisayara bağlanmak ve DİSK’i o bilgisayarda biçimlendirmektir. Bitirdiğinizde, diski kullanmak istediğiniz bilgisayara yeniden bağlayın.
8- Hala çalışmıyorsa, bu yöntem büyük ihtimalle sorunu çözecektir.
Yukarıdaki yöntemlerle çözülmezse, muhtemelen sorun harici sabit sürücüdedir. En iyi şey Driver booster’ı kullanmaktır:
Windows 10 PC’nize en son sürücüleri otomatik olarak yüklemek için kullanabileceğiniz çeşitli üçüncü taraf araçlar vardır. Profesyonel bir sürücü güncelleme yazılımı, dikkate alınması gereken en verimli seçeneklerden biridir.
Profesyonel bir aracın yeni başlayanlar için bile sürücüleri güncellemeyi kolaylaştırdığını en başından bilmelisiniz. Daha spesifik olarak, bu araç güncel olmayan sürücüleri bulmak için otomatik olarak çalışır.
En yaygın Windows hatalarından ve hatalarından bazıları eski veya uyumsuz sürücülerden kaynaklanır. Güncel bir sisteme sahip olmamak gecikmeye, sistem hatalarına ve hatta BSoD’lere neden olabilir.
Sisteminizi internete bağlayıp aşağıdaki resimdeki gibi yazılımı açın ve tara’ya tıklayın ve ardından tümünü güncelle’ye tıklayın. Aynen böyle, tüm Windows sürücüleri en son sürüme güncellenmeye başlayacaktır:
Windows 10/11’in harici sabit sürücüyü tanıyıp tanımadığını nasıl anlarım?
Başlamadan önce, Windows PC’nizin optimize edildiğinden emin olun. Ayarlar uygulaması > Güncelleme ve Güvenlik > Sorun Giderme > Donanım ve Aygıtlar > Sorun Gidericiyi Çalıştır’ı tıklayarak Donanım Sorun Gidericisini çalıştırın.
Bulamıyorsanız, Hardware Troubleshooter.msdt.exe -id DeviceDiagnostic’i başlatmak için Windows Terminal’de aşağıdaki komutu çalıştırın.
Dosyaları göstermeyen harici sabit disk nasıl düzeltilir?
Sürücünüzü yeni bağladıysanız, Windows’un her şeyi yüklemesi için birkaç saniye bekleyin. Ancak, biraz zaman geçtiyse ve dosya eksikse, herhangi bir üstbilgi veya ana tablo bozulmasını düzeltmek için Windows’ta OEM veya CHKDSK’den Disk Denetimi yazılımını çalıştırmalısınız.
Drive harfini sabit disk birimine atayın
Sabit sürücüye bir sürücü harfi atanana kadar Dosya Gezgini’nde görünmez. Bu hedefe ulaşmak için Windows Disk Aracı’nı kullanmanız gerekir.
Windows arama bölümüne Disk yazın ve ardından Sabit disk listesi oluştur ve biçimlendir’e tıklayın.
İstediğiniz diski bulun ve birime veya bölüme sağ tıklayın.
Sürücü Harfi ve Yolu Değiştir’i seçin.
Bir kez yapıldığında, Dosya Gezgini onu hemen tanımalıdır.
Herhangi bir birim görmüyorsanız ve her şey sabit disk için siyah bir kenarlıkta görünüyorsa, bu, diskin başlatılmadığı anlamına gelir. Üzerine sağ tıklayıp boyutunu ayarlayarak bir bölüm oluşturabilirsiniz. Birimler de biçimlendirilecektir.
Dosyaları göstermeyen harici sabit disk nasıl düzeltilir?
Sürücü bilgisayarda mevcutsa ancak herhangi bir görüntü göremiyorsanız, dosyaların gizli olup olmadığını kontrol edin. Dosya Gezgini’ni kullanarak Gizli Dosyayı Görüntüle seçeneğini etkinleştirebilirsiniz.
Harici sabit sürücü neden aniden kayboldu?
Bu, bağlantı doğru şekilde kurulmadığında olur. Sürücünün bağlı olduğu USB fişinin gevşek olup olmadığını kontrol edin. Öyleyse, PC’nize bağlayabileceğiniz yeni bir çift kablo almanız gerekir. Sorun bu değilse, sabit sürücüde bir sorun vardır ve kontrol edilmelidir.
Dosyalarım SSD’den nereye gitti?
SSD’nizden bir alanı çıkarmazsanız, kendi kendine kaybolmaz. Dosyanın bu sürücüden başka bir konuma taşınmasına neden olan bir program kullanıp kullanmadığınızı kontrol edin. Bazı harici sürücülerde ayrıca değişiklikleri engelleyen bir donanım kilidi bulunur. Bir tane varsa, etkinleştirin.










