Windows 10’da fareyi kontrol etmek için sayısal tuş takımını kullanabilirsiniz ve bu kılavuzda bu özelliği nasıl kullanacağınızı öğreneceksiniz.
Windows 10’da fare işaretçisini kontrol etmek için klavyeyi kullanmak istemenizin birçok nedeni vardır. Örneğin, masaüstünüzdeki fare çalışmıyorsa, dizüstü bilgisayarınızdaki dokunmatik ekran aniden çöküyorsa veya fareyi kullanamıyorsanız, klavye tuşlarını kullanmak sizin için en iyi alternatiftir.
Nedeni ne olursa olsun, Windows 10 fareyi hareket ettirmek için sayısal tuş takımını kullanmanıza ve ayrıca tıklama, çift tıklama, bağlam menülerini açma, seçme ve daha fazlası gibi eylemleri gerçekleştirmenize olanak tanıyan Fare Tuşları özelliğiyle birlikte gelir.
Bu Windows 10 kılavuzunda, fareyi sayısal tuş takımı ile kontrol etmek için Fare Tuşları özelliğini etkinleştirmek için farklı adımlarda size eşlik edeceğiz.
Ayarlar kullanılarak Fare Tuşları özelliği nasıl etkinleştirilir?
Kontrol Paneli kullanılarak Fare Tuşları özelliği nasıl etkinleştirilir
Windows 10’da klavyeyi kullanarak işaretçi nasıl hareket ettirilir
Ayarlar kullanılarak Fare Tuşları özelliği nasıl etkinleştirilir?
Windows 10’da klavyeyi kullanarak fare işaretçisini kontrol etmek için şu adımları kullanın:
1. Ayarlar’ı açın.
2. Erişim Kolaylığı’na tıklayın.
3. Fare’ye tıklayın.
4. Geçiş anahtarıyla Farenizi bir tuş takımıyla kontrol edin öğesini açın.
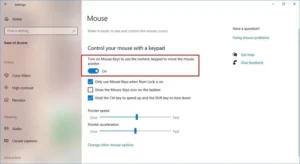
5. (İsteğe bağlı) Hızlandırmak için Ctrl tuşunu ve yavaşlatmak için Shift tuşunu basılı tutun seçeneğini işaretleyin.
6. İşaretçi hızını (fare hızı) ve işaretçi ivmesini ayarlamak için kaydırıcıları kullanın.
Adımları tamamladıktan sonra, fareyi ekranda hareket ettirmek için klavyenin sayısal tuş takımını kullanabilirsiniz. Genellikle, 4 ve 6 tuşları sola ve sağa hareket etmek için, 2 ve 8 tuşları ise yukarı ve aşağı hareket etmek için kullanılır.
Bu seçeneği etkinleştirirseniz, işaretçiyi hızlandırmak için fareyi hareket ettirirken Ctrl tuşuna veya işaretçiyi yavaşlatmak için Shift tuşuna basabilirsiniz.
Denetim Masası kullanılarak Fare Tuşları özelliği nasıl etkinleştirilir
Sayısal tuş takımını kullanarak fareyi kontrol etmek için şu adımları kullanın:
1. Kontrol Panelini açın.
2. Erişim Kolaylığı’na tıklayın.
3. Erişim Kolaylığı Merkezi’ne tıklayın.
4. Farenin kullanımını kolaylaştır seçeneğini işaretleyin.
5. “Fareyi klavye ile kontrol et” bölümünde, Fare Tuşlarını Ayarla seçeneğine tıklayın.
6. Fare Tuşlarını Aç seçeneğini işaretleyin.
Hızlı ipucu: “Klavye kısayolu” ayarlarını kullanabilir, klavye kısayol özelliğini Alt + sol Shift + Num Lock kullanarak etkinleştirebilir veya devre dışı bırakabilirsiniz.
7. “İşaretçi hızı” bölümünde, fare hızını ayarlamak için En yüksek hız ve Hızlanma sürgülerini kullanın.
8. (İsteğe bağlı) Hızlandırmak için CTRL’ye ve yavaşlatmak için SHIFT’e basılı tutun seçeneğini işaretleyin.
9. Uygula düğmesine tıklayın.
10. Tamam düğmesine tıklayın.
Adımları tamamladıktan sonra, imleci ekranda fare olmadan hareket ettirmek için sayısal tuş takımını kullanabilirsiniz.
Bu kılavuzda Windows 10’a odaklanıyoruz, ancak Windows 8.1 ve Windows 7 dahil olmak üzere eski sürümlerde fareyi klavyeyle kontrol etmek için Denetim Masası ayarlarını kullanabilirsiniz.
Windows 10’da fareyi hareket ettirmek için klavye nasıl kullanılır?
Farenizi bir tuş takımıyla kontrol edin seçeneğini etkinleştirdiğinizde, imleci hareket ettirmek için yalnızca sayısal tuş takımını kullanamazsınız, aynı zamanda öğeleri seçebilir veya tıklayıp sürükleyebilirsiniz.
İmleci hareket ettir
Fare işaretçisini ekranda hareket ettirmek için bu sayı tuşlarını kullanın:
7- Yukarı ve sola.
8- Yukarıda.
9- Yukarı ve sağa.
4 sol.
6 – sağ
1- Aşağı ve sola.
2- aşağı
3- Aşağı ve sağa.
- Öğelere tıklamak
- Öğenin üzerine gelin, “/” düğmesini basılı tutun (sol düğmeyi seçer) ve ardından “5”e basın – istenen öğeye tıklayın.
- Öğenin üzerine gelin, “-“ye basın ve basılı tutun (sağ düğmeyi seçer) ve ardından “5”e basın – istenen öğeye sağ tıklayın.
- Öğenin üzerine gelin, “*” tuşuna basın ve basılı tutun (her iki düğmeyi de seçer) ve ardından “+” tuşuna basın – istenen öğeye çift tıklayın.
- Sürükle ve bırak
Öğeleri sürükleyip bırakmak için önce bağlam menüsünü seçmeli, sürükleyip taşıma seçeneğini seçmelisiniz:
Öğenin üzerine gelin ve “0”a basın – istenen öğeyi sürükler.
Konumunun üzerine gelin, öğeyi taşımak için “” tuşuna basın. (ondalık sayı) ve Buraya Taşı – İstediğiniz öğeyi bırakın seçeneğini seçin.