Dropbox hizmeti uzun süredir mevcut olmasına rağmen, ben ona yeni katıldım ve neden daha önce bir hesap oluşturmadığımı bilmiyorum. Dropbox hizmeti gerçekten çok iyi ve onunla çalışmaya başladığımda bilmediğim özelliklere sahip
Dropbox’ta yeniyseniz, bu hizmeti kullanırken ihtiyaç duyacağınız on faydalı ipucunu burada bulabilirsiniz. Yazılım söz konusu olduğunda Dropbox ile ilgili başka özellikler de var ama burada bilgisayarınıza veya mobil cihazınıza yükleyebileceğiniz Dropbox web sitesi ve yazılımından bahsediyorum.
1. İpucu – Silinen dosyaları kurtarın
Varsayılan olarak Dropbox, son 30 gün içinde silinen dosyaları kurtarmanıza izin verir. Bu çok düzgün bir özellik. Genellikle benim için önemli olmayan dosyaları depolamak için Dropbox kullanırım, ancak bir noktada bu silinen dosyalara ihtiyacım olabilir. Silinen dosyaları görmek için çöp kutusu simgesine tıklayın ve oradan silinen dosyalar seçeneği görüntülenecektir.
Silinen dosyalarınızı kurtarmak istediğiniz klasörü seçin ve Tür sütununun altında silinen fotoğrafı veya başka bir şeyi göreceksiniz.
2. İpucu – Eski sürümleri yeniden kaydedin
Dropbox’ın bir başka özelliği de dosya sürümlerini içerir. Varsayılan olarak, bu seçenek otuz gün boyunca da mevcuttur, ancak iyi çalışır. Dosyanın önceki sürümünü görmek istediğiniz klasöre gidin ve göstermek için dosyaya tıklayın. Dosya açılacağı için dosya adına tıklamayın. Size göstermek için satırı tıklamanız yeterlidir.
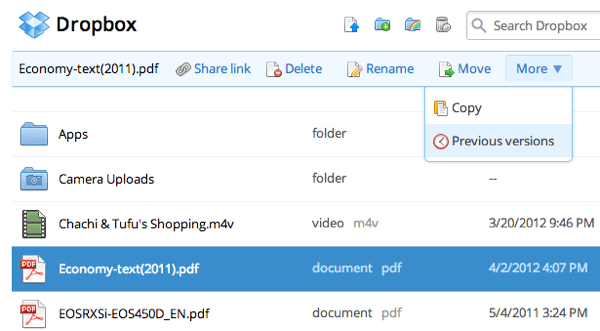
Ardından üst kısımdaki Daha Fazla’ya ve ardından Önceki Sürümler seçeneğine tıklayın. Artık dosyanın son otuz güne kadar olan farklı sürümlerine erişebilirsiniz.
3. İpucu – Packrat özelliği
Ana sayfadaki yükseltme bağlantısına tıklayarak ulaşabileceğiniz bir seçenektir. Bu seçeneği kullanarak, önceki sürümlere ve silinen dosyalara süresiz olarak erişebilirsiniz. Bu özellik için yılda 40 dolar ödemeniz gerekiyor, ancak daha fazla güvenliğe ihtiyaç duyan insanlar için buna değer.
4. İpucu – İki adımlı doğrulama
Dropbox, son birkaç ay içinde çok ihtiyaç duyulan bir güvenlik katmanı ekleyerek iki adımlı doğrulamayı tanıttı. Birisinin hesabınızı şifrenizle ele geçirmesinden endişeleniyorsanız, bir tarayıcı, masaüstü uygulaması veya mobil uygulama aracılığıyla hesabınızda oturum açtığınızda sizden bir kod isteyen iki adımlı doğrulamayı etkinleştirebilirsiniz.
Bu bölümü etkinleştirmek için en üstte adınıza tıklayın ve ardından ayarları girin ve ardından Güvenlik sekmesine tıklayın. Aşağı kaydırdığınızda Hesapta oturum açma altındaki iki adımlı seçeneği görebilirsiniz.
İpucu #5 – Herhangi bir klasörü senkronize edin
Dropbox gerçekten harika, ancak birçok insan senkronize etmek için her şeyi bir Dropbox klasörüne koymak zorunda oldukları gerçeğini sevmiyor. Windows için bu modu atlayabilen bir çözüm var. Yani Dropbox’ta klasörü taşımadan senkronize edilebilen klasörler için bağlantılar ve takma adlar yapabilirsiniz.
İpucu #6 – LAN ve masaüstü bildirimlerini senkronize edin
LAN senkronizasyonu, aynı LAN ağında bulunan aynı dosyalar anlamına gelen, bilgisayarınızdaki dosya senkronizasyonunun hızını artıran masaüstü programlarının özelliklerinden biridir. Varsayılan olarak, Dropbox bir dosyayı sunucuyla senkronize eder ve ardından aynı dosyayı Dropbox sunucusu aracılığıyla diğer bilgisayarlara indirir. İnternet indirme ve yükleme hızınız ne kadar hızlı olursa olsun, büyük dosyalar için uzun zaman alacaktır.
LAN senkronizasyonu, Dropbox’ın aynı ağdan bağlı bilgisayarları bulmasını ve dosyaları doğrudan aynı ağ üzerinden senkronize etmesini sağlayan, indirme ve yüklemeyi hızlandıran bir seçenektir.Yineleme daha hızlıdır. Evimde kendi sistemlerine Dropbox kurduğum 4 bilgisayarım var bu çalışma gerçekten benim için çok uygun ve uygun.
Dropbox klasörlerinize bir dosya eklendiğinde veya kaldırıldığında, görev çubuğunda küçük bir mesaj görüntülendiğinden, masaüstü bildirimleri de iyi bir seçenektir. Bir klasörü birkaç kullanıcıyla paylaşacaksanız ve Dropbox klasörünüze bir dosyanın ne zaman eklendiğini veya silindiğini bilmek istiyorsanız kullanışlıdır.
İpucu #7 – Kamerayı yükleyin
Kamera yüklemeyi seviyorum. Şimdiye kadar, iTunes’u kullanmaktan başka iPad ve iPhone‘umdaki videoları yedeklememin bir yolu yoktu. iTunes gerçekten sinir bozucuydu ve Dropbox beni bundan kurtardı. Kamera Yüklemeyi etkinleştirin, ardından Dropbox tüm fotoğrafları ve videoları otomatik olarak Kamera Yüklemeleri adlı bir klasöre yükler. Tek dezavantajı, on dakika sonra durması ve Dropbox’ı tekrar açmanız gerekmesidir, ancak yine de en iyi özelliklerden biridir.
Yine de dikkatli olun, bu seçeneği etkinleştirdiğimde Dropbox’ımın hızla dolduğunu fark ettim. iPhone’umla ne kadar fotoğraf çektiğime şaşırdım. Ayrıca eşimin telefonuna yükledim ve fotoğraflarım ve videolarım için 100 GB’a kadar alan satın aldım.
İpucu #8 – İzleme geçmişi
Dropbox’ın bir diğer güzel özelliği de izleyici geçmişi. Sol tarafta, Etkinlikler’e tıklayın ve Dropbox kullanıcı hesabında gerçekleşen tüm etkinlikleri fark edeceksiniz.
İpucu #9 – Seçici senkronizasyon
İlk başta cihazıma bağlı her şeyi senkronize etmek istedim ama çok fazla yer kapladığını ve gerçekten gerekli olmadığını fark ettim. Bunun yerine, yalnızca belirli klasörleri belirli bir bilgisayarla senkronize edecek olan seçici bir senkronizasyon yapabilirsiniz.
Tercihlere gidin ve Gelişmiş’e tıklayın. Ayarları değiştir düğmesini tıklayın ve senkronize etmek istemediğiniz klasörlerin işaretini kaldırın.
İpucu #10 – Favori Olarak Seçin
Mobil cihazınıza bir dosya indirmek istiyorsanız ve onu favoriler listenize eklemeniz gerekiyor. Bunu bilmiyordum ve Dropbox hesabımdan bir dosya istediğimde ve internete bağlı olmadığımda gerçekten can sıkıcıydı. Bir dosya gördüğünüzde, onu favori dosya olarak işaretleyin ve sadece başlat simgesine tıklayın. Mobil cihazınıza yerel olarak indirilir ve istediğiniz zaman görebilirsiniz.