Windows Server 2022’de IIS web sunucusu nasıl kurulur
Windows eğitimlerinden oluşan bu kılavuzda, size Windows Server 2022’de IIS web sunucusunu nasıl kuracağınızı ve yapılandıracağınızı öğretmek istiyoruz.
Server 2022, Windows NT işletim sistemleri ailesinin bir parçası olarak Microsoft tarafından Windows Server işletim sisteminin onuncu ve son büyük LTSC sürümüdür.
Internet Information Services (IIS), istenen HTML sayfalarını veya dosyalarını sunmak için Windows sistemlerinde çalışan Microsoft’un esnek, genel amaçlı bir web sunucusudur.
Bir IIS web sunucusu, uzak istemci bilgisayarlardan gelen istekleri kabul eder ve uygun yanıtı verir.
Bu temel işlevsellik, web sunucularının kurumsal intranetler gibi yerel alan ağları (LAN’lar) ve İnternet gibi geniş alan ağları (WAN’lar) arasında bilgi paylaşmasına ve iletmesine olanak tanır.
Windows Server 2022’de IIS web sunucusu nasıl kurulur
IIS web sunucusunu Windows Server 2022’ye kurmak için aşağıdaki adımları izleyin:
1- Başlat menünüzden sunucu yöneticisi yazın ve açın.
2- Sunucu yönetici kontrol panelinizde, Rol ve özellik ekle’ye tıklayın:
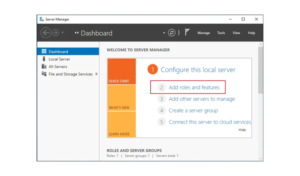
3- Devam etmek için Başlamadan önce seçeneğine tıklayın:
4- Select install type penceresinde Role-based or feature-based install seçeneğine tıklayıp devam etmek için next butonuna basmalısınız:
5- Bu adımda hedef sunucuyu seçmelisiniz. Yerel makinenizde IIS’yi ayarlarken Sunucu deposundan bir sunucu seçin’i seçin ve İleri’ye basın:
Alternatif olarak, buradan veya VHD’den yönetmek için başka bir sunucu seçebilirsiniz:
6- Şimdi Sunucu rollerini seçin bölümünde Web Sunucusu (IIS) yanındaki kutuyu işaretleyin:
WordPress barındırma satın alma
6- Bu, ek özelliklerin gerekli olduğunu gösteren yeni bir pencere açacaktır, bu özellikleri yüklemek için Özellik Ekle düğmesine tıklayın.
Bu görevi tamamladıktan sonra, Sunucu rollerini seç menüsünde tekrar tıklayın:
7- Bu aşamada herhangi bir ek özellik yüklemenize gerek yoktur. Devam etmek için ileri’yi tıklayın.
8- IIS web sunucusu rolü ile ilgili bilgileri okuyun ve ileri tuşuna basın.
9- Burada Select role services penceresinde IIS için ek servisler kurabilirsiniz. Daha sonra istediğiniz zaman geri gelip daha fazlasını ekleyebilirsiniz, bu nedenle varsayılanları yüklemek için İleri’ye basın:
10- Kurulum seçimlerini onayla penceresinde, kurulacak öğeleri kontrol edin ve Windows 2022 sunucunuza IIS web sunucusunu kurmaya hazır olduğunuzda Kur’a tıklayın:
Not: Standart bir IIS kurulumunda yeniden başlatma gerekmez. Rolü silerseniz yeniden başlatma gerekir.
11- IIS kurulumu tamamlandıktan sonra kapat butonuna basınız.
Windows Server 2022’de IIS web sunucusuna erişim
Bu noktada, IIS varsayılan olarak 80 numaralı bağlantı noktasında çalışıyor olmalı ve güvenlik duvarı kuralı HTTP trafiği Windows Güvenlik Duvarı’nda otomatik olarak etkinleştirilmelidir.
Artık sunucunuzun IP adresini bir web tarayıcısına yazarak varsayılan IIS sayfasına erişebilirsiniz:
Bu sayfayı görmeniz, Windows Server 2022’nizde IIS’yi doğru şekilde kurduğunuz anlamına gelir.
IIS’yi kurarak, varsayılan olarak, IIS’nin sağlığını test etmek için kullanılabilen, Varsayılan Web Sitesi adlı bir web sitesi oluşturulur.
Bu web sitesi, 80 numaralı bağlantı noktasındaki HTTP protokolünden gelen kullanıcı isteklerine yanıt verecek şekilde yapılandırılmıştır.
Bu kılavuzda, varsayılan siteyi kullanacak ve belge kökünün nerede olduğunu ve burada basit bir web sitesinin nasıl barındırılacağını öğreneceksiniz.
Windows Server 2022’de IIS’de varsayılan siteyi yapılandırmak için şu adımları izleyin:
IIS Server 2022’de varsayılan site yapılandırması
1- Sunucu yöneticinizi açın ve araçlar seçeneğine tıklayın ve İnternet Bilgi Servisleri (IIS) Yöneticisini seçin.
2- Sunucu adını genişletmeniz gerekiyor:
3- Ardından, varsayılan siteyi IIS 2022 sunucusunda gösterin:
Varsayılan web sitesi simgesini göreceksiniz:
IIS 2022 sunucusundaki varsayılan site, dosyalarını belirli bir dizinde saklar. Bu bilgiyi görüntülemek için çift tıklayın, Web Sitesini Yönet’i ve ardından Gelişmiş Ayarlar’ı seçin:
Bu, dosyalar veya belge kökü (belge) gibi varsayılan sitelerin tüm bilgilerini içeren bir pencere açacaktır.
“Fiziksel Yol” üzerine tıklarsanız, başka bir belge kökü seçebilirsiniz:
4- IIS Server 2022’deki “Varsayılan belge” özelliği, istemci web sunucusundan belirli bir dosya istemediğinde döndürülecek şekilde varsayılan dosyaları belirtmenize yardımcı olur. Kontrol etmek için görüntülenen dosyalara çift tıklayın:
Ve böyle bir pencere sizin için açılacaktır:
5- Şimdi belge kökünde bir index.html dosyası oluşturun ve IIS 2022 sunucusuna yüklenip yüklenmediğini kontrol edin:
Bunu yapmak için not defterinizi açın ve aşağıdaki HTML kodunu ekleyin:
<html>
<kafa>
<title>IIS’ye Hoş Geldiniz!</title>
</head>
<vücut>
<h1>Başarı! Düzgün çalışıyor!</h1>
</body>
</html>
Ardından, aşağıdaki yola kaydedin:
Bu PC>Yerel Disk(C):>inetpub>wwwroot
Web tarayıcınıza sunucunuzun IP adresini yazın:
http://sunucu-ip-adresi
Ve böyle bir pencere sizin için açılacaktır: