Windows 11’de aşırı RAM tüketimi
Windows 11 sisteminizin, çökmelere, askıda kalmalara veya yanıt vermeme sorunlarına yol açabilecek bir performans düşüşü yaşadığını fark etmiş olabilirsiniz. Bunun başlıca nedeni, bilgisayarın bazı durumlarda çok fazla RAM kullanmasıdır. Bu gönderide, Windows 11 kullanıcılarının cihazlarında RAM kullanımını serbest bırakmaları, azaltmaları veya sınırlamaları için yollar sunuyoruz.
Windows ve Linux sanal sunucusunun satın alınması
Windows 11’de RAM kullanımı nasıl boşaltılır, azaltılır veya sınırlandırılır
Windows’un önceki sürümlerine kıyasla, çoğu sistem kaynakları üzerinde yoğun olan birçok yeni özellik ve iyileştirme ile birlikte gelir. Bu nedenle Microsoft, Windows 11’i yalnızca desteklenen donanıma yüklemeyi teşvik ederken, PC kullanıcıları Windows 11’i desteklenmeyen donanıma yükleyebilir. Ancak bazı PC kullanıcıları, Windows 11’i desteklenen veya desteklenmeyen donanımlarda minimum gerekli özelliklere sahip çalıştırırken yüksek RAM tüketimi yaşayabilir.
Kullanıcıların devre dışı bırakması için önerilen yeni özelliklerden bazıları, her ikisi de Başlat menüsü ve Görev Görünümü gibi tüm olağan seçeneklerin yanı sıra simgeleri görev çubuğuna sabitleyen Microsoft Teams ve Widget’ları içerir. Microsoft Teams ve pencere öğeleri, arka planda Microsoft Edge WebView2 işlemlerini çalıştırır.
Bu nedenle, bu yeni özellikleri günlük olarak kullanmayan ve Windows 11 RAM kullanımını azaltmak ve performansı artırmak isteyenler için, her ikisine de sağ tıklayıp simgeleri kaldırabilirler. Bu, Teams başlatıldığında WebView2 işlemlerinin başlatılmasını engelleyecektir. Bununla birlikte, günlük kullanımınızda önemli bir gelişme fark etmeyebilirsiniz, ancak cihazınızda daha fazla uygulama veya web uygulaması çalıştırarak arka planda eşzamanlı WebView2 işlemlerinin sayısını azaltmaya yardımcı olacaktır.
Cihazınızda Windows 11’in yeni özelliklerini kaldırmadan veya devre dışı bırakmadan çok daha iyi ve ideal bir bellek tüketimi yönetimi için aşağıdaki yöntemleri deneyebilirsiniz:
1. Yeniden başlatma
Cihazınızda Windows 11 çalışırken bellekteki artışı fark ettiğiniz anda bilgisayarınızı yeniden başlatabilirsiniz. RAM içeriğini tamamen silmek ve sizin olmadığınız işlemler de dahil olmak üzere çalışan tüm işlemleri yeniden başlatmak için. Bu bellek temizleme işlemini gerçekleştirmek için bilgisayarınızı periyodik olarak yeniden başlatmanız gerekecektir. Ayrıca bilgisayarınız yavaşladığında ve cihazı bir süredir yeniden başlatmadığınızda.
2. Uygulamaların ve Windows 11’in güncel olduğundan emin olun.
İşletim sistemi hataları, sistem kaynağı olarak bilinir. Bu nedenle, PC kullanıcılarının her zaman Windows 11 işletim sisteminin zamanında güncellendiğinden emin olmaları önerilir. Aynı şekilde, yalnızca güvenlik nedenleriyle değil, yüklü uygulamaların zamanında güncellendiğinden her zaman emin olmalısınız, çünkü uygulamaların en son sürümleri, uygulamanın kullanım sırasında genel olarak daha az RAM tüketmesi için optimizasyonlar ve iyileştirmeler içerebilir. Güncellenen bir uygulama, uygulamanın sahip olabileceği bellek sızıntısı sorunlarına yönelik düzeltmeler içerebilir.
3. Kötü amaçlı yazılım taraması çalıştırma
Bazı durumlarda, Windows 11’inize virüs/kötü amaçlı yazılım bulaşmışsa, yüksek RAM kullanımı yaşayabilirsiniz. Bu nedenle, cihazınıza yüklenen güvenlik yazılımının tamamen güncel olduğundan emin olun ve ardından, belleği tüketen yazılımları veya işlemleri temizlemek ve bunlardan kurtulmak için manuel olarak tam bir kötü amaçlı yazılım taraması çalıştırın.
4. Bellek önbelleğini temizleyin
Normalde, sisteminizde daha fazla program çalışıyorsa daha fazla bellek tüketilir. Bazı programların başlangıçta birden çok işlem başlattığını ve bunların her birinin bellekte yer kapladığını unutmayın. Bu nedenle, kullanılmadığında programları kapatmak yardımcı olabilir, ancak bazen, sürece bellek tahsisi program tarafından hala serbest bırakılmaz. Bu durumda, önbelleği temizlemek ve daha sonra diğer işlemlere tahsis edilebilecek RAM kaynaklarını boşaltmak gerekli hale gelir.
5. Kullanılmayan programları silin.
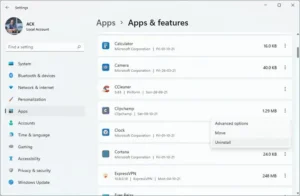
RAM kullanımını azaltmanın bir yolu, hiç kullanmadığınız uygulamaları kullanmaktan vazgeçmektir. Aylardır açmadığınız veya kullanmadığınız ancak arka planda çalışmaya devam eden uygulamalarınız varsa, bunlar potansiyel olarak bellek kaynaklarını tüketiyor. Bu durumda, bu programları kaldırabilirsiniz. Bir programı yalnızca ara sıra kullandığınız için kaldırmak istemiyorsanız, programı başlangıçta açmamayı veya çalıştırmamayı seçebilirsiniz, çünkü çoğu program her oturum açtığınızda otomatik olarak çalışacak şekilde ayarlanmıştır; bu programları nadiren kullanırsanız Gereksizdir.
Ayrıca, kullanmadığınız tüm tarayıcı eklentilerini kontrol edin ve devre dışı bırakın. Bu gereklidir, çünkü tarayıcınıza eklediğiniz her eklenti fazladan bellek tüketir, dolayısıyla kullanılmayan eklentileri kaldırmak, cihazınızdaki RAM kullanımını daha da azaltmanın kolay bir yoludur.
6. READYBOOST’u etkinleştirin.
Windows 11 çalıştırdığınız bilgisayar eskiyse ve daha az RAM’e sahipse,
kullanmak. Ancak, bilgisayarınızda bir SSD varsa ReadyBoost herhangi bir performans iyileştirmesi sağlamayacağından, bu özellik günümüzde sınırlı kullanımdadır. Bunun nedeni, bir SSD’nin bir flash sürücüden daha hızlı olmasıdır, dolayısıyla dosya disk belleği, bir USB sürücüsünü RAM olarak kullanmaktan daha verimlidir. Ek olarak, bugünlerde PC’ler varsayılan olarak daha fazla RAM ile geliyor, bu nedenle sabit disk takılı eski makinelere kıyasla önemli bir kazanç olmayacak.
7. Windows bellek tanılama aracını çalıştırın (WINDOWS BELLEK TANILAMA)
Windows Bellek Tanılama Aracı’nı çalıştırın. Bilgisayarınızdaki rasgele erişim belleğini (RAM) test etmek de dahil olmak üzere, olası bellek sorunlarını kontrol etmek için kullanabilirsiniz. Bu araç, kötü hafızayı ve hafıza problemlerini keşfetmenize yardımcı olur ve tamamlanması genellikle 20 dakika sürer.
Windows 11/10/8/7/Vista, RAM tüketimiyle ilgili bir sorun algılarsa bir bildirim alırsınız. Açmak için bildirime tıklayın.
İsteğe bağlı olarak Windows Bellek Tanılama Aracını çalıştırmak istiyorsanız, aşağıdakileri yapın:
Kontrol panelini açın ve arama çubuğuna “bellek” yazın. Açmak için “Bilgisayar belleği sorunlarını teşhis etme” üzerine tıklayın.
Ayrıca Aramayı Başlat’a “mdsched” yazıp açmak için Enter tuşuna basabilirsiniz.
Bellek Tanılama Aracını ne zaman çalıştıracağınıza ilişkin iki seçenek arasından seçim yapın.
Şimdi yeniden başlatabilir ve sorunları kontrol edebilirsiniz.
Veya bilgisayarı bir sonraki başlatışınızda sorunları kontrol etmeyi seçebilirsiniz.
Bilgisayarınızı yeniden başlatmaya ve aracı hemen çalıştırmaya karar verirseniz, çalışmanızı kaydettiğinizden ve çalışan tüm programlarınızı kapattığınızdan emin olun. Windows’u yeniden başlattığınızda, bellek tanılama aracı otomatik olarak çalışacaktır.
İki test geçecek.
9. Ek RAM takın.
Bunu bir maliyeti olduğu için son çare olarak bırakıyoruz. Ancak, özellikle RAM’iniz her zaman düşükse veya aynı anda daha fazla uygulama çalıştırmak istiyorsanız, daha fazla RAM eklemek kesinlikle performansı artıracaktır. Bir masaüstüne RAM eklemek, sınırlı alana sahip bir dizüstü bilgisayara kıyasla nispeten kolay olsa da, bir donanım teknisyeninin hizmetlerine de ihtiyacınız olabilir. Her durumda boş RAM yuvalarını kontrol etmeli ve sisteminize uygun RAM aldığınızdan emin olmalısınız.
Ne kadar RAM kullanmak normaldir?
Çoğu genel amaçlı bilgisayar için 8 GB uygundur (oyun bilgisayarları ve 16 GB veya daha fazlasına kadar üst düzey iş istasyonları ile). Ve RAM’in yüzde kaçı normal kabul edilirse, Windows üzerinde çalışan bir bilgisayar için boşta modda ortalama %15-30’luk bir kullanım beklenir. Bu yüzde, işletim sisteminin depolanan belleğinden, sürücülerinden ve çeşitli programlardan ve depolanan verilerden kaynaklanmaktadır.