When we intend to use monitoring tools in our network, data monitoring on Windows client and Windows server environments is usually done through WMI. However, in some cases it may be necessary to use the SNMP protocol. In this article, you will learn how to install and configure this protocol on Windows operating systems.
Installing the SNMP protocol on Windows 10 and Windows Server 2016
In Windows 10, you can install the SNMP protocol through Add windows features. It is enough to enter this section in the Control Panel, and in the opened window, look for the term Simple Network Management Protocol (SNMP) and its very helpful, select it and, click OK, wait for this protocol to be installed.
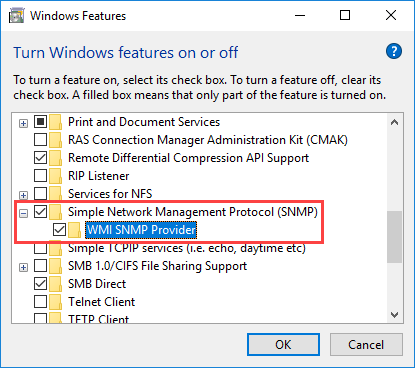
In Windows Server 2016, enter Server Manager and click on Add Roles and Features. Click Next to reach the Features window. Here, as shown below, select the SNMP Service option and install it.
You can easily install SNMP in Windows Server 2016 using the following command in Powershell.
Install-WindowsFeature SNMP-Service -IncludeManagementTools
Configure SNMP on Windows 10 and Windows Server 2016
THATS protocol configuration is the same on both Windows 10 and Windows Server 2016 operating systems. Also, It is enough to enter the Windows services section by entering the services.msc command in the Run window. In this window, according to the figure below, find SNMP Service, right-click on it and select Properties.
In the opened window and in the General tab, make sure that the Startup type status is Automatic.
Then enter the Agent tab, here select the services you need for monitoring.
Finally, enter the Security tab and click on Add. Create a Community String with Read Only mode. You enter the phrase you create here in the monitoring tool, and this phrase establishes the connection between your monitoring tool and its good for your Windows operating system and the other.