Linux’u indirin ve Ubuntu ile Kali’yi kurun – hızlı ve kolay öğretici
Başlamak için ve Linux’u indirmeden önce, bir Linux dağıtımının ne olduğunu bilmek gerekir, çünkü önce hangi Linux dağıtımını indirmek istediğimizi belirlemeli ve ardından kurmalıyız.
Linux dağıtımı nedir?
Önceki makalelerde bahsedildiği gibi Linux, Linux çekirdeğini temel alan bir grup açık kaynaklı işletim sistemidir . Artık Linux dağıtımlarına geçme zamanı .
Linux, her biri farklı ihtiyaçlara sahip olabilecek birçok kişi, kuruluş ve şirket tarafından kullanılmaktadır. Bu nedenle, Linux tarihi boyunca, her biri belirli bir kullanıcı türü için uygun olan farklı sürümler olmuştur. Hatta bazen şirketler güvenlik nedeniyle kişiselleştirilmiş ve benzersiz versiyonlarını kullanmayı tercih ediyor. Bu sürümlerin her birine Linux dağıtımı denir.
Kaç tane Linux dağıtımı var?
Bugünlerde halka açık yüzlerce Linux dağıtımı var. Bazı dağıtımlar belirli bir amaç için, diğerleri ise genel kullanım için tasarlanmış ve üretilmiştir. Bu hedefler arasında özellikle sunucu üzerinde çalıştırma veya ev aletleri üzerinde çalıştırmadan bahsedebiliriz.
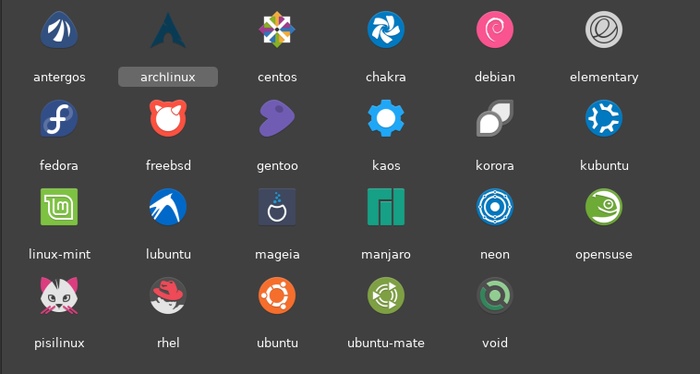
Muhtemelen bir Linux dağıtımının en iyi örneği, mobil tabanlı bir Linux dağıtımı olarak gelen Android işletim sistemidir. Aşağıda, en popüler Linux dağıtımlarından bazılarını kısaca tanıtacağız.
| logo | Dağıtım | Tanım |
 |
Arch Linux | Bu dağıtım, geliştiriciler ve programcılar arasında popülerdir ve hem deneyimli kullanıcılar hem de kendi kendine yeten kullanıcılar için uygundur. |
 |
“CentOS” (CentOS) | Bu dağıtım yaygın olarak kullanılır, ücretsizdir ve Red Hat dağıtımına dayalıdır. |
 |
Debian | Linux organizasyonunun kurallarına sıkı sıkıya uyan, istikrarlı, popüler, ticari olmayan, masaüstü dostu bir dağıtım. |
 |
Fötr şapka | Bu dağıtım, ev kullanıcıları arasında popülerdir ve kısa sürüm ömrü ile bilinir. |
 |
gentoo | Yeni başlayanlar için uygun olmayan ancak daha deneyimli kullanıcılar için çok ilgi çekici olabilecek metin odaklı bir dağıtım. |
 |
“Linux Nane” (Linux Nane) | En popüler Linux dağıtımlarından biridir ve aynı zamanda bilgisayar dünyasında en çok kullanılan dördüncü dağıtımdır. |
 |
“SUSE’yi aç” | Bu dağıtım, kullanım kolaylığı ve hızlı kurulum nedeniyle Windows’a uygun bir alternatiftir. |
 |
Kırmızı şapka | Red Hat, kullanıcıları arasında oldukça popüler olan ticari bir dağıtımdır. |
 |
Slackware | Kurulumu çok kolay olan en eski Linux dağıtımlarından biri. |
 |
“Ubuntu” | Ubuntu , Debian dağıtımı temel alınarak tasarlanmıştır ve Windows ve MacOS’tan sonra masaüstü kullanıcıları arasında en popüler üçüncü işletim sistemidir. |
Artık bir dizi Linux dağıtımına aşina olduğumuza göre, indirme ve kurulum için doğru dağıtımı seçme zamanı.
En iyi Linux dağıtımı nedir?
“En iyi” terimi görecelidir ve her Linux dağıtımının, belirli bir kullanıcı grubunun ihtiyaçlarını karşılamak için özel olarak oluşturulduğu unutulmamalıdır. Uygun masaüstü dağıtımları, Linux indirmeleri için başvurabileceğiniz web sitelerinde ücretsiz olarak mevcuttur. Normal kullanıcılar ve genel kullanım için Linux Mint veya Ubuntu kullanmanın daha iyi olduğu söylenebilir. Ayrıca Debian kullanmak iyi bir seçim olabilir.
Beğendiğinizi bulmak için farklı dağıtımları tek tek denemek isteyebilirsiniz. Bu dağıtımların her birinin kendi tasarımı ve kullanımları vardır. Ubuntu, yeni başlayanlar için daha az karmaşık ve daha kolay olduğu için bu eğitim için seçtiğimiz dağıtımdır. Bu yazımızın devamında basit ve akıcı bir anlatımla adım adım Linux nasıl indirilir ve ardından mümkün olduğunca nasıl kurulur onu öğretmeye çalıştık.
Linux’u nasıl indirebilirim?
Linux’u indirmek için, istediğiniz dağıtımın resmi sayfasını ziyaret ettikten sonra görüntü dosyasını indirebilirsiniz. Aşağıda, Linux’u indirme ve ardından onu kurma adımlarının her birini ayrı alt bölümlerde açıkladık.
Linux (Ubuntu) indirmeyi öğrenmenin ilk adımı
Ubuntu Linux’u indirmek için önce resmi web sitesine [ + ] başvuruyoruz .
Ubuntu’nun nasıl indirileceğini öğrenmenin ikinci adımı
Ardından, Ubuntu Linux’u indirmek için üst çubuktaki “İndir”e tıklayın ve web sitesi tarafından önerilen sürümü indirin. Bir süre sonra indirme başlamazsa indirmeyi hemen başlatmak için “Şimdi indir” seçeneğine tıklamamız gerekiyor.
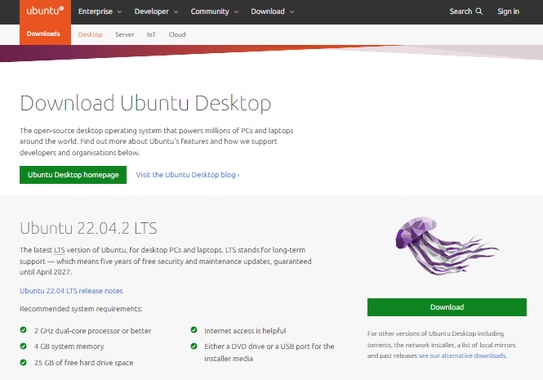
Bazen bilgisayar işlemcisine uygun ISO dosyasını seçip indirmemiz gerekebileceğini belirtelim. İşlemcinin 32 bit mi yoksa 64 bit mi olduğunu öğrenmek için Windows başlat menüsünde “sistem” kelimesini aratıp yeni pencerede “Sistem tipi” seçeneğini işaretleyebilirsiniz.
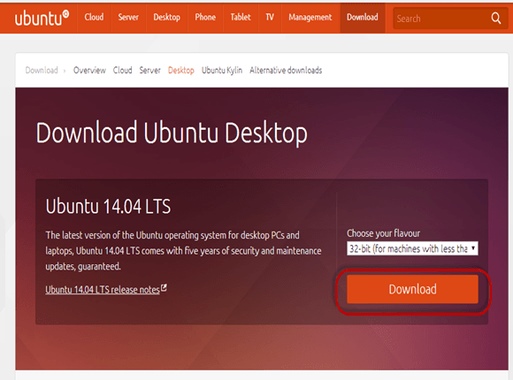
Linux nasıl kurulur?
Linux’u indirdikten sonra, Linux’u sanal bir makine üzerinde test olarak veya flash kullanarak (kurulum yapmadan) çalıştırmak için farklı yöntemler kullanabilirsiniz . Linux’u önyüklenebilir bir flash yaparak ve yükleyerek ana işletim sistemi olarak kullanmak da mümkündür.
Bu yazının geri kalanında, Linux kurmanın ve Linux indirmenin farklı yöntemlerini inceleyeceğiz. Belirtildiği gibi, söz konusu dağıtım Ubuntu’dur.
Linux’u bir USB flash sürücüye kurmak
Diğer bir adı olan Linux kurmanın en kolay yollarından biri de Linux’u çalıştırmak için “Pen Drive” kullanmaktır, aşağıdaki adımları içerir.
İlk adım: Linux’u indirin
Linux kurulum sürecinden önceki ilk adım, Linux’u indirmektir. Bu nedenle, işin başında Ubuntu görüntü dosyasını resmi web sitesinden indirmeliyiz.
2. Adım: Evrensel USB Yükleyiciyi indirin ve kurun
Bu aşamada Universal USB Installer yazılımını resmi internet sitesinden indirip kurmak gerekiyor. Linux’u indirdikten sonra, Linux’u bir flash sürücüye yüklemek için bu yazılımı kullanabilirsiniz.
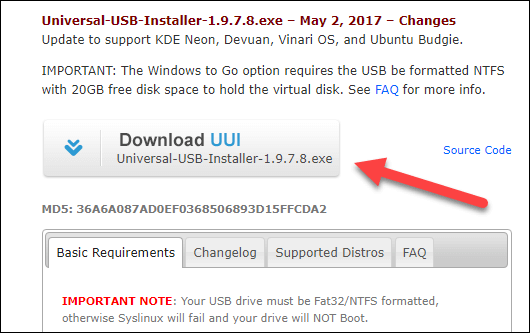
3. Adım: İstediğiniz Linux dağıtımını seçin
Bu adımda yazılımı indirip kurduktan sonra açın ve yeni pencerede istediğiniz Linux dağıtımının adını seçin. Bir sonraki satırda Linux indirme adımında bahsedilen Ubuntu imaj dosyasının adresi belirtilir.
Açılan pencerede üçüncü ve son satırda ise istediğimiz oku seçiyoruz. Diğer öğeleri olduğu gibi bırakmak ve son olarak “Oluştur” düğmesine tıklamak gerekir.

Adım 4: Ubuntu’yu Kurun
Ardından yeni bir pencere açılacak, “Evet” düğmesine tıklayıp girilen bilgileri onayladıktan sonra, indirilen dosya ile Ubuntu’nun flash sürücüye kurulumu başlayacaktır.
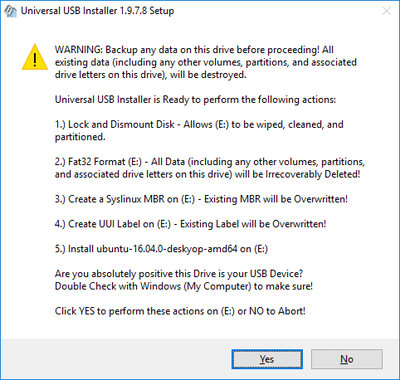
Beşinci adım: İşin sonu
Yukarıdaki adımları tamamladıktan sonra kurulum işlemi tamamlanana kadar bekleyiniz. Bu adımdan sonra flash üzerine Ubuntu kurulur ve flashı bilgisayara bağladıktan sonra üzerinde Linux çalıştırabilirsiniz.
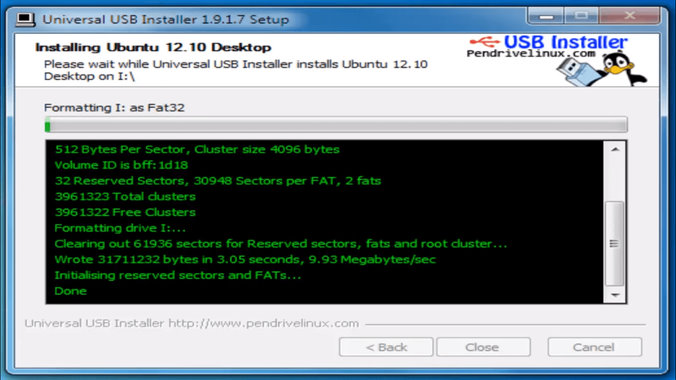
Linux’u CD ile Kurmak
Bugünlerde çok az kişi CD ve DVD’leri düşünse de, yine de bunlarla ilgilenen birçok kuruluş ve cihaz var. Bu nedenle, bu yöntemden de bahsediyoruz. Bu şekilde bir “Canlı CD” kullanarak bir performans söylenir.

İlk adım: Linux’u indirin
Önceki yöntemde olduğu gibi bu yöntemde de Ubuntu Linux imaj dosyasını resmi sitesinden indirmek gerekiyor.
İkinci adım: CD’ye Yaz
Bu aşamada Ubuntu Linux imaj dosyasının istenilen CD’ye yazılması gerekmektedir.

3. Adım: CD’den önyükleme yapın
Son adımda ise yukarıdaki adımları gerçekleştirdikten sonra bilgisayarı yeniden başlattıktan sonra ilgili CD’den boot etmek gerekiyor. Artık Linux’u CD’den çalıştırabilirsiniz. Linux CD’yi başlatmak için işletim sistemimizin BIOS ayarlarına gidip “Boot” ayarları bölümünde yükleme önceliğini CD-ROM olarak ayarlamak gerekiyor ki sistem önyüklendiğinde bunun yerine Linux CD’si yüklenmiş olsun. mevcut işletim sisteminin
Sanal makine kullanarak Linux kurulumu
Bu yöntem, Linux işletim sistemini çalıştırmanın popüler yöntemlerinden biridir. Bu yöntem kullanıcıya çok fazla özgürlük verir. Bu özgürlüklerden en önemlisi, mevcut işletim sisteminden bağımsız olarak farklı dağıtımlar arasında geniş çapta seçim yapma hakkıdır. Bu, bilgisayarda zaten Windows yüklü olsa bile, Linux’u tek bir tıklama ile çalıştırabileceğiniz anlamına gelir.
İndirebileceğiniz ve kullanabileceğiniz birçok sanal makine yazılımı vardır. Bunlardan en popülerlerinden biri Oracle VirtualBox’tır. Sonraki yazımızda bu yazılımın nasıl kullanılacağını tartışacağız .
1. Adım: VirtualBox yazılımını indirin ve kurun
Başlangıçta, Oracle VirtualBox yazılımını resmi web sitesinden indiriyoruz ve diğer herhangi bir Windows yazılımı gibi kuruyoruz. Burada işletim sistemine ve mevcut işlemciye göre doğru dosyayı seçip indirmek gerekiyor. Bu örnekte Windows işletim sistemi ve “AMD” işlemci ile ilgili dosya indirilmiş ve kurulmuştur.
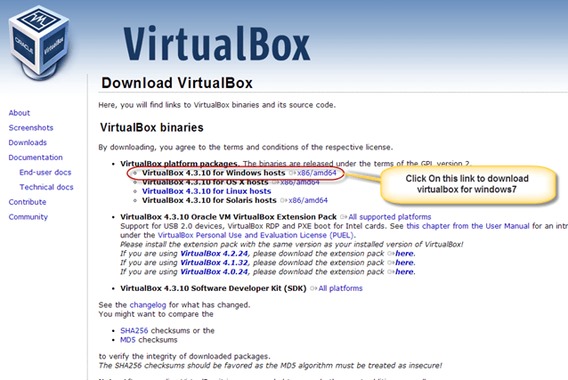
İndirdikten sonra, programı mevcut talimatlara göre kurun.
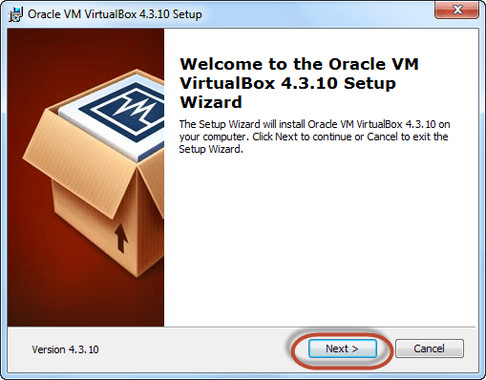
Kurulum işlemi başarılı ise “Finish” butonuna tıkladıktan sonra kurulum kılavuzunu kapatabilir, ardından VirtualBox yazılımını açıp devam edebilirsiniz.
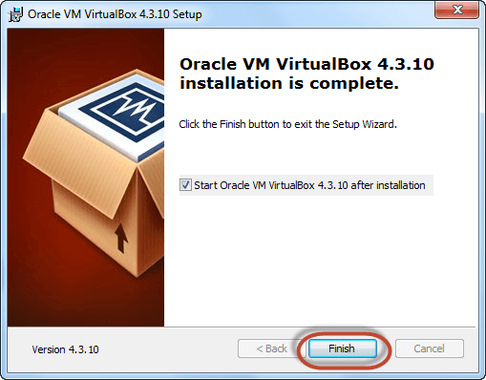
İkinci adım: Linux’u indirin
Burada, diğer kurulum yöntemlerinin prosedürüne göre, istenen dağıtımın resmi web sitesinden indirilmesi gerekmektedir.
3. Adım: VirtualBox’ta bir sanal makine oluşturun
Bu adımda indirdiğimiz image dosyasını kullanarak VirtualBox yazılımında Linux çalıştıran bir sanal makine oluşturuyoruz. Bunun için programı açıp pencerenin üst çubuğundaki “Yeni” butonuna tıklamak gerekiyor.
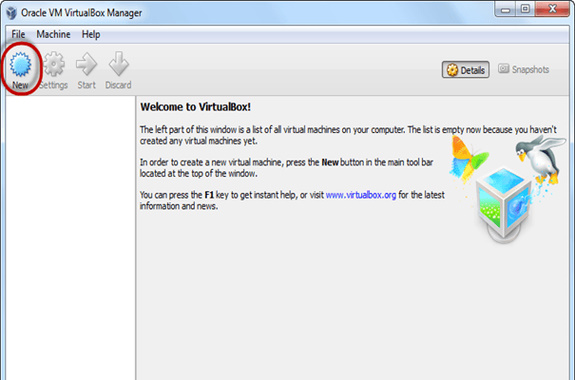
Ardından, sanal makine için istediğiniz adı ve işletim sistemi bilgilerini girmeniz gereken yeni bir pencere açılacaktır. Ardından “İleri” düğmesine tıklayın.
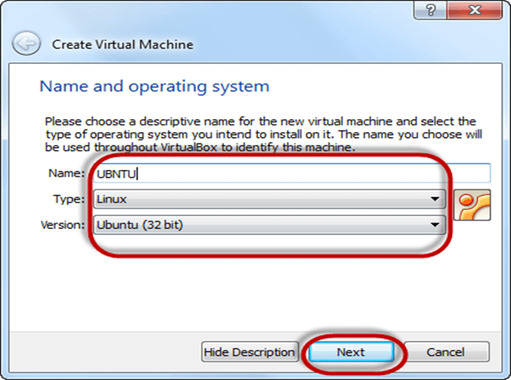
Yeni pencerede sanal makineye bir miktar RAM alanı ayırıyoruz. 1 ila 2 GB (sırasıyla 1024 ve 2048 MB’a eşdeğer) RAM, Ubuntu sanal makinesini çalıştırmak için yeterlidir.
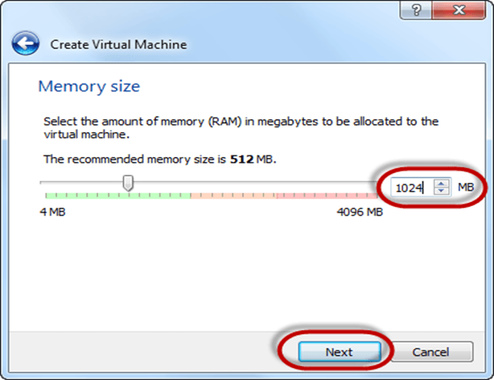
Bir sonraki adımda yeni sanal makinemiz için sanal bir hard disk tanımlamamız gerekiyor. Bunun için “Create a Virtual Hard Drive Now” seçeneği işaretlenmeli ve ardından “Create” butonuna tıklanmalıdır.
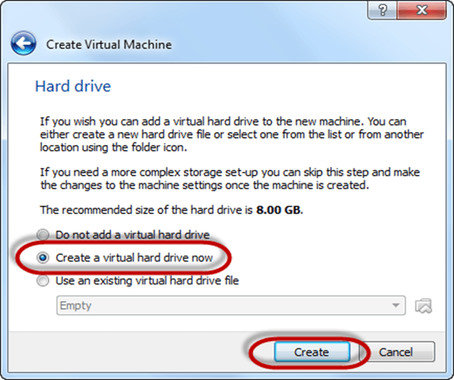
Ardından, “VHD (Sanal Sabit Disk)” öğesini seçin ve “İleri” düğmesini tıklayın.
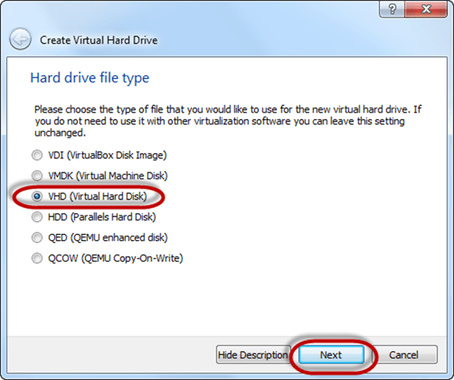
Yeni pencerede “Dinamik Olarak Ayrılmış” seçeneğini seçin, böylece sabit sürücü alanı yalnızca gerektiği kadar kullanılır.
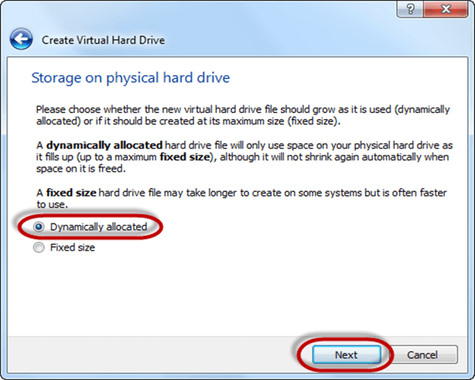
Ardından sanal makineye bir miktar sabit disk alanı ayırmamız gerekiyor. Ubuntu sanal makinesini çalıştırmak için genellikle 8 GB (8096 MB’a eşdeğer) sabit disk alanı yeterlidir.
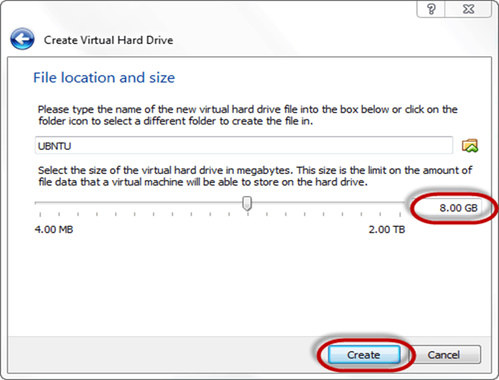
“Oluştur” tuşuna basılarak 1 GB RAM ve 8 GB sabit disk alanına sahip bir sanal makine oluşturulur ve programın ana menüsünde görüntülenir.
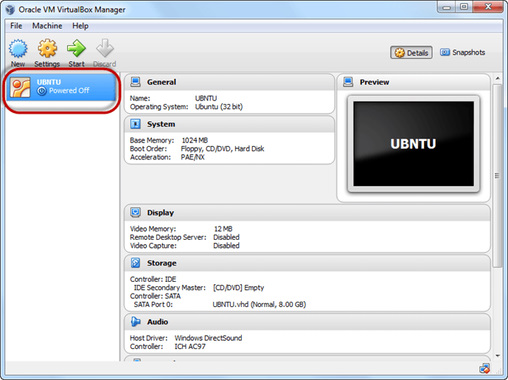
4. Adım: Linux’u Kurun
Son adımda ise oluşturulan sanal makine üzerine Ubuntu kurulumu yapılması gerekmektedir. Bunun için sanal makinenin ismine tıklayıp programın üst çubuğunda bulunan “Start” butonuna basıyoruz.
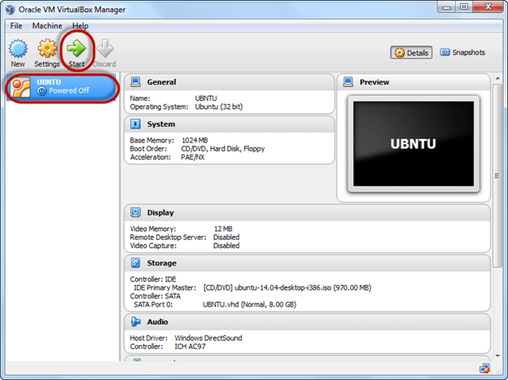
Ardından, indirdiğimiz Linux imaj dosyasının konumunu girmemiz gerekiyor. Bunun için yeni sayfada pencere ikonuna tıklıyoruz.
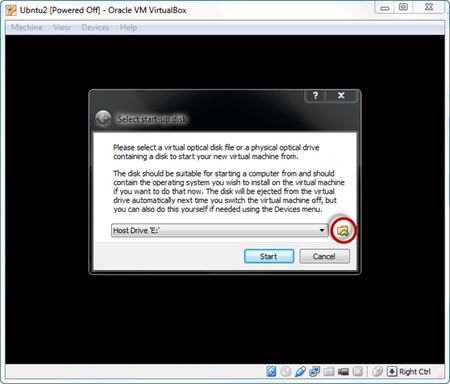
Ardından, istenen dosyanın tam konumunu belirtmemiz gereken yeni bir pencere açılacaktır. Bu nedenle, dosyaya tıklayın ve “Aç” düğmesine basın.

Dosya doğru seçilirse, yazılım onun yardımıyla sanal makineyi başlatabilir. Bunun için siyah ekrana döndükten sonra “Başlat” tuşunu seçiyoruz.
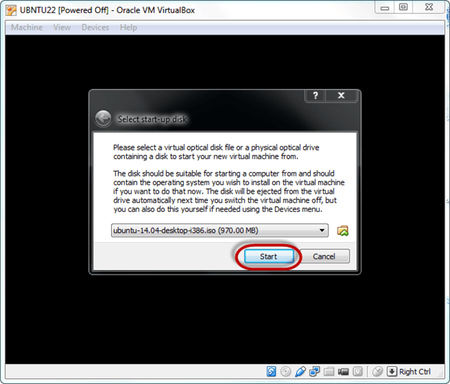
İşletim sistemi geldikten sonra açılan yeni pencerede “Ubuntu Kur” seçeneğine tıklıyoruz. Ancak, Ubuntu’yu kurmadan test olarak çalıştırma seçeneğimiz var.
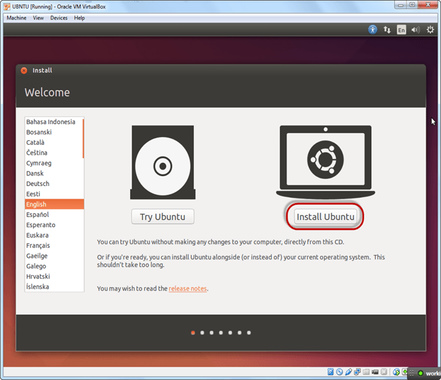
“Kurulum Tipi” adımına gelene kadar mevcut talimatlara göre sonraki adımları takip ediyoruz. Burada Linux’un nasıl kurulacağı açık olmalıdır. Linux’u ilk kez bir sanal makineye kurduğumuz için yedek almamıza gerek yok. Böylece sanal sabit sürücüyü tamamen silmek ve üzerine Ubuntu yüklemek için “Diski sil ve Ubuntu’yu kur” seçeneğine tıklayabilirsiniz.
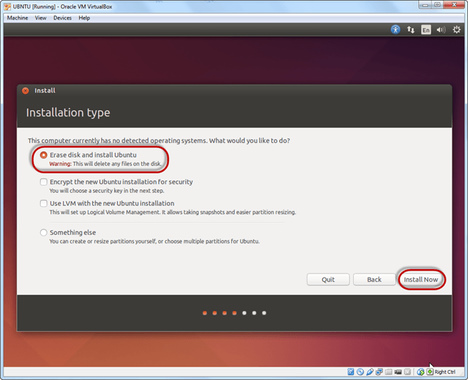
Ardından sistemin zamanını ve yerini ayarlayın ve son olarak yeni bir ilk kullanıcı oluşturmak ve bunun için bir kullanıcı adı ve şifre seçmek gerekir.
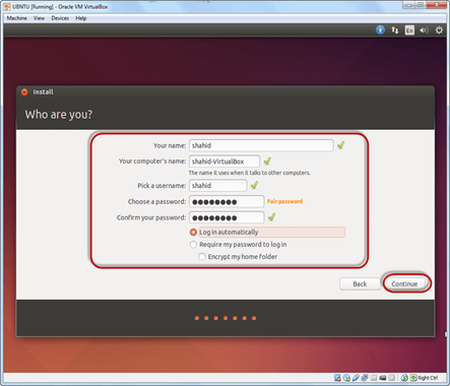
“Devam” butonuna bastıktan sonra biraz zaman alabilen kurulum işlemi başlayacaktır.
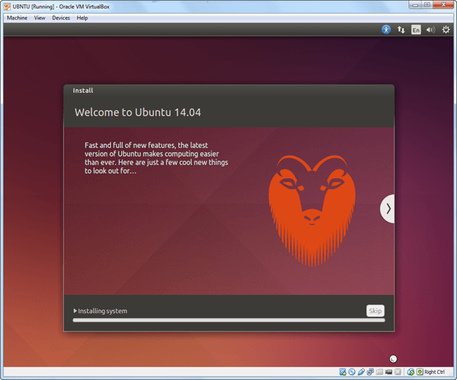
Bu adımı tamamladıktan sonra Ubuntu masaüstünü görüntüleyebilir ve sanal makine üzerinde çalıştırabilirsiniz.
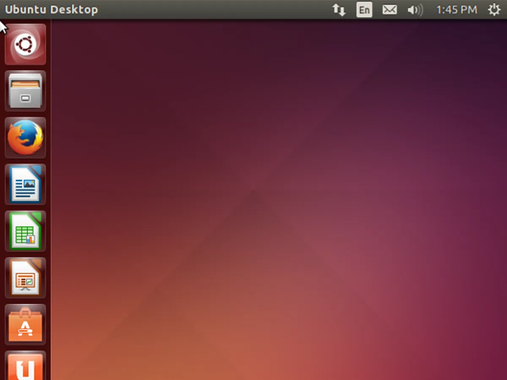
Kali Linux’u indirin ve kurun
Şimdiye kadar bu, Ubuntu’yu indirmek ve kurmak için tercih ettiğimiz dağıtım oldu. Ubuntu genellikle yeni ve genel Linux kullanıcıları için en iyi seçimdir. Ancak, belirtildiği gibi, her biri kendi uygulamalarına ve uygulamalarına sahip birçok Linux dağıtımı mevcuttur.
Yeni ve ev kullanıcıları için uygun olan Ubuntu’dan farklı olarak, yalnızca sınırlı bir kullanıcı grubu için üretilen ve yayınlanan başka dağıtımlar da vardır. Bu dağıtımlar arasında güvenlik ve ağ uzmanı kullanıcılar için tasarlanmış “Kali Linux” sayılabilir.
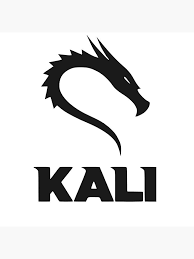
Kali Linux nedir?
Kali Linux, penetrasyon testi, etik hackleme ve ağ güvenliği testi için en popüler Linux dağıtımıdır. Penetrasyon testinden bahsettiğimizde Kali Linux’tan her zaman bahsedilir. Bu Linux dağıtımı “Debian” temel alınarak tasarlanmıştır ve varsayılan olarak “Komut satırı” altında çok sayıda güvenlik aracı kullanır.
Bu araçların her biri, sızma testi, ağ güvenliği, adli bilişim ve yazılım güvenliği dahil olmak üzere güvenlik alanındaki çeşitli faaliyetler için kullanılır. کع tüm dünyada bilinir, bazen Linux hakkında hiçbir fikri olmayan Windows kullanıcıları bile Kali Linux’u duymuştur. Kali Linux’un “Parrot Security”, “Backbox”, “Blackarch” vb. gibi rakipleri de vardır.
Kali ne tür insanlar için uygundur?
Resmi Kali Linux web sitesine göre, bu Linux dağıtımının amacı güvenlik ve penetrasyon testi uzmanlarının ihtiyaçlarını karşılamaktır. Bu nedenle, yeni başlayanlar veya Linux’a aşina olmayan kişiler için uygun değildir, çünkü bu kullanıcılar genellikle yazılım geliştirme, web tasarımı veya oyun oynama gibi günlük kullanım için genel amaçlı bir dağıtım ararlar. Kali Linux bazen profesyonel kullanıcılar için bile zorlayıcı hale gelir çünkü Steam veya Node.js gibi birçok yaygın programın yüklenmesi karmaşık bir süreç gerektirir .
Kali Linux geliştiricilerine göre bu dağıtım, günlük Linux kullanımı arayan veya temel Linux bilgisine sahip olmayan kullanıcılar, Linux öğrenmek isteyen veya evlerinde kullanmak için bir dağıtım arayan kullanıcılar için uygun değildir. masaüstü. Öte yandan, ağ ve güvenlik uzmanları veya ilgili akademik dereceleri elde etmek isteyen kullanıcılar için en iyi seçenektir.
Kali Linux’u indirin ve kurun
Kali Linux’u kurmak için farklı yöntemler vardır ve bunlardan en yaygın olanları şunlardır:
- Kali Linux’u bir USB flash sürücüye kurmak
- Bilgisayarın sabit sürücüsüne kurulum
- Sanal makine yazılımlarından birine kurulum ( VMware veya VirtualBox gibi)
- Windows yanında çift önyükleme
Tüm bu yöntemler mümkün olsa da kişisel bilgiler risk altında olabileceğinden genel tavsiye Kali’yi sabit diskte ana işletim sistemi olarak kullanmamaktır. Bu nedenle bu yazımızda Kali Linux’u sanal bir makineye nasıl indirip kuracağımızı öğreteceğiz.
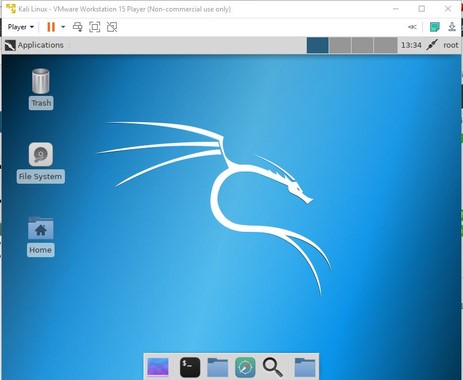
Linux’u indirmek ve Kali’yi kurmak için ön koşullar
Kali’yi indirmek için ön koşullar aşağıda verilmiştir.
- Sabit sürücüde en az 20 GB boş alan
- Sanal makineyi çalıştırmak için en az 4 GB RAM
- USB girişi
İlk adım: Linux’u indirin
Başlangıçta, bu Linux dağıtımının resmi web sitesinden Kali Linux imaj dosyasını indirmemiz gerekiyor. Çoğu dağıtımın aksine ve konunun hassasiyeti nedeniyle, görsel dosyasının dağıtımın kendi web sitesinden indirildiğinden emin olmak gerekir. Emin olmak için, alınan dosyanın “sağlama toplamını” kontrol ederek Linux yüklemesinin doğruluğunu onaylayabilirsiniz. Bunun için web sitesindeki SHA-256’lar ile alınan dosyanın eşleşmesi yeterlidir.
Adım 2: VMware’i indirin ve kurun
VMware yazılımı, sanal makineler oluşturmaya ve çalıştırmaya yönelik bir programdır. Bahsedildiği gibi, burada Linux indirme bölümünde aldığımız imaj dosyasını kullanarak bir sanal makine oluşturacağız. Dolayısıyla bu aşamada herhangi bir Windows yazılımı gibi VMware yazılımını indirip kurmak gerekiyor.
3. Adım: Linux’u indirdikten sonra yeni bir sanal makine oluşturun
VMware yazılımını çalıştırdıktan sonra “create a new virtual machine” butonuna basmalı ve Linux indirme adımında alınan dosyayı seçmelisiniz. Diğer ayarlar sağlanan talimatlara göre yapılmalıdır.
Adım 4: Kali Linux’u Kurun
Ardından, oluşturulan sanal makineyi seçip “Power On” seçeneğine tıklayarak açıyoruz. Yeni pencere göründükten sonra, kurulum sürecini grafiksel olarak başlatmak için “Grafik Kurulum” modunda kurulum yöntemini seçin.
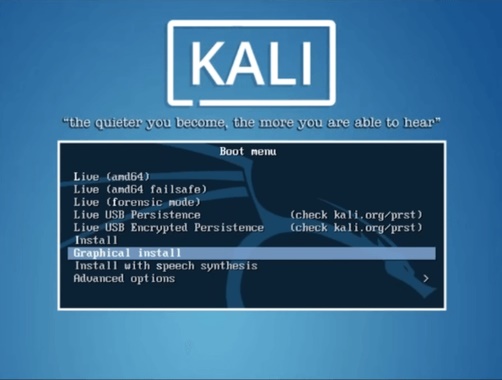
Ardından, dil ve konum ayarlanır. İlgili listeden “Amerika Birleşik Devletleri” seçeneğini seçin ve “Devam” düğmesine tıklayın.
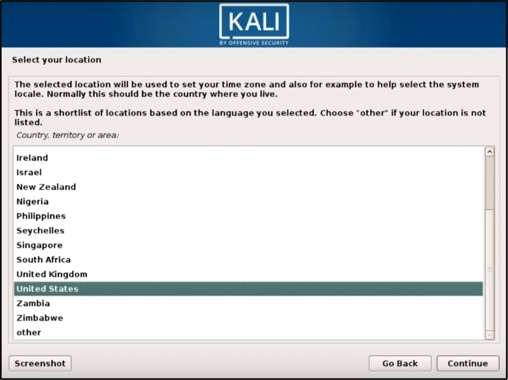
Ardından, sanal makine için ana bilgisayar adını seçmek gerekir. Kurulumdan sonra, bu isim ağdaki sistemi tanımlamak için kullanılacaktır.
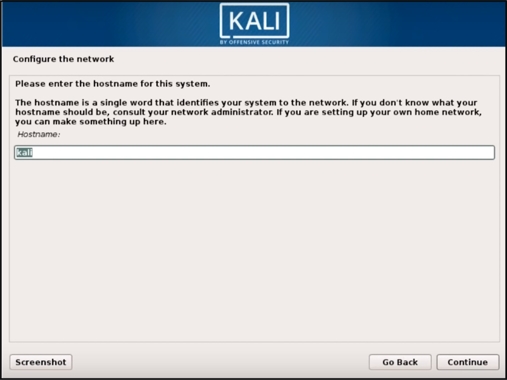
Bir sonraki adımda, uygun bir şifre girmeniz gerekir. Kali Linux’un varsayılan olarak “root” ile çalıştığı düşünüldüğünde, çoğu dağıtımdan farklı olarak yeni bir kullanıcı oluşturmaya gerek yoktur ve “root” hesabı için yalnızca bir parola belirlenir.
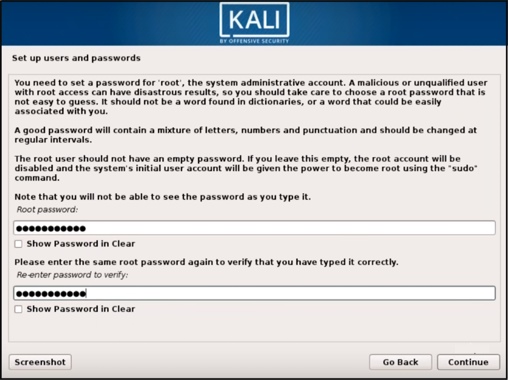
Saat dilimini ayarladıktan sonra, kurulum için bölümü seçme zamanı. Kurulum sanal bir makine üzerinde yapılacağı için tüm sabit diskinizi gönül rahatlığıyla Linux’a ayırabilirsiniz. Bu nedenle bu aşamada “Guided – use all disk” seçeneği işaretlenir.
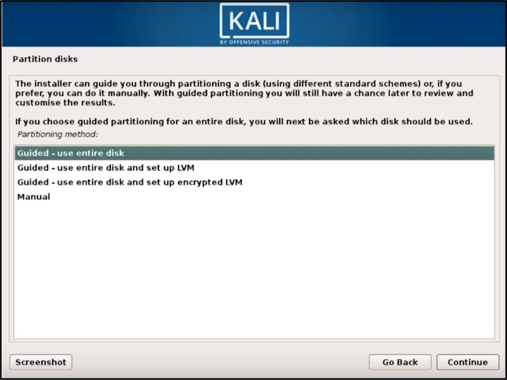
Bu adımda, bölümleme ile ilgili diğer ayrıntılar ayarlanır. İlk seçenek olan “Tek bölümdeki tüm dosyalar” yeni kullanıcılar için uygundur. Bu seçeneği seçtiğinizde, tüm dosyalar ve ayarlar tek bir bölüme yerleştirilecektir.
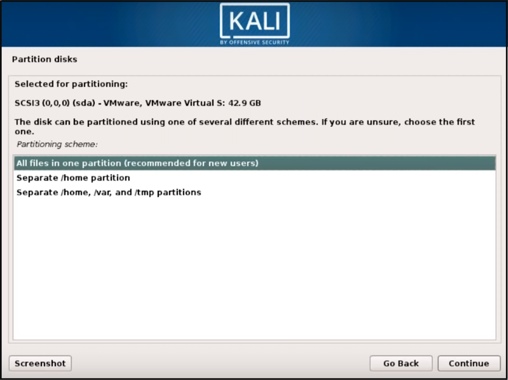
Son adımda, kurulumun başlaması için tüm ayarları onaylamak için “Devam” düğmesine tıklayın.
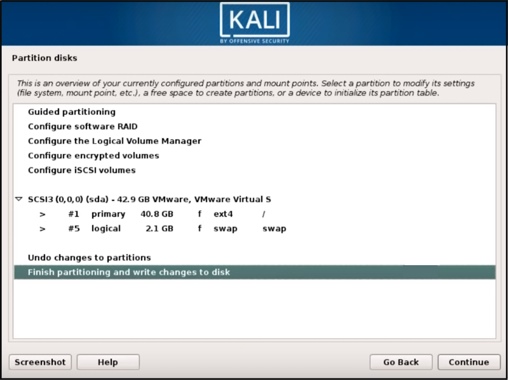
Kurulumdan sonra, gelecek için yazılım paketlerini indirmek için harici bağlantıları kullanmak mümkündür. Bu özelliği etkinleştirmek için yeni pencerede “Evet” seçeneğine ve ardından “Devam” düğmesine tıklamak gerekir.
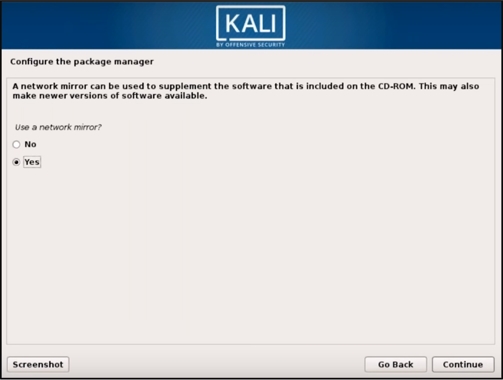
GRUB’u kurmak için son adımlara da devam edeceğiz. Grub, Linux dağıtımları için en yaygın önyükleyicidir. Önyükleyici, işletim sisteminin temel hizmetlerin ilk kez başlatılmasından sorumlu olan parçasıdır. Kali’de Grub, Linux çekirdeğini başlatmak için de kullanılır.
Bununla birlikte, diğer seçeneklerin mevcut olduğu göz önüne alındığında, Kali bize istersek farklı bir önyükleyici kullanma seçeneği sunar. Yeni pencerede verilen açıklama ile Grub’u kurmak için “Evet” e tıklayın ve ardından “Devam” tuşuna basın.
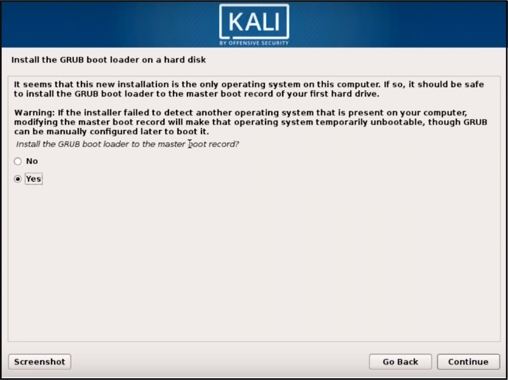
Son pencere görüntülendikten sonra “Continue” butonuna tıklıyoruz. Bundan sonra Kali Linux kullanıma hazırdır.
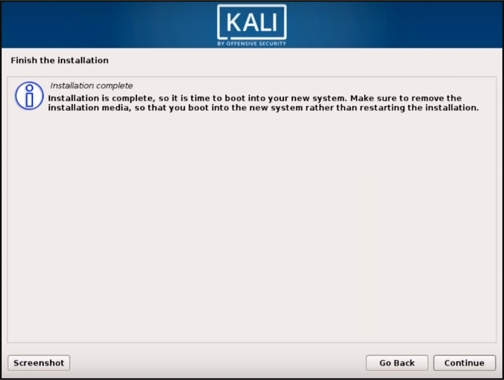
Çözüm
Linux yıllardır yazılım dünyasında önemli bir rol oynamıştır. Bu işletim sistemi, web sayfalarını barındırmaktan gömülü işleme sistemlerine kadar çeşitli alanlarda kullanılmaktadır. Yıllar geçtikçe, bireyler ve şirketler çeşitli amaçlarla kendi dağıtımlarını üretip yayınladılar. Bu dağıtımlardan bazıları genel kullanım için, bazıları ise özel uygulamalar için tasarlanmıştır. Bu özel dağıtımlar arasında, on yılı aşkın bir süredir penetrasyon testi ve güvenlik profesyonellerinin ilk tercihi olan Kali Linux da bulunmaktadır.







