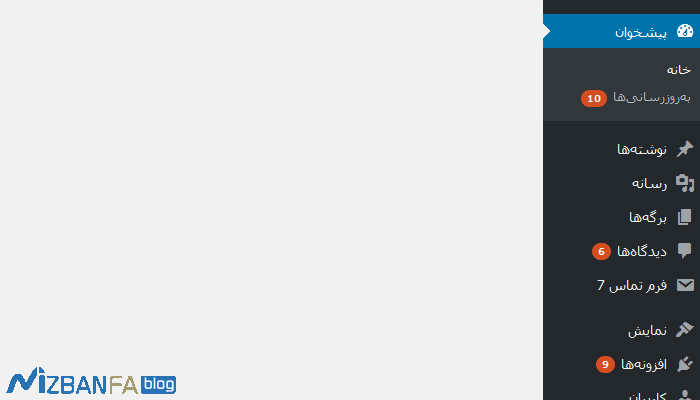The error of not displaying the WordPress counter has probably happened to you, too; when you enter the WordPress counter, the menu of different sections will be displayed to you, but practically in every menu where the contents of the page for managing the site are located, nothing will be displayed except for a white page, which is the image below. It shows you the same problem.
Since most of us use shared hosting for our site and hosting companies are constantly updating their operating system, sometimes such a problem occurs, the reason for which is mostly due to changing the PHP version used on the host, which is not displayed to solve the problem. The WordPress counter is currently the only solution for you.
How to fix the error of not displaying the WordPress counter
Now you have two ways to solve the problem of not displaying the WordPress counter, which are:
- Changing the PHP version by the hosting company, in which case the possibility of changing is denied to you
- You can change the PHP version by yourself, in which case it is necessary for the hosting management to enable the possibility to change the PHP version of the host.
If you belong to the first category, the possibility of changing the PHP version has been disabled by the hosting company and is not available for you. The only possible way is to send a ticket to your hosting support department and ask them to solve your problem: the failure to display the WordPress counter. By changing the PHP version of the host, they will fix the problem of not displaying the WordPress counter.
But if you belong to the second category, where the possibility of changing the PHP version host is active for you, you can continue with the tutorial so that we can help you change the version of the PHP host. Considering that the possibility of changing the PHP version of the host can be different and you may face a different appearance in it, before doing anything, look for the tutorial in the training section or the hosting company’s blog. In this tutorial, I will show you how to change the PHP version of the host in the Hostfa service, so if the shape and icons of your cPanel host are different from the images in this tutorial, be careful not to do anything wrong.
How to change the PHP version of the cPanel host
To change the php version of cPanel, first go to the login page of your cPanel host to log in to the host, to enter the cPanel host, enter your domain name 2082: or 2083: to enter the login page. Navigate to the cPanel host. Then, like the image below, enter your username and password, which were emailed to you when you purchased, in the Username and Password fields, respectively, and click on the Log in button.
After logging in to your host, go to the Software and click on the Select PHP Version button to be directed to the page of changing the PHP version in the cPanel host.
Then, on the page that opens, PHP Version select the desired version So, now that this tutorial is prepared, the latest version of php 7.1 is provided on Hostfa hosts.
After you select the php version, a list of various options will be displayed to you, similar to the image above, which you must activate to use, but since we do not need all of these, click on the Use Defaults to Select the default options similar to the image and then click on the Save next to it.
Finally, after the green message Module Set Saved is shown to you, click on the Set as current, which is in front of the PHP Version, so that the latest version of PHP is selected for you. By selecting this button, the php version of your host will be changed to the latest version, which you can see in front of the Current PHP version.
Now, to check and see if your problem is solved or not, refer to WordPress, you will see that by referring to any other menu, the white screen will not be displayed to you, and your problem has been solved. If your problem is still there, go back to the page of changing the PHP version of the host and using lower versions of PHP, and after changing the php version to a lower version, re-enter the WordPress counter and check if the problem is solved or not!
If luck is with you, there is a 90% chance that your problem will be solved by changing the PHP version, but if the problem is not solved, you should first check to see what happened to you after doing this, so that you can solve the problem by checking and solving it. Fix it.
Fixed the problem of not displaying the WordPress counter
One of the other reasons that may cause it not to be displayed in the WordPress counter is from the functions.php, in this case, the WordPress counter page is shown as a blank page, to solve this problem, which mostly occurs due to the presence of space characters. It is enough to re-upload the function file of your template to solve the problem, or if you know which line of this file there is an extra space character, find it and fix it.
For this purpose, enter your host and then click on File Manager to enter the file manager environment of your host, then after entering the file management page, go to /public_html/wp-content/themes/ and enter a folder in this path. that the current template is activated on the site and replace the main functions.php