Bir Güncellemeden Sonra Windows 10’unuz Yavaşlıyor mu? 13 Bu sorunu çözmek için ipuçları
Bir Güncellemeden Sonra Windows 10’unuz Yavaşlıyor mu?
Hiç kimse Windows güncellemelerinin değerini inkar edemez, ancak bazen güncellemeler yüklendikten sonra Sistem yavaşlar ve bunun çeşitli nedenleri olabilir. Windows 10 güncellemesinden sonra yavaşlama sorunuyla da karşılaştığınızı varsayalım. Bu durumda endişelenmenize gerek yok çünkü bu eğitimde bu tür sorunları çözmek için tüm pratik çözümleri inceleyeceğiz.
Windows 10’un güncelleme sonrası yavaşlama sorununun Microsoft’un zaman içinde çözebileceği çeşitli sebepleri var ancak bazılarını kendiniz çözmeniz gerekiyor ve aşağıdaki yöntemler size yardımcı olacaktır.
O halde Windows 10’un güncellemeden sonra yavaşlamasının nedenlerini ve nasıl çözüleceğini bir an önce öğrenelim:
Güncellemeden sonra Windows 10’u yavaşlatma nedenleri
Windows 10 güncellemeleri, Sistemin kötü amaçlı yazılımlara ve zararlı virüslere karşı savunma hattıdır. Bu güncellemelerin görünümündeki değişiklikler fark edilmeyebilir ancak güvenlik açısından bu güncellemelerin önemi oldukça yüksektir.
Bazı kullanıcılar, güncellemeden sonra Windows 10 sistemlerinin yavaşladığını fark ediyor, ancak tüm bu güncellemeler, sistemlerin performansını artırmak için yapıldığında, bu neden oluyor?
Olan her şeyin bir nedeni vardır! Elbette Windows 10’un bu yavaşlamasının da aşağıda değineceğimiz bir mantığı var:
Güncellemelerdeki hatalar
Windows dosya sistemlerinde hasar
Yetersiz donanım kaynakları
Kaynakların arka plan programlarına tahsis edilmesinde bozulma
Önemsiz dosyalar ve önbellekler
Sanal sunucular, performansı optimize etmek için gelişmiş özelliklere ve ayarlara sahip olsa da ve herkes bir Windows sanal sunucusu satın alıp web sitesini kurduktan sonra önbelleğe alma araçlarını kullanıp erişim hızını artırabilse de, Windows on’daki bu dosyalar da hız düşüşüne neden olabilir; çözüm.
Artık Windows 10’u yavaşlatmanın ana nedenlerini bildiğimize göre, konunun özüne inme ve bu sorunu 3 ıslıkta çözebilecek güzel yöntemlere göz atma zamanı.
Güncellemeden sonra Windows 10’un çökme sorunu nasıl giderilir
Windows’un yavaşlamasının nedeni ne olursa olsun; Bu bölümde ele alacağımız yöntemleri denerseniz, güncellemeden sonra bunlardan en az biri Sisteminizi hızlandırmak için gerçekten işe yarayacaktır:
1. Windows 10 güncellemelerini geri alın.
Yeni güncellemeler Windows 10’u yavaşlattıysa, önceki güncellemeye geri dönmek sorunu çözebilir. Neyse ki Microsoft, Windows 10’u orijinal durumuna geri yüklemek için, istenen güncellemeyi kaldırmak için kullanabileceğiniz dahili bir araç eklemiştir.
Aşağıdaki adımları takip ediniz:
Ayarlar’ı açın ve Güncelleme ve Güvenlik bölümünden Windows Update’e tıklayın.
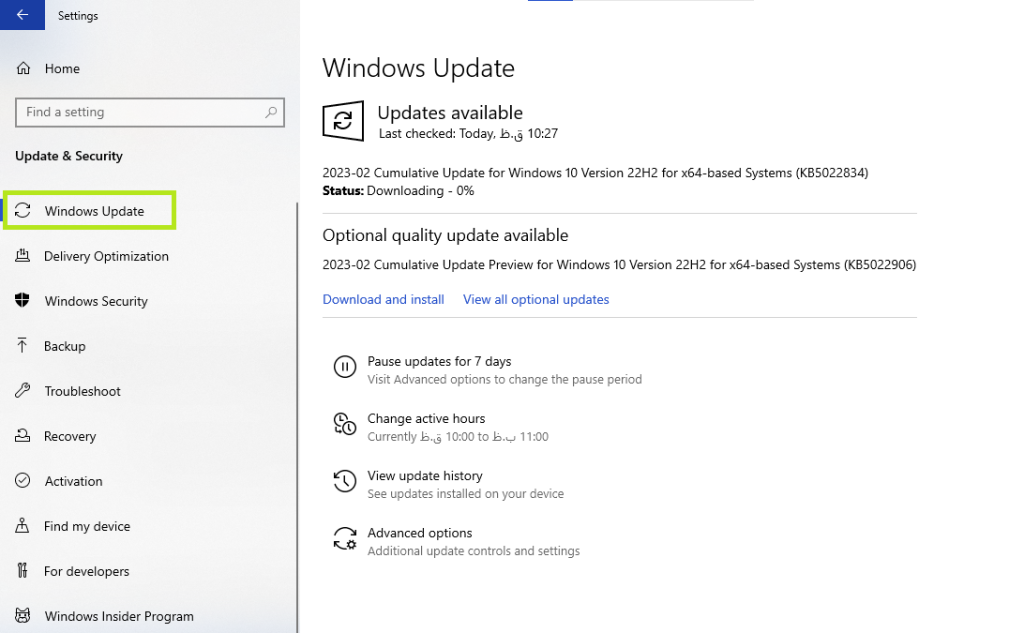
Ardından Güncelleme geçmişini görüntüle’ye tıklayın ve Güncellemeleri kaldır’ı seçin.
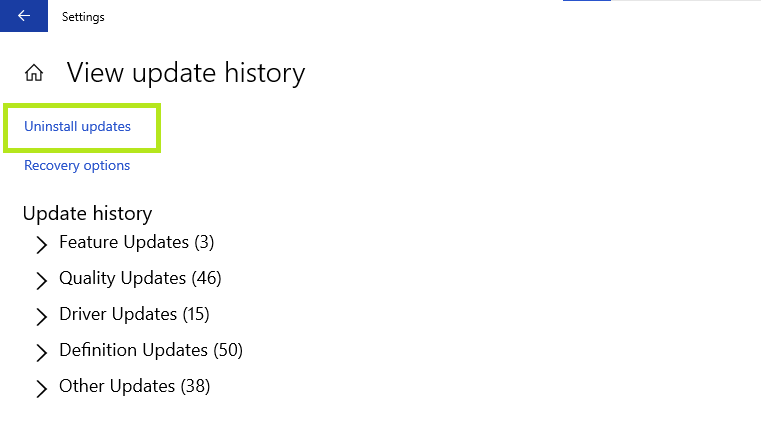
Son güncellemeler listesinden sisteminizin yavaşlamasına neden olduğunu düşündüğünüz güncellemeyi seçin. Ardından, üzerine sağ tıklayın ve kaldır’ı seçin.
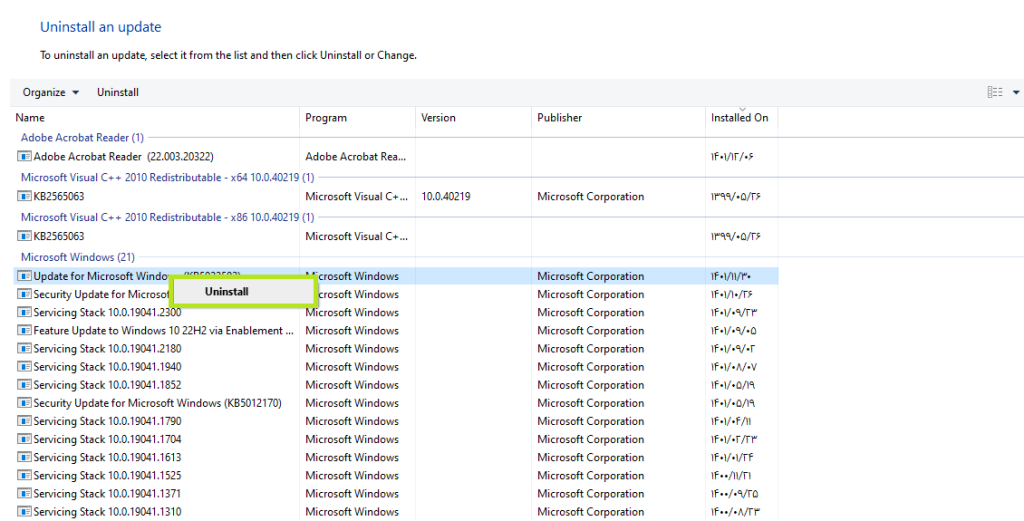
2. Başlangıç programlarını devre dışı bırakın.
Bu programlar sistem önyüklendiğinde çalışmaya başlar ve büyük ve ağır hacimleri yalnızca sistem performansının düşmesine neden olmakla kalmaz, aynı zamanda önyükleme süresini de artırır.
Gereksiz başlangıç programlarını devre dışı bırakmak için aşağıdaki adımları izleyin:
Görev çubuğuna sağ tıklayın ve Görev Yöneticisi’ni seçin.

Çalışan programlar hakkında daha fazla ayrıntı görüntülemek için Daha Fazla Ayrıntı’yı tıklayın.
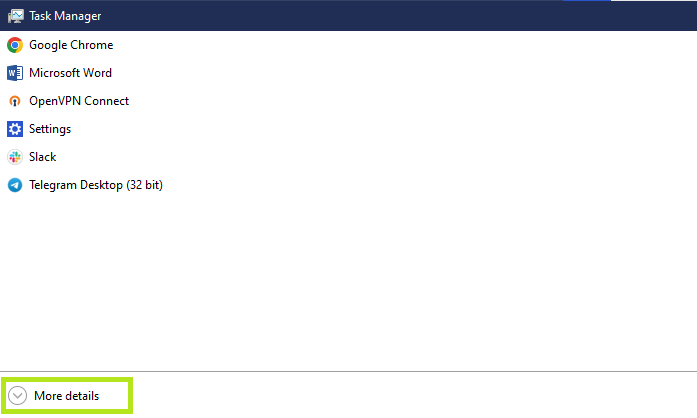
Başlangıç sekmesini seçin ve sizin için önemsiz olan programları devre dışı bırakın.
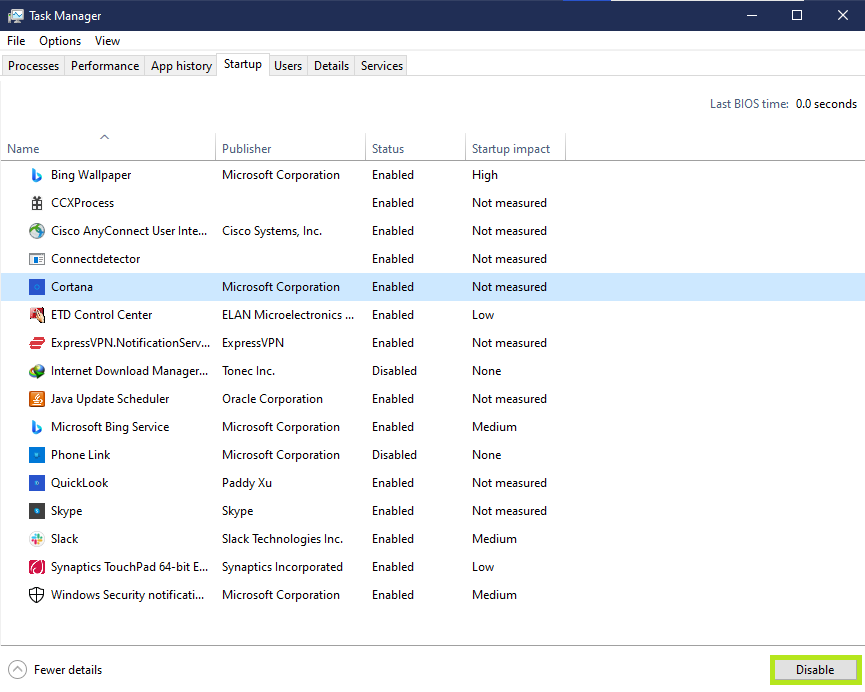
3. Hasarlı dosyaları onarın.
Bazen önemli Windows dosyaları çeşitli nedenlerle bozulur veya zarar görür, bu da Windows 10’un yavaşlamasına neden olabilir. Neyse ki Microsoft, Sistem Dosyası Denetleyicisi aracının bir uzantısıyla tekrar yardımınıza geldi. Bu araç, dosyalarla ilgili çökmeleri ve hasarları onarmak için kullanılır.
Bu aracı çalıştırmak için aşağıdaki adımları izleyin:
Başlat bölümüne gidin, Komut İstemi yazın ve Yönetici olarak çalıştır olarak açın.
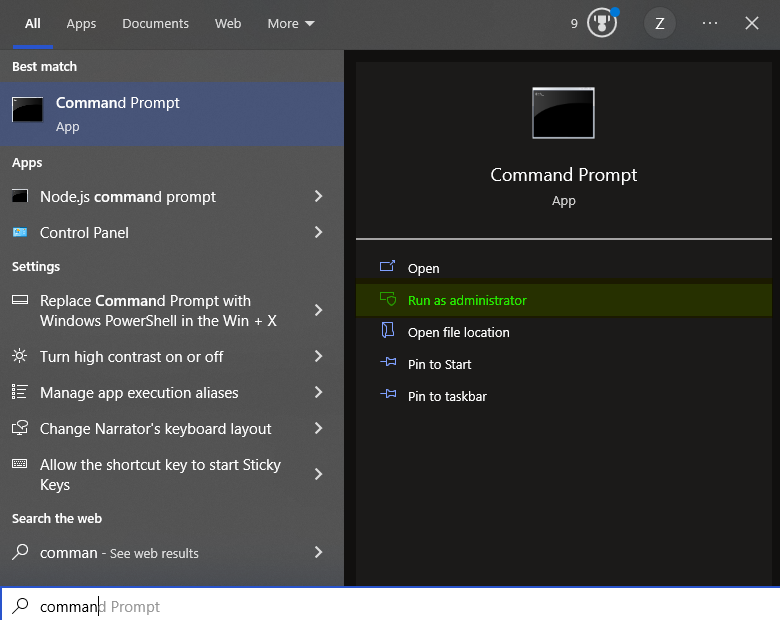
Aşağıdaki komutu girin ve Enter tuşuna basın.
sfc /scannow
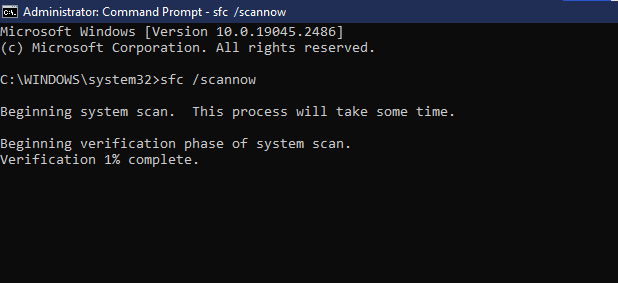
Sistem taraması tamamlandıktan sonra, Sisteminizi yeniden başlatın, böylece Windows 10’unuz bozuk ve hasarlı dosyalar nedeniyle yavaşsa, bu sorun tamamen çözülecektir.
Bu komut dosya sorununuzu çözmezse, bunun yerine DISM komutunu kullanın. aynı zamanda dosya sistemiyle ilgili hataları tespit etmek için de kullanılır ve SFC’den çok daha güçlüdür.
Bu aracı çalıştırmak için aşağıdaki adımları izleyin:
Başlat bölümüne gidin, Komut İstemi yazın ve Yönetici olarak çalıştır olarak açın.
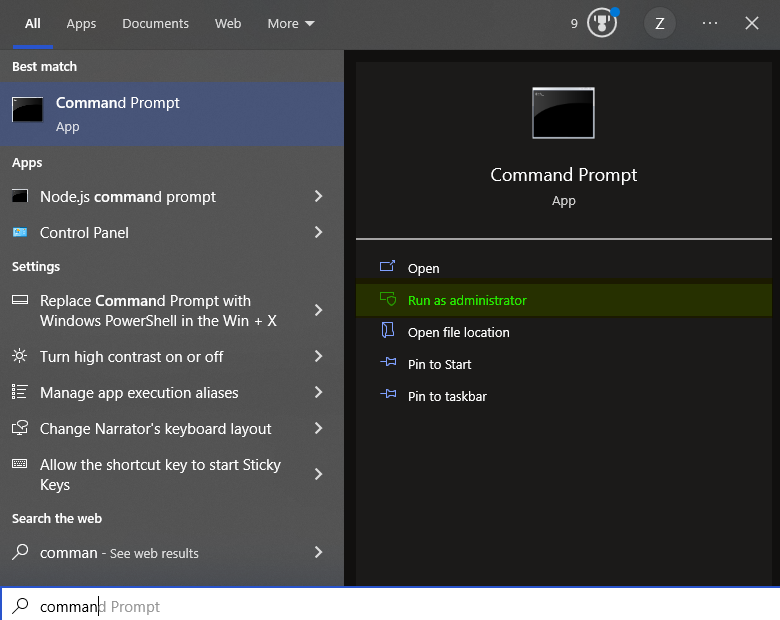
Aşağıdaki komutu girin ve Enter tuşuna basın.
Dism /Online /Cleanup-Image /CheckHealth

Sisteminizin daha gelişmiş bir taraması için aşağıdaki komutu da kullanabilirsiniz:
Dism /Online /Cleanup-Image /ScanHealth
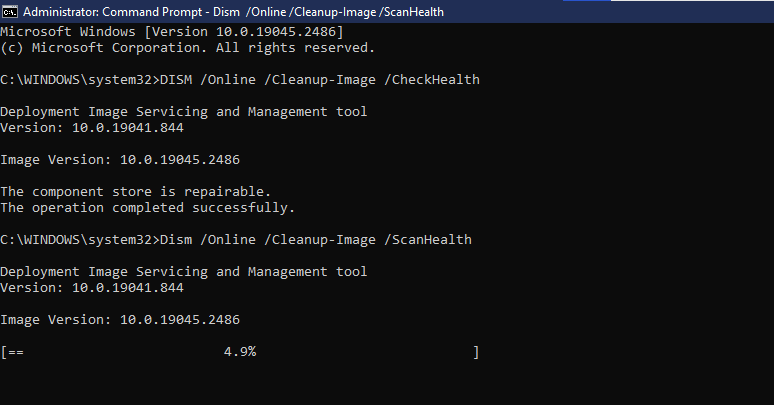
Bu komuttan sonra bir çökme bulursanız, zarar görmüş dosyaları indirip sağlıklı dosyalarla değiştirmek için aşağıdaki kontrolü kullanabilirsiniz:
Dism /Online /Cleanup-Image /RestoreHealth
Bu komutları yürüttükten sonra, Sisteminizi yeniden başlatın. Ardından dosya sistemi ile ilgili hataları tamamen ortadan kaldırmak için SCF komutunu tekrar çalıştırın.
4. Geçici dosyaları ve önbelleği silin.
Genel olarak birçok geçici dosya ve klasör işletim sistemi ve programlar tarafından oluşturulmakta ve disk alanı tüketerek Sistemin hızının ve performansının düşmesine neden olmaktadır. Güncellemeleri yükledikten sonra Sisteminize birçok istenmeyen dosya eklenir ve güncellemeler için teminat olan bu dosyaları bulup silmek biraz karmaşıktır.
Bu tür dosyaları kaldırmak için disk temizleme ve yönetim araçlarını kullanabilirsiniz, Outbyte PC Repair en iyilerinden biridir.
Sadece Outbyte PC Repair indirme sayfasını ziyaret edin ve indirme ve kurulum işleminden sonra çalıştırın.

Taramadan sonra, silmeniz veya onarmanız için tüm gereksiz ve geçici dosyalar belirlenir.
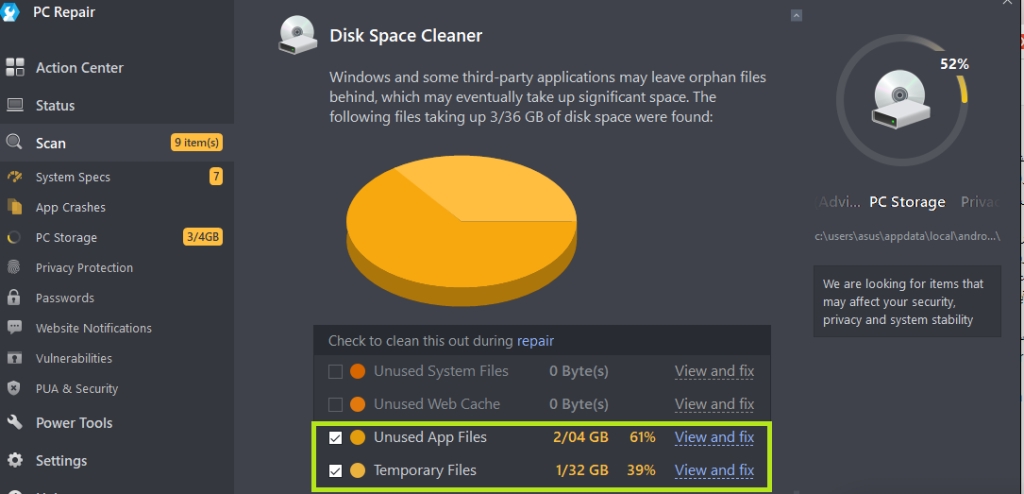
Görüntüle ve düzelt’i tıklarsanız, bu yazılımı etkinleştirmek için lisans anahtarınızı girmenizi isteyecektir. Ancak bu anahtar, algılanan tüm dosyaları silmek için gereklidir ve Kullanılmayan uygulamalar ve Geçici dosyalar, etkinleştirme yapılmadan silinebilir.
Görüntüle ve düzelt’e tıklayın ve Çöz’ü seçin.
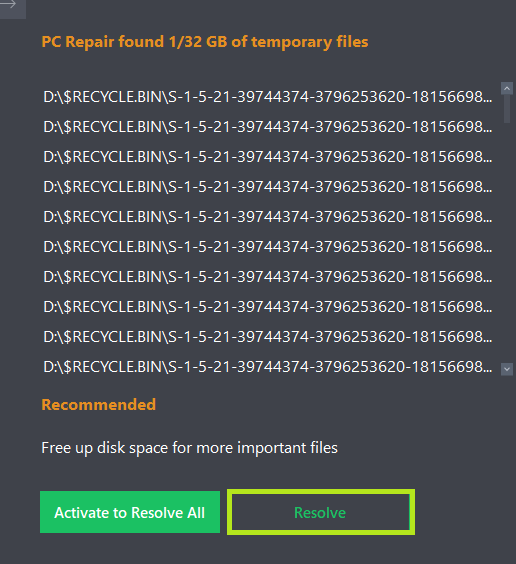
Çözümle’yi yeniden tıklatırsanız, kullanılmayan veya geçici tüm dosyalar silinecektir.
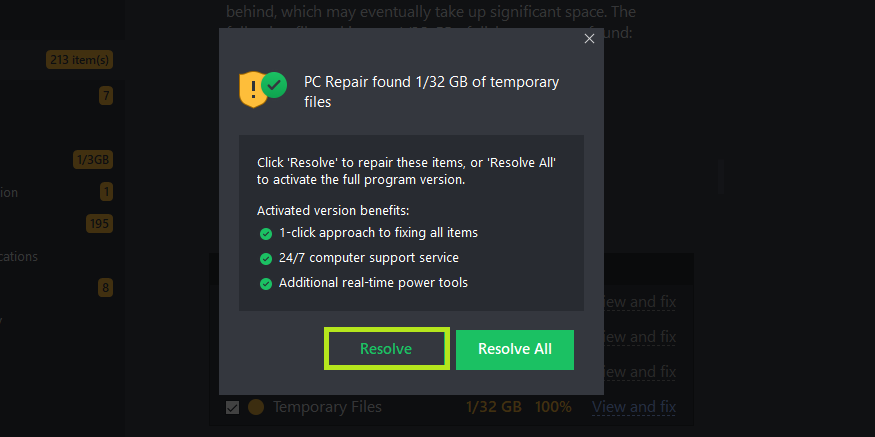
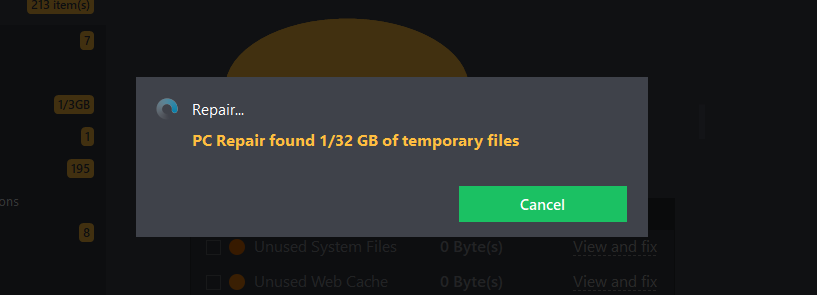
5. Arka plan uygulamalarını devre dışı bırakın.
Bazen ihtiyaç duyulmayan arka plan programları Windows 10’un yavaşlamasına neden olur çünkü bu programlar Windows 10’un yüklenmesiyle birlikte çalışır ve her güncellemede sistem kaynaklarının büyük bir yüzdesini işgal edebilir ve hepsi bu. Windows 10‘u yavaşlatır.
Bu nedenle, gereksiz arka plan programlarını devre dışı bırakmak için aşağıdaki adımları izleyin:
Ayarlar’ı açın ve Gizlilik bölümünden Arka Plan Uygulamaları’na tıklayın.
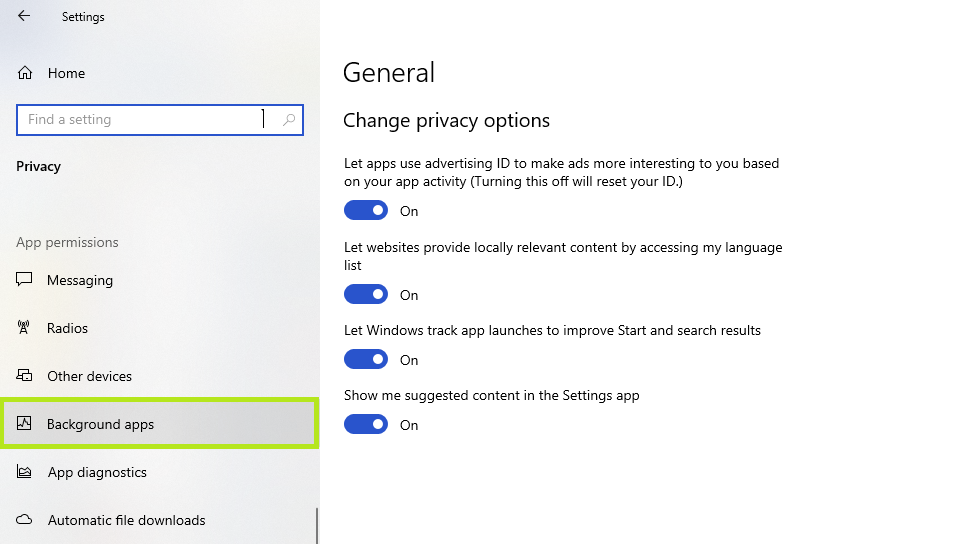
İhtiyacınız olmayan programları bulun ve KAPATIN.
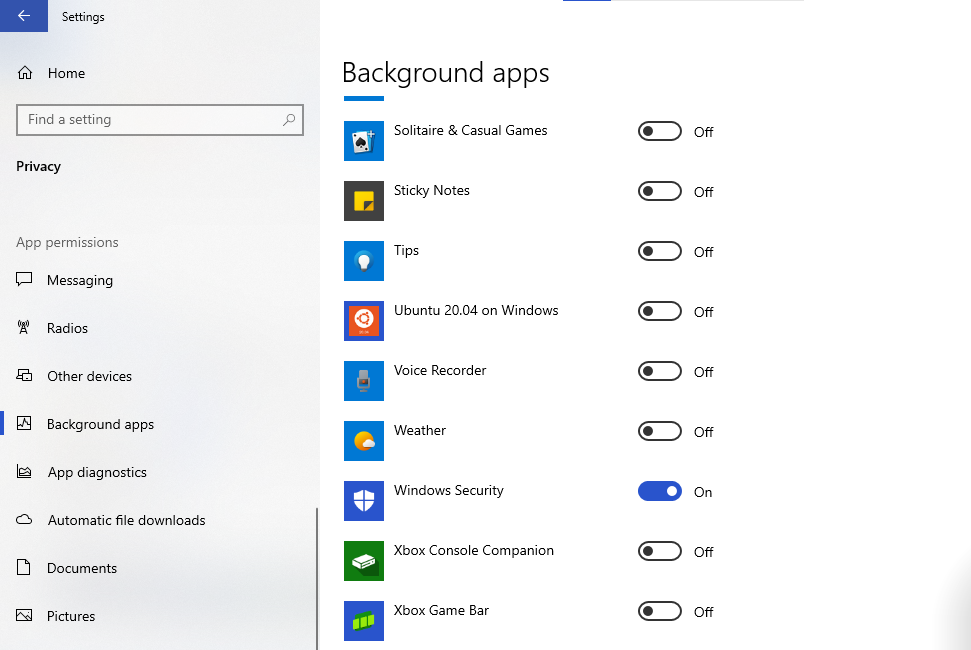
Ardından, Windows 10 programlarının daha hızlı bileşenleri için gerekli alanın açılıp açılmadığını görmek için Sisteminizi yeniden başlatın.
6. Temiz önyükleme yapın.
Sisteminizi temiz önyükleme yaparsanız, minimum sürücü ve programla çalışacaktır. Bunu yaparak, Sisteminizin başka bir program tarafından yavaşlatılıp yavaşlatılmadığını belirleyebilirsiniz.
Temiz önyükleme için aşağıdaki adımları uygulayın:
Başlat bölümüne gidin ve MSConfig yazdıktan sonra Sistem Yapılandırma Uygulamasını açın.
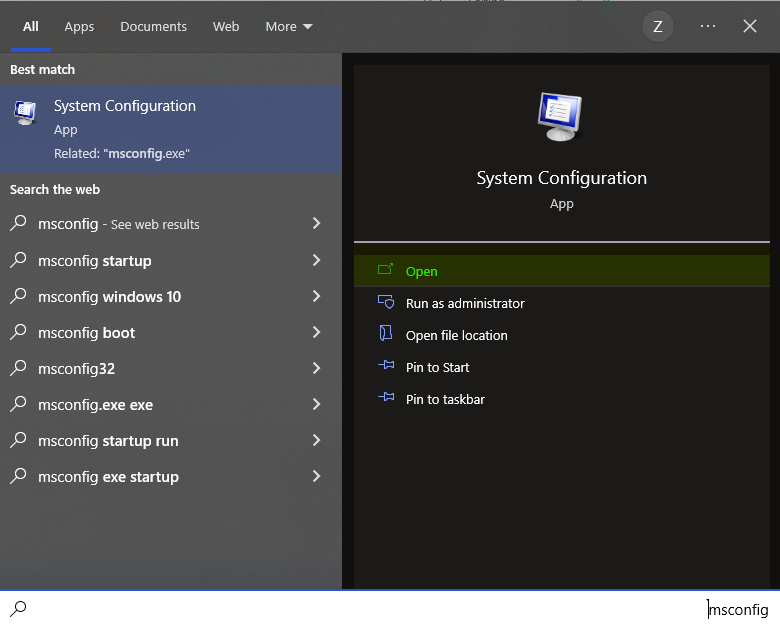
Ardından, Hizmetler sekmesinde Tüm Microsoft Hizmetlerini Gizle’yi seçin ve Tümünü Devre Dışı Bırak’a tıklayın.
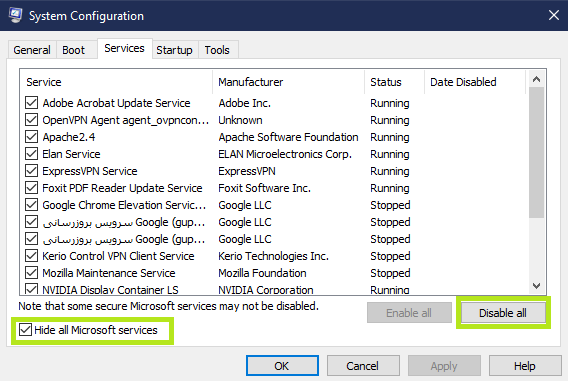
Şimdiye kadar ikinci yöntemi uygulamadıysanız, bu programın Başlangıç sekmesini kullanarak başlangıç programlarını çalıştırabilirsiniz.
Başlangıç sekmesine gidin ve Görev Yöneticisini Aç’ı tıklayın.
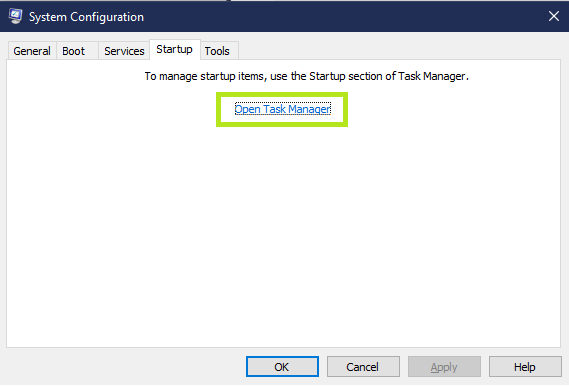
Ardından, Sistemi açtığınızda otomatik olarak çalışmasını istemediğiniz programları seçin ve devre dışı bırakın.
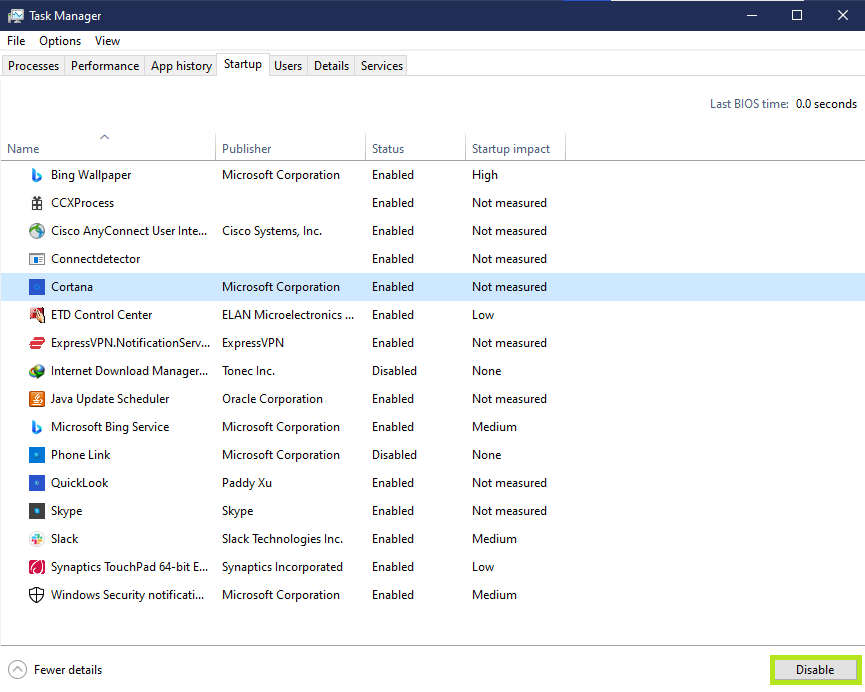
Ardından, Tamam’a tıklayarak Görev Yöneticisi aracını ve Sistem Yapılandırma programını kapatın.
Artık tüm gereksiz programları devre dışı bıraktığınıza göre, Sisteminizi yeniden başlatırsanız, Sisteminizi temiz bir şekilde başlatmış olursunuz. Yeniden başlattıktan sonra Windows 10 sisteminizin hızının arttığını fark ederseniz, sisteminizin yavaşlamasının suçlusunun devre dışı bıraktığınız programlardan biri olduğundan emin olabilirsiniz.
Bu programı tanımlamak istiyorsanız, onları ayrı ayrı etkinleştirmek ve sonunda kötü amaçlı programı bulana kadar Sisteminizin tekrar yavaşlayıp yavaşlamadığına bakmak daha iyidir.
7. Windows Update Sisteminizdeki Sorunları Giderin.
Bazen Windows güncellemesinin kendisine, Windows 10’un işlemci ve sabit Sürücü kullanımının %100’e ulaşmasına ve Windows 10 sistemlerinin hızının önemli ölçüde düşmesine neden olan KB4551762 güncellemesi gibi hatalar eşlik eder.
Microsoft ekibi bu tür hataları hemen çözse de, Windows Update sisteminiz düzgün çalışmıyorsa siz çalışmaya başlayana kadar güncelleme sorunları belirlenmeyecektir.
Windows Update sisteminde sorun gidermek için aşağıdaki adımları uygulayın:
Ayarlar’ı açın ve Sorun Gider’e, ardından Güncelleme ve Güvenlik bölümünden Ek sorun gidericilere tıklayın.
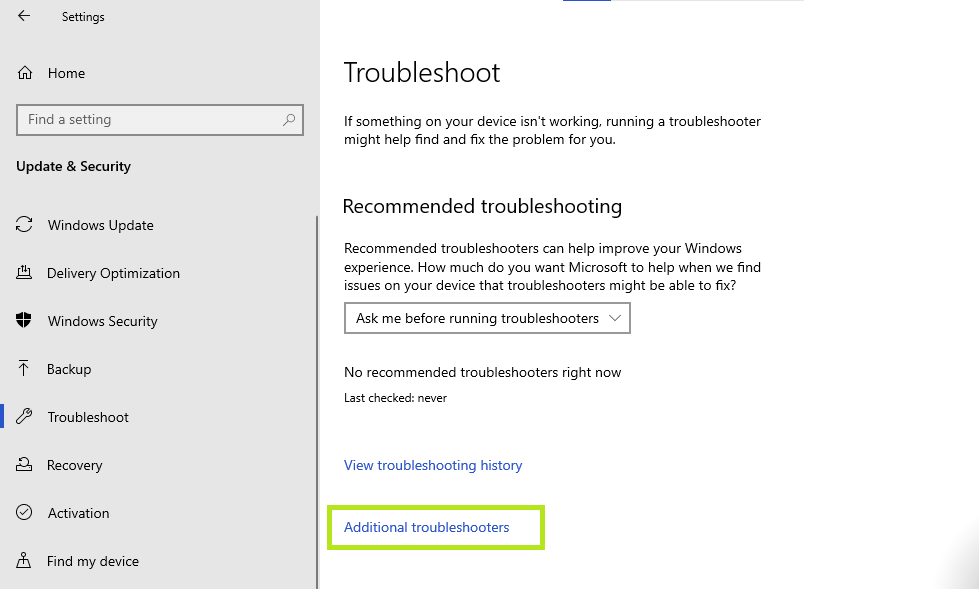
Windows Update’e tıklayın ve Sorun Gidermeyi Çalıştır ile sorun gidericiyi çalıştırın.
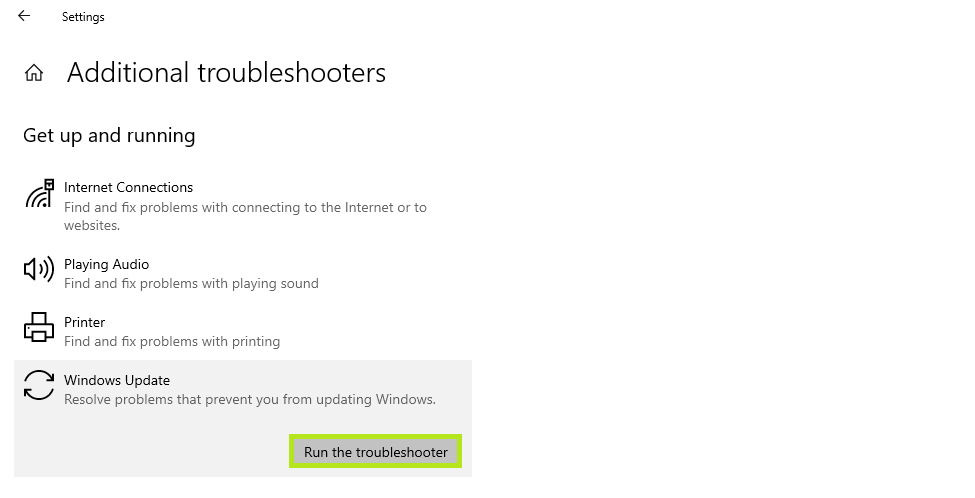
Bu işlemin tamamlanmasına izin verin ve sorunları belirleyip düzeltmek için Sorun Giderme’yi çalıştırın.
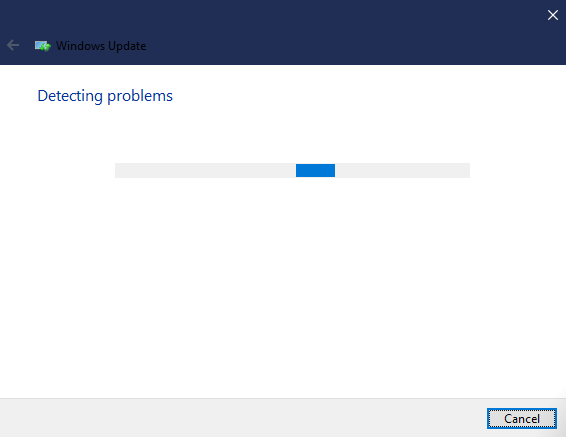
8. Sistem Geri Yükleme programını çalıştırın.
Sistem Geri Yükleme, Windows sisteminizi aynı sürüme, yani . Bu aracı çalıştırarak, son güncellemeden önceki ayarlara ve duruma geri dönebilirsiniz.
Başlamak için şu adımları izleyin:
Başlat bölümüne gidin ve Sistem geri yükleme yazdıktan sonra Geri yükleme noktası oluştur seçeneğine tıklayın.
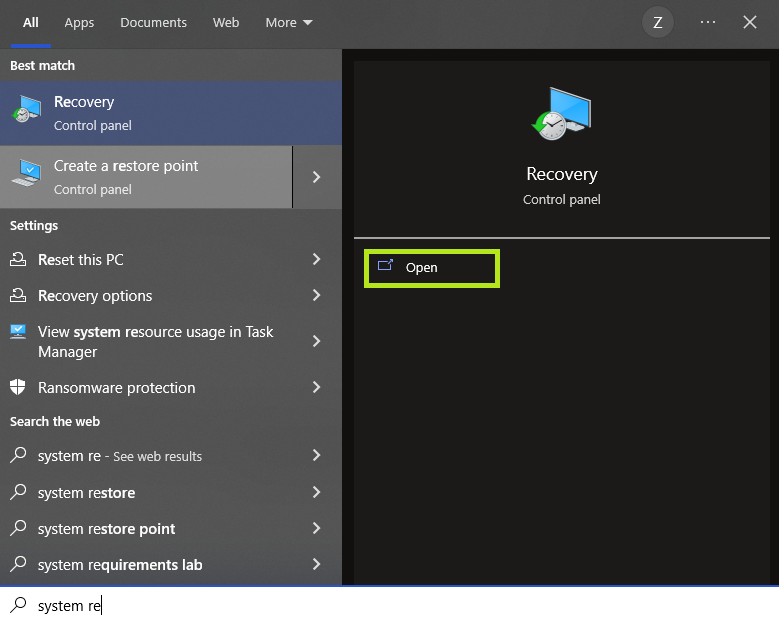
Sistem Koruması sekmesinde, Sistem Geri Yükleme düğmesine tıklayın.
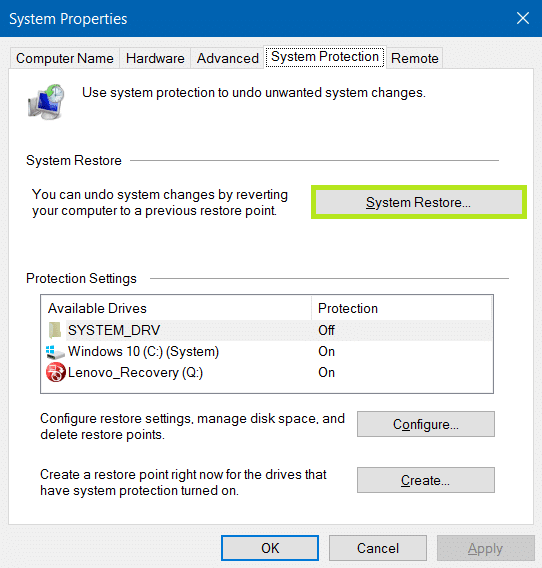
* Bu düğme devre dışı bırakılırsa, daha önce bir geri yükleme noktası tanımlamadığınız için Sisteminizi geri yükleyemezsiniz. Geri yükleme noktaları, Sistem Koruması sekmesinin altındaki Oluştur bölümünden oluşturulur.
İleri’ye tıklayın, bir geri yükleme noktası seçin ve kaldırılacak programları onaylamak için Programları tara’ya tıklayın.
İleri’ye tıklayın ve son olarak Kurtarma’yı başlatmak için Bitir’e tıklayın.
Bu işlemi tamamladıktan sonra, Sisteminiz belirttiğiniz geri yükleme noktası durumuna geri dönecektir.
9. Windows 10’unuzu fabrika ayarlarına sıfırlayın.
Windows 10 yavaşlama sorununu çözmek için kullanabileceğiniz bir diğer çözüm de Windows Fabrika Ayarlarına Dönme aracını kullanmaktır. Bu araçla yeni bir başlangıç yapacaksınız çünkü Sisteminiz orijinal durumuna geri yüklenecek.
Windows 10’u fabrika ayarlarına sıfırlamak için aşağıdaki adımları izleyin:
Ayarlar’ı açın ve Güncelleme ve Güvenlik bölümünden Kurtarma’yı seçin.
Bu PC’yi Sıfırlamak için Başlayın düğmesine tıklayın.

Dosyalarınızı saklamak istiyorsanız, büyük olasılıkla Dosyalarımı sakla’yı seçeceksiniz. Aksi takdirde, fabrika ayarlarına sıfırlama işlemini başlatmak için Her Şeyi Kaldır’ı seçin.
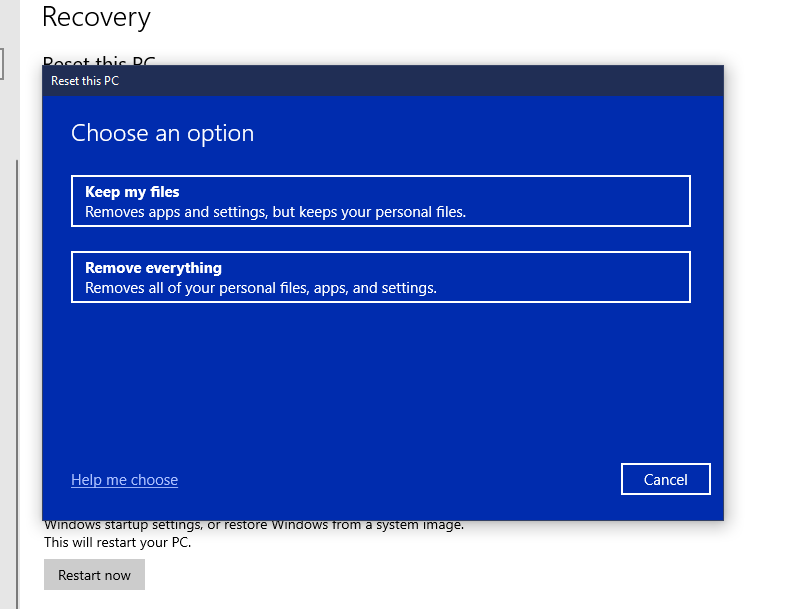
Fabrika ayarlarına döndürme işlemini tamamladıktan sonra Sisteminiz yeniden başlayacak ve yönergeleri izleyip ayarları yaptığınız takdirde Windows’un kısa bir sürümüne sahip olacaksınız.
Elbette bu yöntemlerin dışında birkaç başka yöntem de Windows 10 sisteminin yavaşlığını ortadan kaldırabilir:
Windows 10’un otomatik güncellemesini devre dışı bırakmak, Sisteminizdeki istenmeyen değişiklikleri azaltabilir.
Kullanmadığınız uygulamaları silin.
Büyük dosyaları ve verileri One Drive gibi bir bulut alanında depolayın.
CPU, RAM ve disk belleğinizin işlemleri ve uygulamaları yönetme yeteneğine ve hızına sahip olması için sistem kaynaklarınızı yükseltin.
Genel olarak, Windows 10 yavaşlama sorununun birçok nedeni vardır ve bunların her biri bir dizi özel çözümle çözülebilir. Güncellemeden sonra Sisteminizin neden yavaşladığını bilmiyorsanız, sorunu çözmeden önce yukarıdaki yöntemleri sırayla uygulamanız daha iyi olacaktır.
Çözüm
Windows 10 güncellemeleri özellikle Sistem güvenliğini artırmaya yönelik güncellemeler olumlu amaçlarla yapılsa da bazen bu güncellemeler Windows 10’un yavaşlamasına neden olmaktadır. Siz de bu sorunla karşı karşıya kalırsanız, yukarıdaki yöntemlerin bu sorunu hızlı bir şekilde çözebileceğinden emin olun.
Yazının sonuna kadar bizimle kaldığınız için teşekkür ederiz. Umarız bu makaleyi okumanız sizin için yararlı olmuştur. Herhangi bir sorunuz veya talebiniz varsa ve yönlendirmeye ihtiyacınız varsa, size en kısa sürede cevap verebilmemiz için görüşünüzü kaydederek bizimle iletişime geçebilirsiniz.








