Ağ kartının Windows’ta görüntülenmemesi sorunu düzeltildi
Ağ kartının Windows’ta görüntülenmemesi sorunu düzeltildi
Bu yazımızda, Windows’ta ağ kartını göstermeme ile ilgili yaygın sorunları adım adım açıklamaya çalıştık.
Bu kılavuz, hem Windows 10/11 hem de Windows Server‘da ağ bağlantısını geri yüklemenize yardımcı olacaktır.
Bir WordPress barındırıcısına ihtiyacınız varsa, alışveriş sunucusu sitesini ziyaret edin.
Bu bölümde, Windows ağ kartının görüntülenmemesinin ana nedenlerini inceliyoruz:
Ağ kartı sürücüleri yüklü değil.
NIC sürücüleri yanlış yüklenmiş.
Bilgisayarda veya dizüstü bilgisayarda fiziksel ağ kartı yok, bağlı değil veya hasar görmüş değiller.
Windows ağ yığını hatası
Öncelikle Aygıt Yöneticisi’ni (devmgmt.msc) açın ve Ağ Bağdaştırıcıları bölümünde fiziksel aygıtların olduğundan emin olun.
Bu cihazlar Wi-Fi ağ kartları (kablosuz) veya Ethernet ağ kartları (kablolu) olabilir.
Not: VPN bağlantıları için kullanılan Wan Miniport sanal ağ kartını dikkate almayın.
Ağ Bağdaştırıcıları bölümünde herhangi bir aygıt yoksa, ancak Diğer aygıt bölümünde tüm aygıtları Bilinmeyen veya Ağ Denetleyicisi olarak sarı bir ünlem işaretiyle görüyorsanız, aygıt türünü belirlemeye çalışın ve uygun sürücüyü yükleyin. Ağ kartınız bağlı olmayabilir.
Windows’ta otomatik sürücü güncellemelerinin etkinleştirildiğinden emin olun.
Otomatik sürücü aramayı deneyin. Windows aygıtı algılamalı ve uygun sürücüleri yüklemelidir.
Windows bir aygıtı algılayamazsa, onu el ile algılamanız gerekir.
Bilinmeyen cihazın VID ve PID’sini bulun (Özellikler -> Ayrıntılar -> Donanım Kimlikleri) Kimlikleri kopyalayın ve Google’da arayın.
Örneğin, PCI\VEN_14E4&DEV_43A0, bir Broadcom kablosuz ağ kartıdır. Böylece NIC’nizi tespit edebilir, sürücüsünü indirip yükleyebilirsiniz.
Ağ kartları listesi boşsa ve bilgisayarınızda bilinmeyen aygıt yoksa, Aygıt Yöneticisi’nde aygıtları arayın (Eylem -> Donanım değişikliklerini tara).
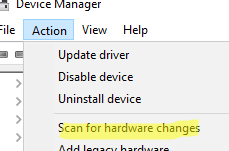
Ardından, ağ kartınızın bilgisayarınıza/dizüstü bilgisayarınıza fiziksel olarak bağlı olduğunu ve BIOS/UEFI ayarlarında etkinleştirildiğini kontrol edin. NIC’nizi başka bir bilgisayarda kontrol etmeniz (mümkünse) veya bir servis merkezinde çalışmasını kontrol etmeniz (bozuk olabilir) gerekebilir.
Ağ kartınız Aygıt Yöneticisi’nde görünüyor ancak Ağ Bağlantılarında görünmüyorsa, kartı kaldırıp yeniden yüklemeyi deneyin.
Bunu yapmak için aşağıdaki adımları izleyin:
1. Aygıt Yöneticisi’nde ağ kartınıza sağ tıklayın ve Aygıtı Kaldır’ı seçin.
2. Cihaz bulmayı bu yoldan etkinleştirin Eylem -> Donanım değişikliklerini tara
3. Windows, ağ kartınız için en uygun sürücüyü bulup yükleyecektir.
Not: Sorun devam ederse, ağ kartı sürücünüzü satıcının web sitesinden indirmeyi ve manuel olarak kurmayı deneyin.
Ağ kartının Aygıt Yöneticisi’nde etkinleştirildiğinden emin olun.
Devre dışı bırakılan cihazlarda aşağı doğru küçük bir ok bulunan bir simge bulunur. Bağlam menüsünü kullanarak cihazı etkinleştirin.
Yalnızca kablosuz ağ kartları görüntülenmiyorsa, WLAN Otomatik Yapılandırma hizmetinin etkinleştirildiğinden emin olun. PowerShell ile hizmet durumunu kontrol edin:
Hizmet devre dışıysa etkinleştirin ve başlangıç türünü otomatik olarak değiştirin:
Set-Service WlanSvc -startuptype otomatik -passthru
Başlangıç Hizmeti WlanSvc – PassThru
Not: Windows Server’da Wi-Fi’yi destekleyen özelliği manuel olarak etkinleştirmelisiniz (varsayılan olarak, kablosuz ağ bileşeni devre dışıdır).
Aşağıdaki komutları kullanarak Windows’ta ağ ayarlarını ve TCP/IP yığını ayarlarını sıfırlayın (cmd.exe’yi yönetici olarak çalıştırın):
netsh Winsock sıfırlama kataloğu
netshwinsock sıfırlama
netsh int ip sıfırlama
Modern ayarlar bölümünde ağ ayarlarını açın (hızlı erişim için ms-settings:network URI komutunu kullanın) ve Ağ Sıfırlama’yı tıklayın.
Şimdi sisteminizi yeniden başlatın.
Bunların hiçbiri işe yaramazsa, aşağıdaki önerilen seçenekleri deneyin:
Bilgisayarınızda üçüncü taraf bir virüsten koruma yazılımı yüklüyse, onu kaldırmayı deneyin.
Aşağıdaki komutu kullanarak Windows Ağ Sorun Gidericisini çalıştırın:
msdt.exe /id NetworkDiagnosticsNetworkAdapter
DISM ve SFC kullanarak Windows görüntünüzü kontrol edin ve onarın:










