How to Set-up microphone in Windows 10 !
Whether you’re dictating with speech recognition or talking to a family member or gaming buddy over voice chat, speaking can be faster and clearer than typing. Luckily, setting up a microphone on Windows is simple and easy to do. Here’s how to set up and test your Microphone on Windows 10.
Setting Up a Microphone
One of the first things you’ll need to do before setting up your microphone is to plug it in–or connect it via Bluetooth– and install any drivers. Most of the time Windows will automatically search for and install the necessary drivers, but if that doesn’t work, then you might need to check the manufacturer’s website for specific drivers.
RELATED: The Best USB Microphones
After you’ve installed all the necessary drivers, right-click the volume icon in your system tray and then click the “Sounds” command.

In the Sound window, switch to the “Recording” tab to see microphone settings. Select the mp you want to use and then click the “Configure” button.
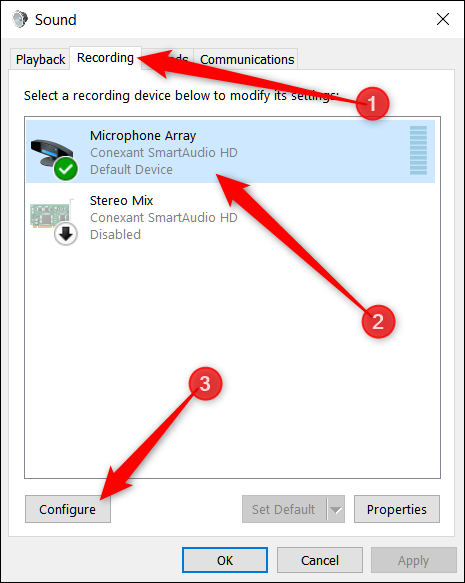
In the Speech Recognition window that opens, click the “Set Up Microphone” link. And while this tool is geared toward speech recognition, setting up your mp here can also help configure it better for voice chats.

Once the setup wizard opens, choose the type of mp you have and then click “Next.”

The next screen provides tips for using your microphone that match up with the type you chose on the previous screen.

Next, the wizard provides you with some text to read aloud. Co ahead and do that and then click “Next.”

That’s it, your microphone is now ready to use. Click “Finish” to close the wizard.

If your computer didn’t hear you, your microphone was muted, or you have more than one mp installed that might be picking up your voice, you’ll see this message on the next screen. You may need to repeat the previous screen to set up your mp.










