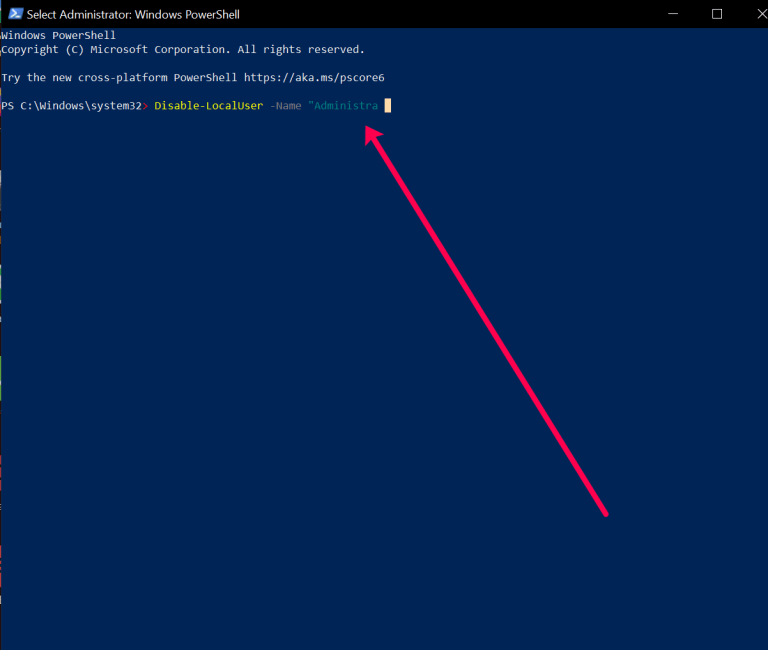Introduction
Deleting the administrator account in Windows 10: Windows 10 is one of the most used and popular operating systems in the world. The Administrator account is one of the default accounts in Windows 10, which has more access and full control over the system. But in some cases, you may need to delete this account.
Why is there a need to delete the administrator account in Windows 10?
Increasing system security :
The Administrator account has more access than other accounts, so deleting it can reduce the risk of unauthorized access to the system.
Preventing abuse: If the Administrator account is made available to anyone, unknown people or computer experts may be able to use it and do inappropriate actions in the system.
User management:
The Administrator account is used as a management account. If this account is not needed, it is better to delete it and create a user account with more limited access instead.
Ways to remove the administrator account in Windows 10
In this section, we will examine several ways to remove the Administrator account in Windows 10:
Use user settings
One of the simple ways to remove the Administrator account is to use the user settings. To do this, proceed as follows:
Click on the “Start” button and then go to the “Settings” section.
In the settings window, click on “Accounts.”
In the “Family and other users” section, click on “User accounts”.
Select the Administrator account and click “Delete”.
Using Command Prompt
In Windows 10, you can also use Command Prompt to remove the Administrator account. To do this, proceed as follows:
Click the “Start” button and search for “Command Prompt.”
By right-clicking on “Command Prompt”, select “Run as administrator”.
In the Command Prompt window, enter the following command and press Enter:
SQL
Copy code
net user Administrator /delete
The above command will delete the Administrator account.
Use of user control tools
The user control tool also allows you to delete the Administrator account. To use this tool, do the following:
Click the “Start” button and search for “Control Panel.”
In the Control Panel window, click on “User Accounts”. (Remove the administrator account in Windows 10)
In the “Users” section, click on “Change user account”.
You will see a list of available user accounts. Click on the Administrator account and then click on the “Delete this account” option.
Using user and group management system tools
Finally, you can also use the “Users and Groups Management System” tool to remove the Administrator account. To do this, proceed as follows:
Click the “Start” button and enter “lusrmgr.msc” in the Windows search.
Enter the “Users and Groups Management System” tool.
In the list on the left, go to “Users” and then click on “Local Users”.
Right-click on the Administrator account and select “Delete”.
Important points before deleting the Administrator account
Before removing the Administrator account in Windows 10, consider the following:
First: Make sure you don’t need access to the Administrator account when you delete it. Otherwise, avoid it or use alternative solutions.
Second: Check whether you are using the Administrator account to run some system programs and processes. If you have no use, you can delete it.
Third: If you use the Administrator account for special needs, such as setting up network systems, deleting it may affect the setting up of systems. In this case, before deleting the Administrator account, find a suitable replacement for it.
A step-by-step guide to removing the Administrator account
In this section, we provide a step-by-step guide to removing the administrator account in Windows 10:
Step 1: Enter user settings
- Click the “Start” button on the taskbar.
- In the “Start” menu, click on “Settings”.
- The settings window will open.
Step 2: Select the Administrator account
- In the settings window, click on “Accounts”.
- In the “Family and other users” section, click on “User accounts”.
- A list of user accounts available in the system is displayed.
Step 3: Delete the Administrator account
- Find the Administrator account and click on it.
- Select the “Delete” option in the user settings window.
- A warning window will open asking you to confirm the removal of the Administrator account.
Step 4: Confirm account deletion
- In the warning window, click on “Delete account and its files”.
- The system will start to delete the Administrator account, and this operation may take some time.
Recommendations and solutions to remove the administrator account in Windows 10
When removing the Administrator account in Windows 10, you can use the following recommendations and alternative solutions:
- Create a new user account with more limited access instead of the Administrator account.
- Use the standard user account for daily activities and running programs, and use the Administrator account only when necessary.
- Set a strong password for the Administrator account if you need more protection.
common questions
Can I recreate the Administrator account after deleting it?
Yes, you can recreate the Administrator account after deleting it. You can use the Command Prompt commands or the users and groups management system tool for this. However, keep in mind to be careful and use this feature with caution.
Will deleting the Administrator account delete all my data and files?
No, deleting the Administrator account only deletes the user account and does not affect your data and files. However, it is recommended that you back up all your important data before deleting your account.
Can I use the Administrator account as the default login account?
Yes, you can use the Administrator account as the default login account. However, it is recommended to use this feature with caution and if possible, create a new account with more limited access and use it for everyday activities.
Does removing the administrator account in Windows 10 affect my system’s security?
Yes, removing the Administrator account can help increase the security of your system. The Administrator account has more access to the system, and removing it can reduce the risk of unauthorized access to the system. However, keep in mind that an account with administrative access is still required to perform some activities and system changes. Before deleting the Administrator account, creating another account with administrative access or using a user account with more limited access is better.
Can I use another way instead of deleting the Administrator account?
If you don’t want to remove the Administrator account, you can use alternative solutions. For example, you can change the access settings of this account and limit its access. Also, you can create another account with more limited access and use it for everyday activities. Choosing the right solution depends on your needs.