How to put a password on folders in C Panel
First, you should know the purpose of putting a password on the site’s management paths and what its use is? Site URL You type an address, you can see the login page of your site admin, then you enter the username and password to login to the admin and log in to your site admin; now imagine that someone else comes in your place and the address Type your Joomla! Or WordPress login in its browser, and when it sees your login page, even though it does not have your username and password, it will try your username and password until one of them has a chance. Get into your site management, h. Have you ever wondered what might happen if this happened and someone could get into your site management?
Ability to protect site management paths by C Panel
But what is the solution? There is a very good feature inside the C-panel host called Directory Privacy, also called password protection. This tool can put the username and password on different site paths, such as the login path, which is very important. On the other hand, when someone enters the login address of our site management in his browser, forage opens that he has to enter the username and password to log in to that route from the site, after which he can see the login page of the site manager. Enabling and using this feature can significantly increase the security of our site s that hackers can no longer test different usernames and passwords to enter our site.
How to put a username and password on folders, directories, and paths in C Panel
In this tutorial video, we arewillll you how to use this feature inside the C-panel host to create a protection on your site management paths, and then we decwill ide to practice once the username and password to log in. Create a WordPress site administration page, and then we want to put another username and password on the Joomla site administration page so that youyouranel are well acquainted With it. Encrypt your site folders and directories. First, log in to your site c panel by learning how to log in to the c panel, then click on file manager from the files section to log in here. Well, now that you have entered the location of your basic and structured files and directories, you should not put passwords on these paths and directories at all because this way, your whole site will be down, which is what you do. All you have to do is double-click on the public_html option her enter it. Here is the location of the main files and folders of your site.
How to put a password on the WordPress admin page in C Panel
These are the files and folders of our WordPress website,d we decide to put a username and password on our site’s WordPress admin path, considering that our site’s domain address is mizbanfatv. First, we enter this address in our browser And enter to view our site. Since our website is WordPress, to enter the management of our site, we put a slash at the end of the site address and type wp-admin and enter. As you can see now, if you are here, Enter the username and password field, login information to our site management, and click on the login button to easily enter our site management. 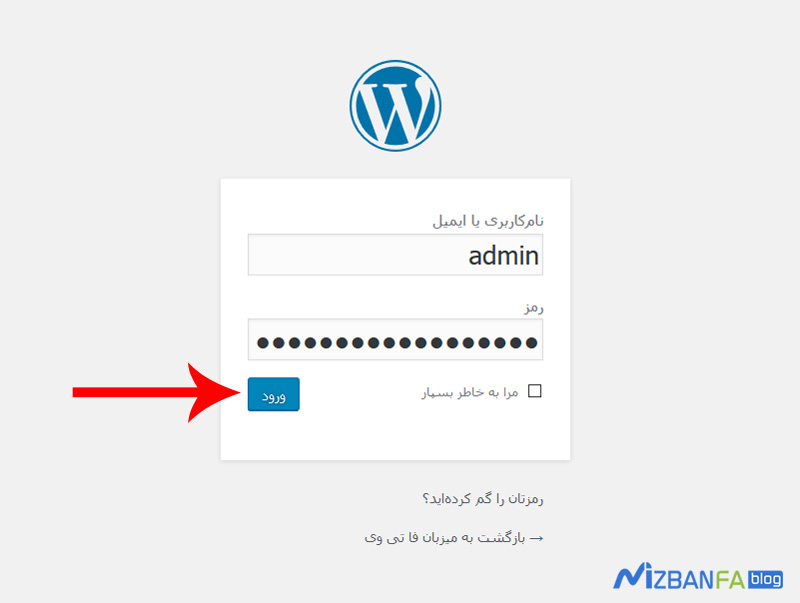 Now we want to make sure that no one can easily see our WordPress admin login page to be able to enter our site admin by entering a username and password. To do this, we go back to the C Panel file manager, i.e., Wh, ere our WordPress site files are located exactly, since to enter our site WordPress admin, we had to first to enter the domain address of our sited then put wp-admin, so now here you have to be exactly the folder or Find the wp-admin directory and put a username and password on it, as you can see, this folder is here now, and to encrypt this folder, first click once to select it, and then right-click. And select the password to protect option.
Now we want to make sure that no one can easily see our WordPress admin login page to be able to enter our site admin by entering a username and password. To do this, we go back to the C Panel file manager, i.e., Wh, ere our WordPress site files are located exactly, since to enter our site WordPress admin, we had to first to enter the domain address of our sited then put wp-admin, so now here you have to be exactly the folder or Find the wp-admin directory and put a username and password on it, as you can see, this folder is here now, and to encrypt this folder, first click once to select it, and then right-click. And select the password to protect option. 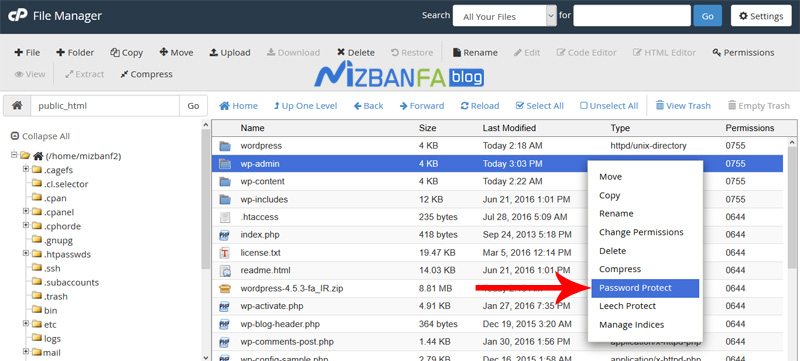 To enter the Directory Privacy page, well, we are now in the main steps of doing the work, and as you can see, in front of the Set permissions for section, the address of the path of the site where we decide to use the password method is written. There is an important part here that says password protect this directory,d next to it is a check box. This option means that you can protect this directory with a password from now on, and we must check it according to the image . In the next part, please Enter a name for the protected directory, where we have to enter the name of the folder where we decided to encrypt the method, so we also write wp-admin here, and then we have to click on the Save button.
To enter the Directory Privacy page, well, we are now in the main steps of doing the work, and as you can see, in front of the Set permissions for section, the address of the path of the site where we decide to use the password method is written. There is an important part here that says password protect this directory,d next to it is a check box. This option means that you can protect this directory with a password from now on, and we must check it according to the image . In the next part, please Enter a name for the protected directory, where we have to enter the name of the folder where we decided to encrypt the method, so we also write wp-admin here, and then we have to click on the Save button. 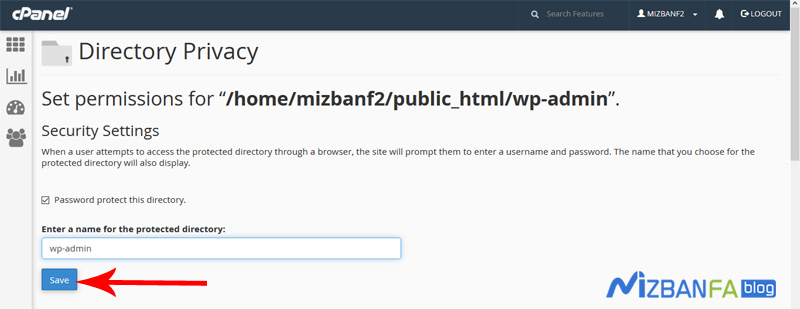 To save the changes and see the success message from this part, we have to click on the go back button to return to the main settings of setting the password on the directories.
To save the changes and see the success message from this part, we have to click on the go back button to return to the main settings of setting the password on the directories. 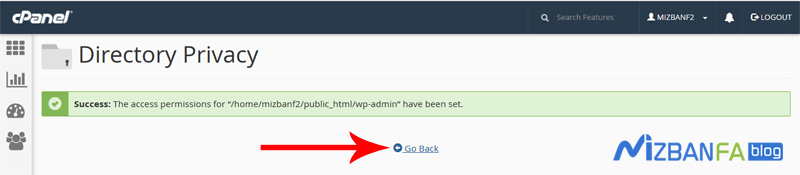 So far, we have created a protector for the folder we want, but we have not yet created a username and password to access this path from the site. To do this, scroll down the Directory Privacy page a bit to reach the Create User section. , Now here we have to create a user or user so that in the future, this user can see the login page of WordPress admin by entering the username and password. In the username field, we must enter the username we want and select the username. At this stage, it is completely customizable, and you can enter any username you wish. In the New Password and Confirm Password fields, you must also enter a custom password that is also secure. After filling in these fields, we will click on the Save button. We click.
So far, we have created a protector for the folder we want, but we have not yet created a username and password to access this path from the site. To do this, scroll down the Directory Privacy page a bit to reach the Create User section. , Now here we have to create a user or user so that in the future, this user can see the login page of WordPress admin by entering the username and password. In the username field, we must enter the username we want and select the username. At this stage, it is completely customizable, and you can enter any username you wish. In the New Password and Confirm Password fields, you must also enter a custom password that is also secure. After filling in these fields, we will click on the Save button. We click. 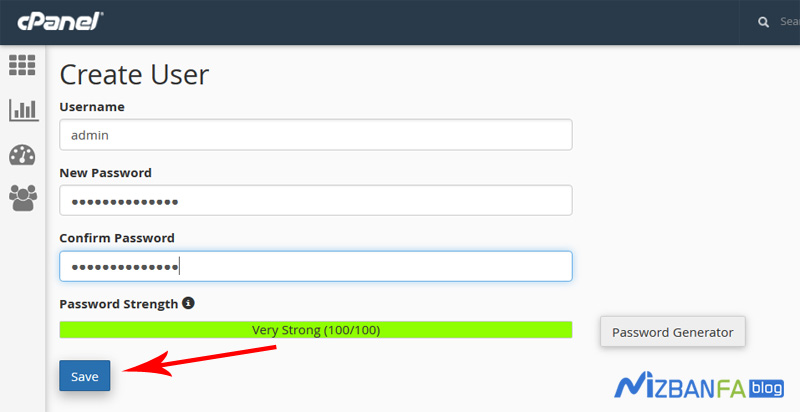 To see the green success message. Now, if we have done all the steps well, when we enter the login address of our WordPress site management in the browser, the username and password page will appear for us, then we will type mizbanfatv.ir/wp-admin in the browser and press Enter. To see the final result. And as you can see, the required authentication window is displayed for us.
To see the green success message. Now, if we have done all the steps well, when we enter the login address of our WordPress site management in the browser, the username and password page will appear for us, then we will type mizbanfatv.ir/wp-admin in the browser and press Enter. To see the final result. And as you can see, the required authentication window is displayed for us. 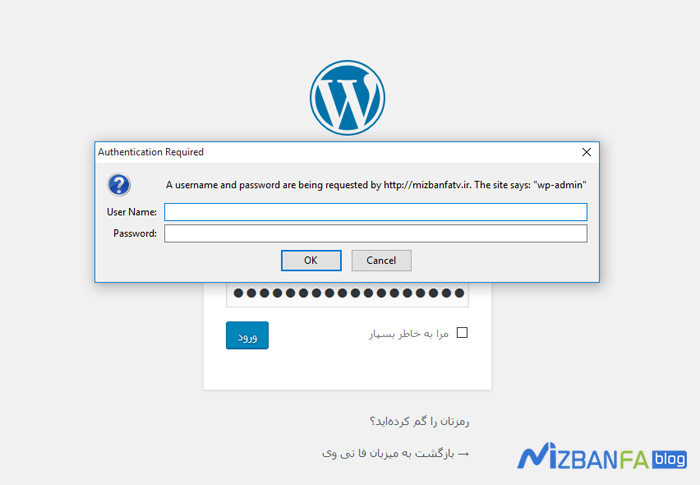 And only if we enter the correct username and password in the two fields that we set in the previous step, we will be able to see the WordPress admin page of our site
And only if we enter the correct username and password in the two fields that we set in the previous step, we will be able to see the WordPress admin page of our site










