How to change the password of site routes in C Panel
What is the reason for changing the password of site routes in the C Panel?
Imagine that by learning how to put a password on folders in Cpanel, you put a username and password on your admin path so that no one but you can see your admin page, now it is possible under any circumstances to forget your username and password on your site management path and we taught you in the previous video how to remove this security step completely, but if we forgot the password of our site paths to Apart from deleting the password on the site paths, there is another way, and that way is to enter the protect settings of that path from the site through our hosting control panel and enter the username and password located on that path. We can change it to our liking so that we can easily enter the management of our site after that.
Learning to change the username and password of the site paths in C Panel
To do this, please first log in to your site’s C-panel host by learning how to log in to C-Panel , and then click on the file manager from the files section to enter this section. 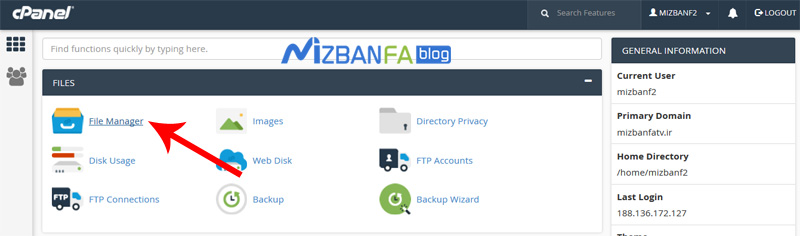 Here is the location of your basic and structural files, we recommend that you do not work on any of the folders and files located in this section, the only place where you are able to put the password on the path Change your site’s content to your public_html host, so to do this, please select public_html from this section and double-click the method to enter it,
Here is the location of your basic and structural files, we recommend that you do not work on any of the folders and files located in this section, the only place where you are able to put the password on the path Change your site’s content to your public_html host, so to do this, please select public_html from this section and double-click the method to enter it, 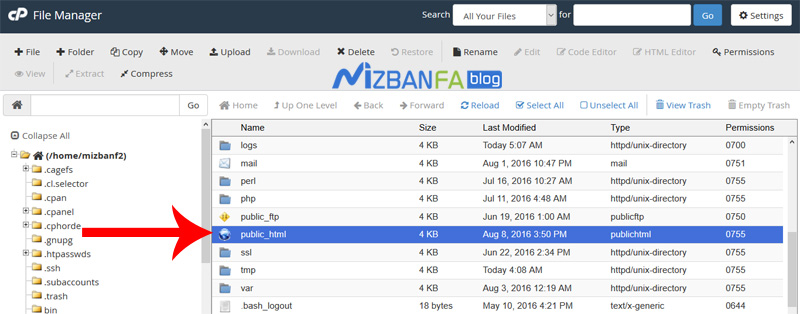 Do not be surprised, these are the files and contents of our WordPress site, now we want to show you the problem, so in our browser we type the login address of our WordPress site management: mizbanfatv.ir/wp-admin and then enter, according to The image of the authentication required window opens for us that we have to enter the username and password to enter this part of our site,
Do not be surprised, these are the files and contents of our WordPress site, now we want to show you the problem, so in our browser we type the login address of our WordPress site management: mizbanfatv.ir/wp-admin and then enter, according to The image of the authentication required window opens for us that we have to enter the username and password to enter this part of our site, 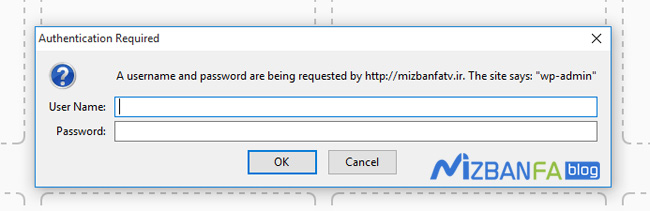 As you can see, we enter the username and password and enter, but this window opens for us again, which means that we have forgotten the username or password for this field or we are entering it incorrectly. And now if we click the close button at the top of this window, the Unauthorized error will be displayed for us.
As you can see, we enter the username and password and enter, but this window opens for us again, which means that we have forgotten the username or password for this field or we are entering it incorrectly. And now if we click the close button at the top of this window, the Unauthorized error will be displayed for us.  And in this case, if we do not want to remove the password located on this path from the site, our only solution is to change or reset the password located on this part of the site.
And in this case, if we do not want to remove the password located on this path from the site, our only solution is to change or reset the password located on this part of the site.
How to change the password of site management paths through C Panel
To do this, we return to the file manager section of our site, as you can see, these are the files of our WordPress website, and considering that to enter the management of our WordPress site, we put a / at the end of the site address and wrote wp-admin and click This was the path from our site where the system asked us for a username and password, so we have to find this folder and change the username and password placed on this folder, to do this first from here wp folder Find the admin and right-click and click the password protect button. 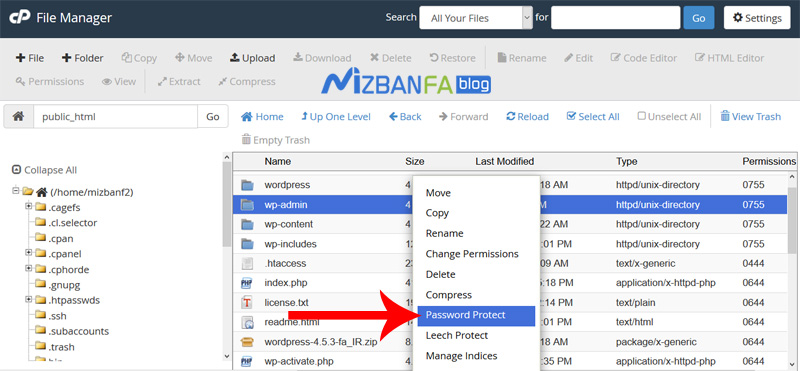 To be taken to the Directory Privacy page. Here in the Set permissions for section, we must make sure that the address of the path from the site where we decide to change the password is taken.
To be taken to the Directory Privacy page. Here in the Set permissions for section, we must make sure that the address of the path from the site where we decide to change the password is taken.
Learn how to change the password to log in to the WordPress admin in C Panel
For example, this path points to the wp-admin address of our site, which is the same as the login address of our WordPress site management, please do not do anything with any of these sections and scroll down to reach Authorized Users, inside this You can see the list of users who are allowed to access this path from the site, take a look at this list to remember what was your previous username with which you entered this path from the site, for example, the username with which we entered the login page We were managing our WordPress site, it was admin, but we forgot its password, 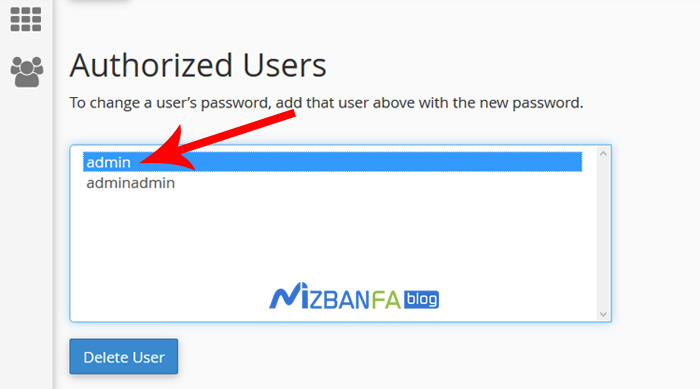 To change the password for this username, scroll up a bit to get to the Create User section, now in the username section, enter the username whose password we decided to change, for example, we write admin, now the important point that You should note that the new password that you want to reset on this username must be entered in the New Password and Confirm Password fields, because we do not have a secure password at the moment and our previous password. We forgot to use the password generator option to create a secure password for this path from our site and click once.
To change the password for this username, scroll up a bit to get to the Create User section, now in the username section, enter the username whose password we decided to change, for example, we write admin, now the important point that You should note that the new password that you want to reset on this username must be entered in the New Password and Confirm Password fields, because we do not have a secure password at the moment and our previous password. We forgot to use the password generator option to create a secure password for this path from our site and click once. 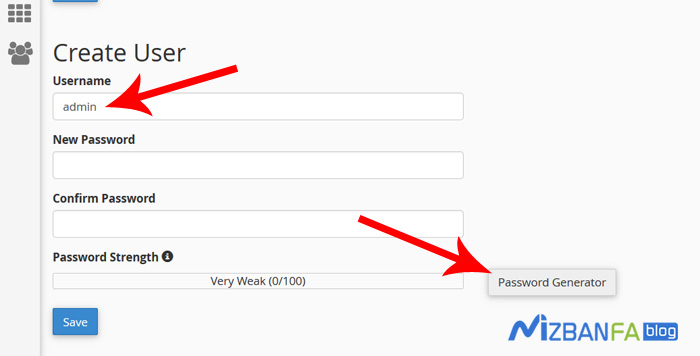 Until the Password Generator window opens for us, the password that C-Panel has provided for us is the one you see in the field, this is a safe, secure and random password, but if you do not want to use this password, you can click on the button. Click the generate password in blue so that C Panel will generate another password for you, now that this password is a bit difficult and it is not easy to remember it and we may forget it again, so we have a Notepad file. We open it and put this password inside it and save it inside our computer desktop so that we never forget this password again, then we check the option I have copied this password in a safe place and click on the use password button. To put the password inside both password fields,
Until the Password Generator window opens for us, the password that C-Panel has provided for us is the one you see in the field, this is a safe, secure and random password, but if you do not want to use this password, you can click on the button. Click the generate password in blue so that C Panel will generate another password for you, now that this password is a bit difficult and it is not easy to remember it and we may forget it again, so we have a Notepad file. We open it and put this password inside it and save it inside our computer desktop so that we never forget this password again, then we check the option I have copied this password in a safe place and click on the use password button. To put the password inside both password fields, 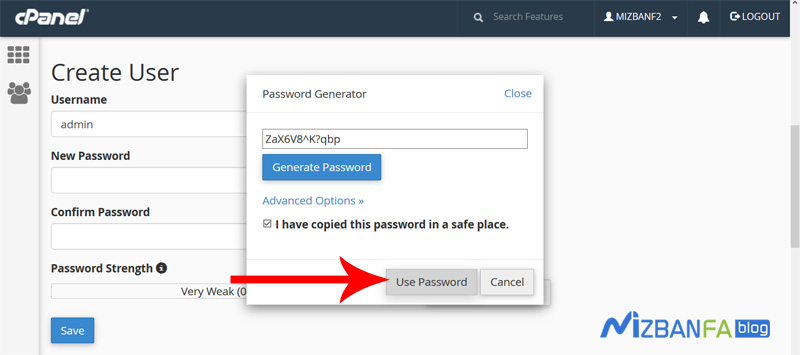 Of course, we did this because we did not have a good password for ourselves, but if you have a password set for this route from your site, you can not use the password generator option and put your password directly in these fields, then Click the save button to completely change the password for the username we entered in the username field.
Of course, we did this because we did not have a good password for ourselves, but if you have a password set for this route from your site, you can not use the password generator option and put your password directly in these fields, then Click the save button to completely change the password for the username we entered in the username field. 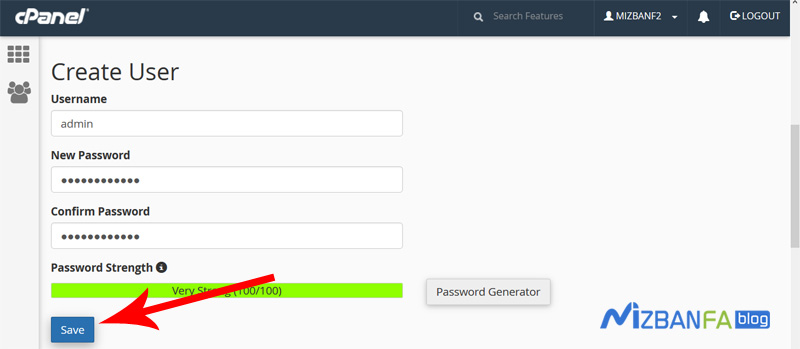 And wait to see the green saccess message,
And wait to see the green saccess message, 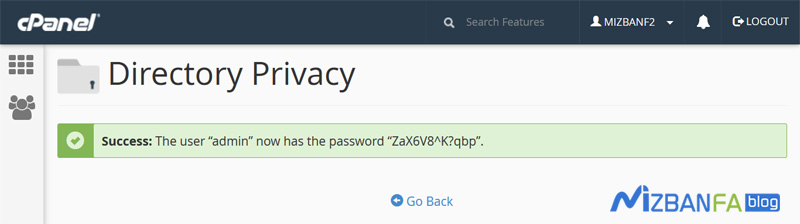 In the previous step, we were able to completely change or reset the password of our site’s protectors, now we want to see the result of what we did in the browser, so in the browser, type the login address of our WordPress site management again. Do: mizbanfatv.ir/wp-admin and then enter to open the authentication required window for us again, now enter the admin username in the user name field and the password in the password field that in the previous step C panel for We generated it randomly and we told you to keep it in a safe place, copy it from inside our Notepad file and put it here and click the ok button, as you can see the problem of not entering the login page. Our WordPress admin has been completely removed.
In the previous step, we were able to completely change or reset the password of our site’s protectors, now we want to see the result of what we did in the browser, so in the browser, type the login address of our WordPress site management again. Do: mizbanfatv.ir/wp-admin and then enter to open the authentication required window for us again, now enter the admin username in the user name field and the password in the password field that in the previous step C panel for We generated it randomly and we told you to keep it in a safe place, copy it from inside our Notepad file and put it here and click the ok button, as you can see the problem of not entering the login page. Our WordPress admin has been completely removed. 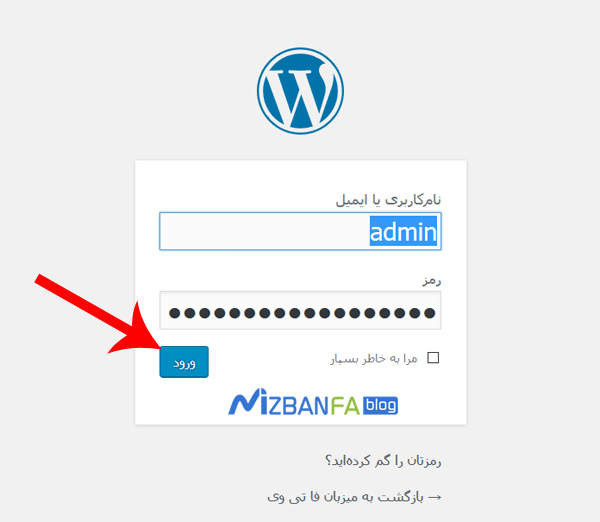 And from now on, we can easily enter this path from the site with our new password.
And from now on, we can easily enter this path from the site with our new password.
In the next tutorial video, we decided to teach you how to restrict people from entering the site management only with specific IPs in the C panel , so that you can then make a setting inside your host that your site staff or administrators can use only with computers. Your company can enter your site management and apart from them, no one else from anywhere in the world can even see your site managemen










