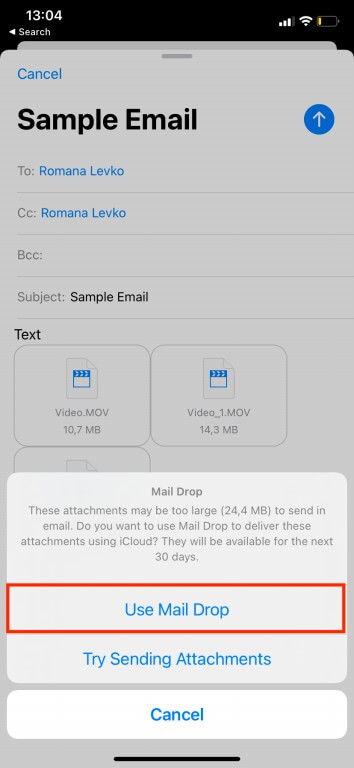Do you want to attach a file to your email that is larger than the email size limit? If you use an iPhone, iPad or Mac, then Mail Drop can help you overcome such limitations and even send files up to 5 GB in size.
In the following, we want to make you more familiar with Mail Drop and how to use it.
What is Mail Drop?
Mail Drop is a feature of Apple that allows users of the Mail application to send large files such as videos, presentations and images directly through this software. This feature is available on the following devices:
- Iphone
- IPad
- IPod Touch
- Mac
If you plan to upload large files to these devices, then you need to make sure you have iOS 9.2 or higher installed or OS X Yosemite or higher You can also access Mail Drop from any computer via the iCloud website.
How does Mail Drop work?
You need an iCloud account to use Mail Drop on Apple devices . Instead of sending files directly to people via email, Mail Drop works by uploading them to iCloud.
Remember that if you send an email with the attached files through this feature , then the recipient will have 30 days to open it. After this time, the recipient will no longer be able to see your sent email.
Since your file size range is up to 5 GB, you can send almost anything you want. However, you should keep in mind that there is a limit of one terabyte for cloud storage. If your uploaded files exceed this value, then you will have to wait for some of the uploaded files to expire and thus run out of 1 terabyte of memory.
How to use Mail Drop on iPhone
There are no keys for quick access to this feature. When your iPhone detects that the file you selected to send normally via the Mail app is too large, it will ask you if you want to send the attachments via Mail Drop instead. Below we will discuss how to send large files via iPhones.
- You need to open the Mail application on your iPhone.
- In the lower right corner of the page you should touch the “Write a new email” icon.
- Enter the email address of the person you want, write the text of the message, and then add the necessary attachments.
- In the upper right corner of the screen, touch the up arrow.
- You will see a message below telling you that your attachment may be very large, so it is better to send it via Mail Drop instead of sending it as a regular email. You must touch “Use Mail Drop” to send your email.
it is finished! Your email has been sent via iCloud and will be available to the recipient within the next 30 days. It should be noted that your email will be like a regular email.
How to use Mail Drop on Mac computers
Using the Mail Drop feature, you can send large files via email to your Mac . Here’s how to do it:
- Launch the Mail app on your Mac.
- To create a new message, you must press the “Command + N” keys or click on the “Write a new email” icon.
- To add an attachment to your message, you need to click on the “Paper Clip” icon. Select the file you want and then click on “Choose File”.
- When you are ready to send the message, you must click on the “Paper Plane” icon.
- If the attachments are too large, then the app will also suggest that you send them via Mail Drop. A page will appear in front of you, click on “Use Mail Drop”.
The recipient will receive the email as a regular email. To open the files, just click on them. If you can’t send large files to your Mac using Mail Drop, then you need to see if this feature is really enabled.
To do this, go to “Mail> Preferences> Accounts” in the menu bar. On the left side of the page, select your email account and then check the “Send large attachments with Mail Drop” option.
How to use Mail Drop on other computers
In principle, you can use Mail Drop on any computer. Things you need to do include an internet connection, an updated browser, an iCloud account, and an iCloud email. Here’s how to do it:
- Open your favorite browser and then go to iCloud.com .
- Log in to your iCloud account.
- Click on the Mail app icon.
- Click the “Create a New Email” icon to create a new email.
- Enter the required information, such as the recipient’s email address, subject, and your email text. To add an attachment, click on the paper clip icon. Select the files you want to upload and then click “Choose”.
- When done, select “Send”.
This way you can send emails with bulky attachments from any computer. If there is a problem in between, then you need to make sure that Mail Drop is enabled to send large files.
To do this, click on the “Show Actions Menu” button and then go to “Preferences> Composing”. Next, you need to check the box next to “Use Mail Drop when sending large attachments” and then click on “Done”.
Other ways to send bulk files
If using Mail Drop does not work for you, then you can try other options for sending large files. Of course, you can always use file storage services like Dropbox or Google Drive, but sometimes their limitations may bother you.
Concluding remarks
Above we tried to use Mail Drop. When sharing a file via email, you also need to choose a secure and reliable tool to do so. Since both Mail and iCloud are secure options, you can send your bulk attachments of almost any size through the Mail Drop feature without having to worry about bad things happening.