Google Chrome, tarayıcılar dünyasını tekelleştirmiş olsa da, Firefox, Chrome‘a en iyi alternatiflerden biri olarak kabul edilir. Ancak Firefox’un yavaş hız gibi kendine has sorunları var. Ayrıca Firefox’un güncellenmesi veya otomatik olarak güncellenmesi bu tarayıcının kullanıcılarını rahatsız etmektedir.
Hem şık hem de güzel bir görünüme ve çok sayıda iyi ve güvenli eklentiye sahip böylesine iyi bir tarayıcıyla çalıştığınızda, otomatik tarayıcı güncellemesi gerçekten can sıkıcıdır. Bu otomatik güncellemelerin birçok nedeni olmakla birlikte; Ancak bunları nasıl kontrol edeceğinizi öğrenebilir ve Firefox’un otomatik olarak güncellenmesini önleyebilirsiniz.
Firefox otomatik güncellemeleri nasıl devre dışı bırakılır
Firefox tarayıcınızın sürümüne bağlı olarak, bu tarayıcının otomatik güncellemesini etkinleştirmenin veya devre dışı bırakmanın farklı yolları vardır. Ek olarak, çoğunlukla özellik güncellemesi almayan şirketler tarafından kullanılan bir Firefox ESR sürümü var.
Mozilla Firefox tarayıcısı güvenlik güncellemelerini alır; Böylece internete güvenli bağlantınızı sağlar. Ancak diğer sürümlerin kullanıcı arayüzü, güncelleme almayan ve bu nedenle Firefox ESR sürümünü kullanmayı tercih eden şirketler için pek ilgi çekici olmayabilir.
Firefox’un otomatik güncellemesini devre dışı bırakmak biraz zor olsa da; Ancak, otomatik güncellemeleri devre dışı bırakabileceğiniz önemli geçici çözümler vardır.
1- Firefox’un otomatik güncelleme bölümünün seçeneklerini kullanma
Firefox‘un ayarlar veya seçenekler bölümünü kullanarak otomatik güncellemesini devre dışı bırakabilirsiniz. Bu, tarayıcınızın güncellemeleri kontrol edeceği anlamına gelir; Ancak, isterseniz Firefox’u güncelleyebilmeniz için bunları yüklemek size kalmış. yöntemin güncelleme bildirimlerini devre dışı bırakmadığını unutmayın.
Bu yöntemi kullanmak için aşağıdaki adımları izleyin:
Bilgisayarınızda Firefox tarayıcısını başlatın. Ardından, tarayıcı penceresinin sağ üst köşesinde “Menüyü Aç” seçeneğine tıklayın ve “Seçenekler” i seçin.
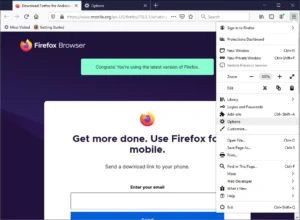
Genel sekmesi altında, “Firefox Güncellemeleri” bölümüne gidin.
“Güncellemeleri Denetle, ancak yüklemeyi seçmenize izin verin” seçeneğini seçin. Ardından “Güncellemeleri yüklemek için bir arka plan hizmeti kullan” seçeneğinin işaretini kaldırın. Bu sayede artık Firefox güncelleme pop-up’ları size gösterilecek ve isterseniz bunları yükleyebilirsiniz.
Bu yöntemi kullandıktan sonra, Firefox’un size birkaç kez güncellemeleri hatırlatacağını ve indirmenizi isteyeceğini unutmayın. güncellemeleri indirmemek için yeni güncelleme size hatırlatıldığında “Şimdi Değil” seçeneğine tıklamalısınız.
2- FIREFOX ENTERPRISE POLICIES seçeneğinin kullanılması
Hızlı hileler kullanmakta iyiyseniz, bu seçeneği kullanabilirsiniz. Bununla, Firefox güncellemesinin çalışması için sistem izinleri gerekir. Bu yöntem en iyi Windows ve Firefox sürüm 63 ve üzeri kullanıcılar için kullanılır.
Bunu yapmak için aşağıdaki adımları izleyin:
Bilgisayarınızdaki tüm Firefox pencerelerini kapatın ve Firefox kurulum klasörünü açın.
Windows kullanıyorsanız, C sürücüsünü açın ve programlar dizinini bulun. Ardından Mozilla Firefox kurulum menüsünü açın. Bunun yerine, bilgisayarınızdaki Firefox kısayol simgesine sağ tıklayıp “Dosya konumunu aç”ı seçebilirsiniz.
Kurulum klasörü altında bir alt klasör/alt klasör oluşturun ve “dağıtım” olarak adlandırın.
Ardından masaüstünde bir JSON dosyası oluşturun ve buna Policy.json adını verin. Dosyayı bu kod ile JSON dosya formatında kaydetmelisiniz. Bir klasör oluşturmak için PC’nizdeki Notepad programını kullanabilir veya Notepad++ gibi bir kod düzenleyici kullanabilirsiniz.
Dosyayı bu kodla kaydedin:
Oluşturulan policy.json dosyasını “dağıtım” alt dizinine/alt klasörüne kopyalayın. Kurulum penceresini kapatın. Şimdi, bu yöntemin işe yarayıp yaramadığını kontrol etmek için Firefox’un Firefox Güncellemeleri bölümünü açın.
3- REGEDIT’i Kullanmak
Önceki yöntem gibi bu çözüm de biraz uzun; Ama sana istediğini alacak. Bu yöntem, bilgisayarınızdaki Kayıt Defteri Düzenleyicisi programını kullanır. Bu çözümü kullanmak için aşağıdaki adımları izleyin:
Firefox’u kapatın.
“Win + R” tuşlarını kullanarak Çalıştır penceresini açın.
Açmak için “Regedit” ve ardından “Tamam” yazın.
“HKEY_LOCAL_MACHINE\Software\Policies” anahtar yolunu izleyin. İlkeler anahtarının altında bir alt anahtar oluşturun ve “Mozilla” olarak adlandırın. Bu anahtarın altında yeni bir alt anahtar oluşturun ve “Firefox” olarak adlandırın. Yeni anahtar yolu şöyle görünmelidir: “HKEY_LOCAL_MACHINE\Software\Policies\Mozilla\Firefox.”
Sağda, bir DWORD (32-Bit) Değeri oluşturmak için boşluğa sağ tıklayın. “DisableAppUpdate” olarak adlandırın.
Yeni DWORD (32-Bit) Değeri
Girişi açın ve “Değer verisi”ni 1 olarak ayarlayın. Onaylamak için “Tamam” ı tıklayın.
Değişiklikleri kontrol etmek için Firefox Güncellemeleri bölümünü kontrol edebilirsiniz. Bu kısım “Güncellemeler sistem yöneticiniz tarafından devre dışı bırakıldı” olarak görüntülenmelidir.
Güncellemeler devre dışı
Değişiklikleri geri almak için “Mozilla\Firefox” alt anahtarlarını silin.
Firefox güncellemelerini manuel olarak nasıl kontrol edebilirim?
Bazen belirli bir güncelleme kullanmanız gerekebilir. Bu durumda Firefox’u manuel olarak kontrol edebilir ve söz konusu güncellemeyi görebilirsiniz. Otomatik güncellemelerin devre dışı bırakılması, güncellemelerin yüklenmesini kısıtlamaz.
Firefox güncellemelerini manuel olarak yüklemek için aşağıdaki adımları izleyin:
Firefox tarayıcınızda “Menü”ye tıklayın ve “Yardım”ı seçin.
Ardından “Firefox Hakkında” seçeneğini seçin. Bu durumda, Firefox tarayıcı güncelleme penceresi açılmalıdır. Tarayıcınız güncel ise bu bölümde seçim yapma seçeneği bulunmamaktadır.
Güncellemeleri neden devre dışı bırakmamalısınız?
Firefox’u güncellemek çoğu web sitesini ve eklentiyi kullanılamaz hale getirse de; Ancak bu bilgilerinizi güvende tutmak için çok önemlidir. Bu nedenle, herhangi bir şey yapmadan önce bilgisayarınızın siber suçlulardan korunduğundan emin olun. Eklentileriniz için alternatif seçenekler de kullanabilirsiniz.
Güncellemeler, ek güvenlik özellikleri ve kararlılık işlevleriyle birlikte gelir ve geliştiricilerin yazılıma gerekli düzeltmeleri uygulamalarına yardımcı olur. Bu nedenle sık güncellemelerin iyi bir şey olduğu söylenebilir.
Bu yazıda bahsedilen yöntemlerle Firefox’un otomatik güncellemesini devre dışı bırakabilirsiniz; Ancak yine de bilgilerinizi güvenlik risklerinden korumak için tarayıcınızı güncel tutmanızı ve güncellemeler yüklemenizi öneririz. Seçenekler menüsündeki Firefox Otomatik güncellemeler seçeneğini kullanmak sizin için uygun olabilir. Ancak güncelleme bildirimlerini tamamen sınırlamanız gerekiyorsa, Kurumsal Politikalar ve regedit yöntemleri Firefox güncellemelerini tamamen devre dışı bırakabilir.