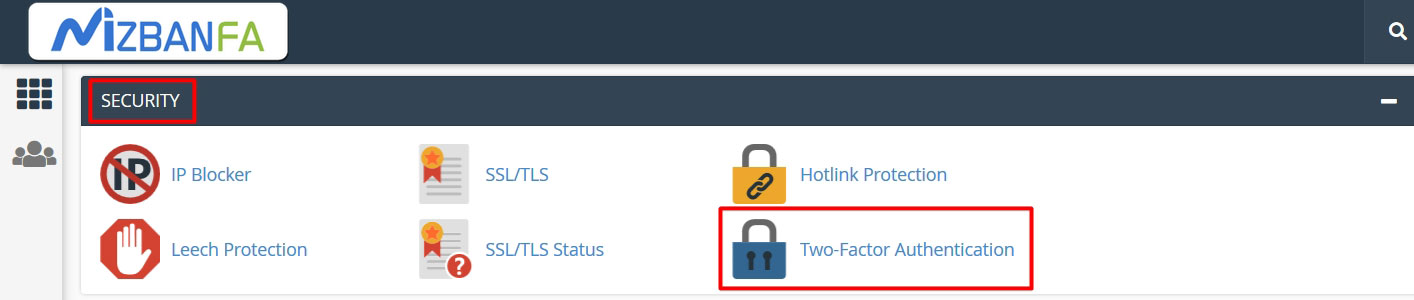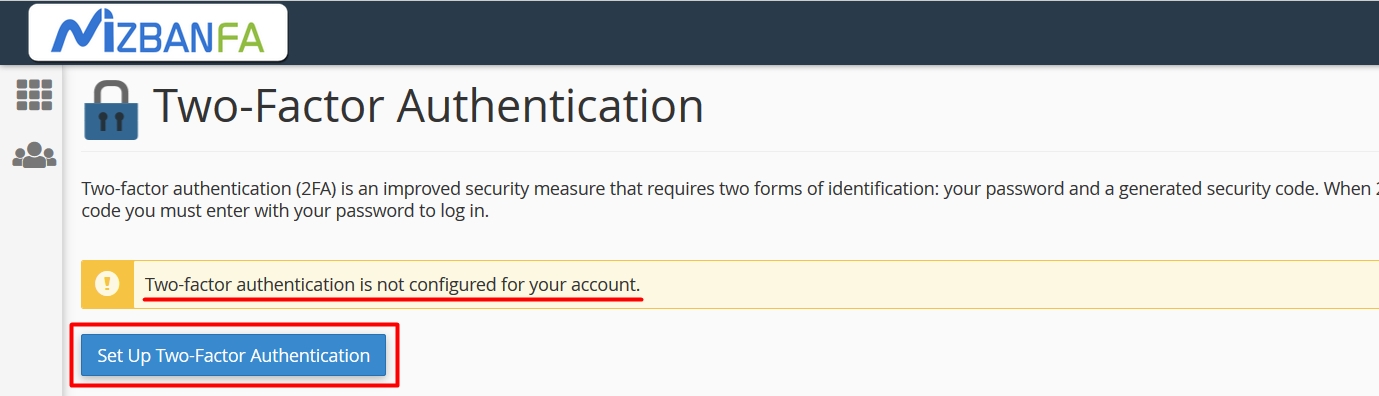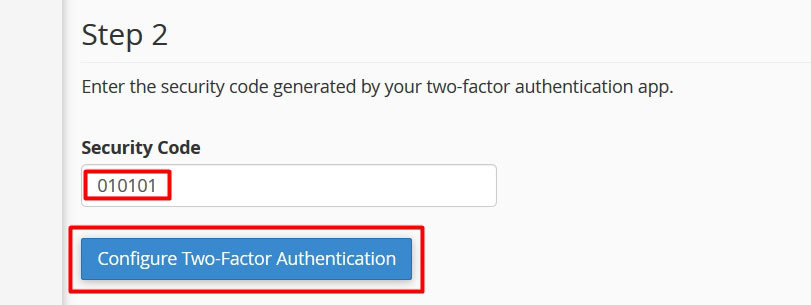C-panel two-step verification tutorial
Two-Step Verification is the factor that can be most helpful in ensuring account security. In the previous article, we provided security for the hosts, and during it, the effect of the two-stage approval of the AC panel was mentioned. In this article, we will explain and teach the two-step approval of the EC panel. Please stay with us.
What is C-Panel Two-Step Verification?
As you know, to enter C Panel, we need a username and password. By activating the 2-step verification feature, after entering the C-panel username and password, we must also enter the security code received on the mobile device or the authentication interface so that we can enter the C-panel. This factor makes it practically impossible for unauthorized access to even if our C-Panel login information falls into the wrong hands. As mentioned, the security of this feature is very significant, and its use seems necessary. In the following, we will teach you how to activate two-step verification for C Panel.
Activation training for two-step EC panel approval
To do this, you must first log host the C panel as before.
It is recommended to read: Learn how to enter C Panel
As in the image below, click on Two-Factor Authentication in the SECURITY section.
You will be redirected to the page of this tool. If you have not enabled this feature, the following message is displayed:
Two-factor authentication is not configured for your account.
This means that the two-step verification feature is not enabled for your account.
Click Start-Up Two-Factor Authentication to start and activate the two-step verification of the AC panel, as shown below so that you can enter the main activation step.
Clicking on Set Up Two-Factor Authentication will take you to the activation home page.
There are two things to do on this page as follows:
- Scan QR codes by special apps, especially Google Authenticator
- Enter the 6-digit security code provided by the authentication app
- Download Google Authenticator from Google Play: Google Authenticator
- Download Google Authenticator from the App Store: Google Authenticator
After installing Google Authenticator, scan the QR code provided in C Panel. A 6-digit security code will be issued to you immediately, which you must enter in its special field according to the image. And finally, click on Configure Two-Factor Authentication to be able to prove your authentication.
If everything (especially scanning the QR code and entering the security code) is done correctly, host. Note that to enter C-Panel, you must receive the authentication code with the help of your phone and enter C-Panel to log in. Activating this feature is very easy, but if you have any questions, ambiguities, or comments about this, please mention them in the comments section. We are proud to respond to you.