How to add / install various plugins in Photoshop (all versions)
Photoshop is one of the best image editing tools. It has a variety of useful features that you can use to edit or create amazing images.
But did you know that you can install plugins on Photoshop to further expand its capabilities? Now you know that Photoshop has the ability to support third-party plugins that allow you to do more with the software.
You can add support files for more types, use some amazing filters, and even access some features to help you streamline your workflow.
If you do not know how to install the plugin in Photoshop, you have come to the right place. In this article, we will show you two different ways you can install plugins in Photoshop CC 2019.
Install Photoshop plugins
Plugins downloaded from other websites are available as executable files or zip files. Depending on the type of file, you can install it in two different ways:
Install the Photoshop plugin using the executable file
Follow these simple steps to install plugins using executable files:
Step 1: Make sure Photoshop is not running on your computer. Now run the executable file to open the setup wizard.
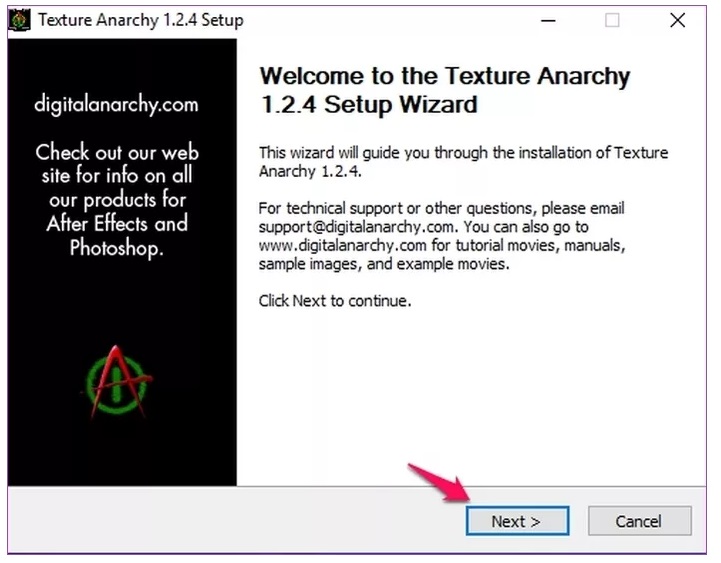
Step 2: Click Next and then agree to the license agreement in the following window.
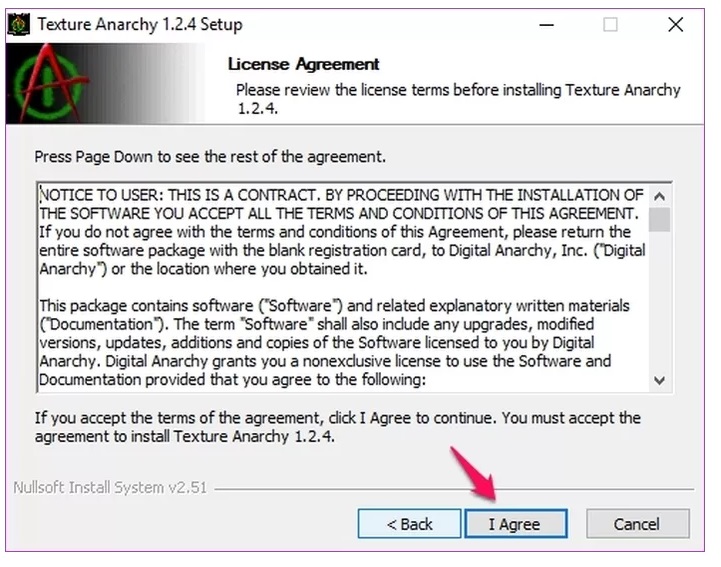
Step 3: In the next window, select the desired plugin version and then click Next.
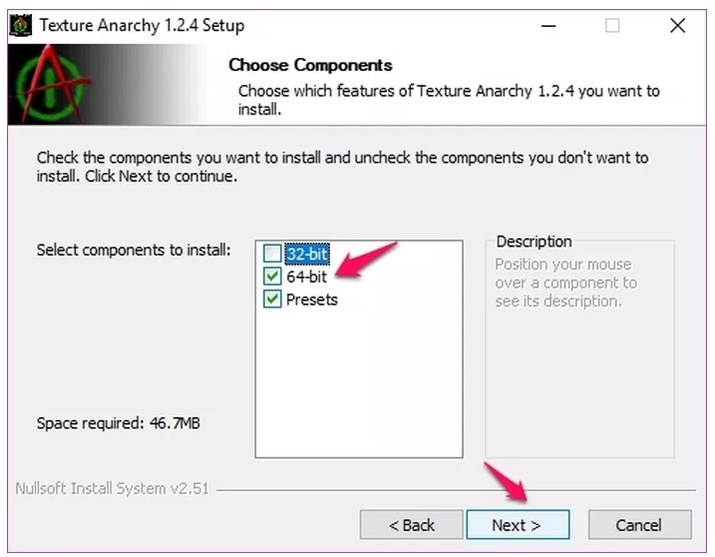
Since we are using 64-bit Windows, we chose the 64-bit version. But depending on the computer configuration, you may choose the 32-bit version instead.
Step 4: Select the Destination folder where you want to install the plugin and then click Next.
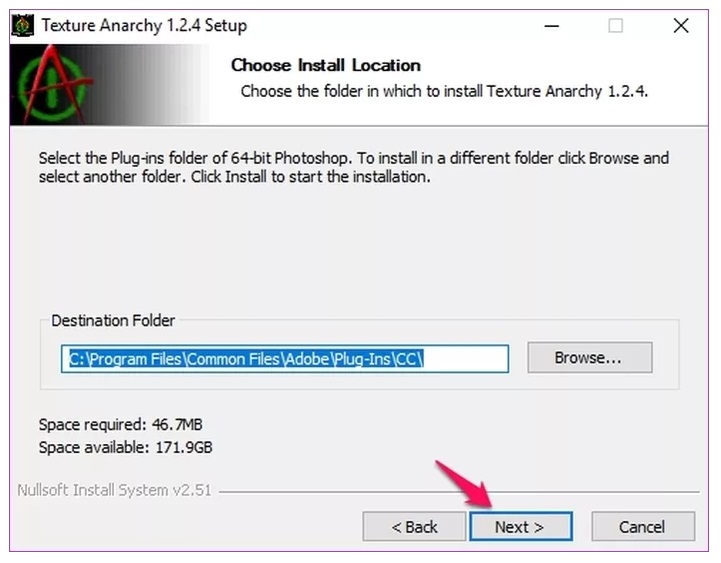
Step 5: Finally, click Install and after the installation, click Finish to complete the settings.
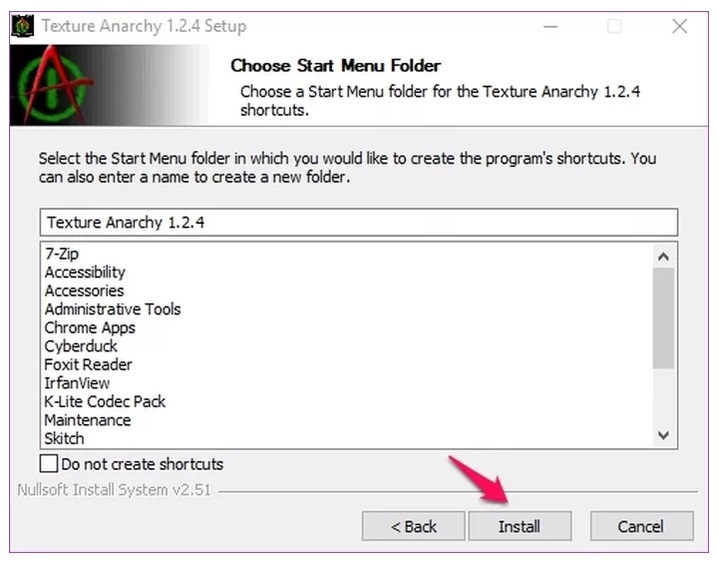
Launch Photoshop now and your newly installed plugin will appear in one of the menu options (depending on the type of plugin you have installed).
Since we installed a filter, the plugin appears right at the bottom of the Filter menu.
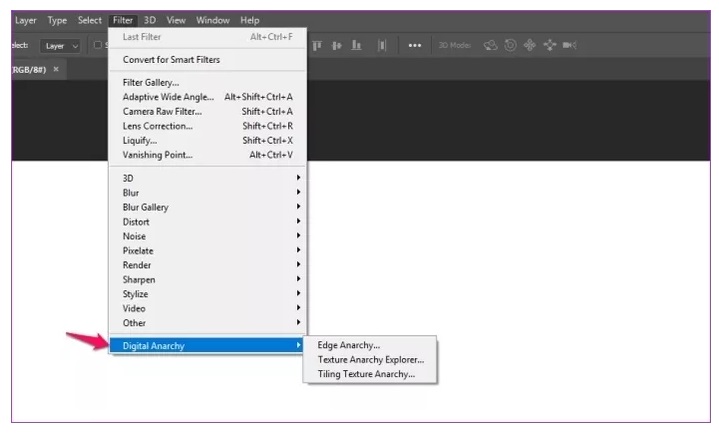
The vast majority of plugins now have a setup wizard, so you will most likely use this method to install the plugin. However, if this plugin does not have an executable file, you can follow the next method to install it in Photoshop.
Install Photoshop plugin from compressed file
Follow these simple steps to install plugins from zip files:
Step 1: Extract the contents of the zip file to a folder.
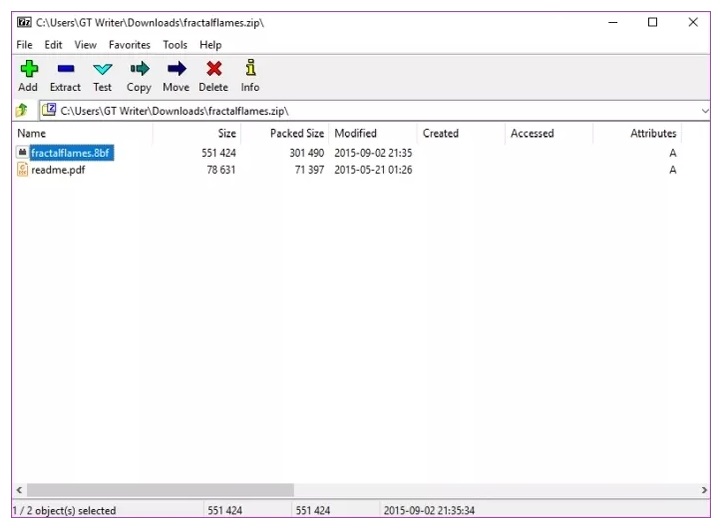
Step 2: Copy the plugin file and put it in the Photoshop plugin folder. This folder is located in Program Files, or where you installed Photoshop on your system.

Step 3: Restart Photoshop and the plugin should appear in one of the menu options depending on the type of plugin you have installed. Once again, since we have installed the filter, the plugin will appear at the bottom of the Filter menu.
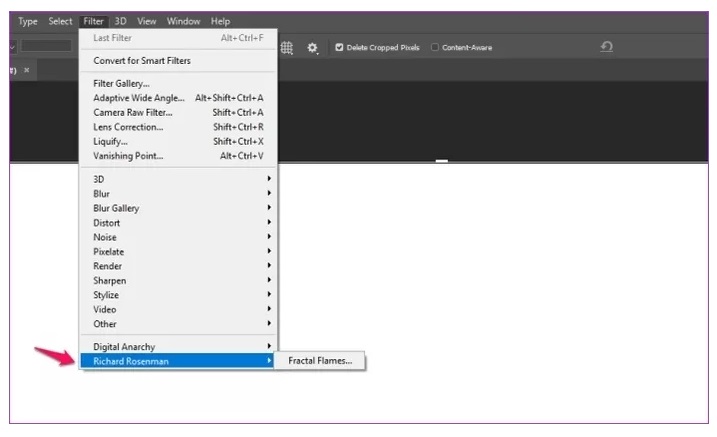
If you are using Adobe Photoshop CC 2019, the methods listed above should work without any problems. If you are using an older version of Photoshop, you may have to go through another step while installing the plugins.
In older versions of Photoshop, you first need to give permission to install third-party plugins. To do this, go to the Edit menu and select Extensions in the Preferences option.
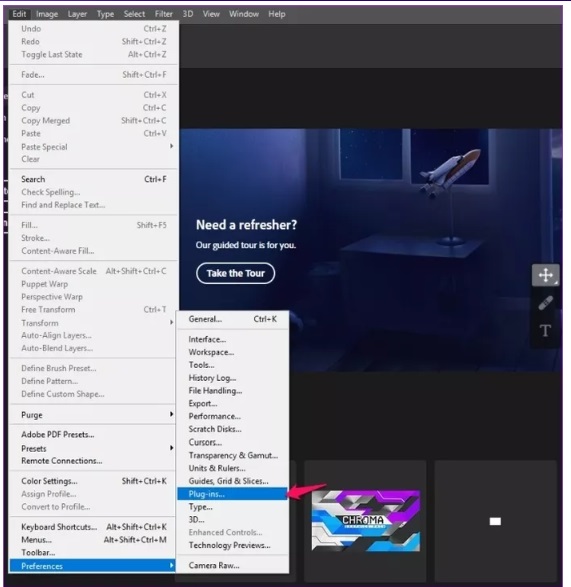
In the Plugins window, check the box next to Additional Plugins, and then install the plugins. This item is not included in the latest version of Photoshop.











