2 basit yöntemle C sürücüsünün hacmi nasıl artırılır
Bilgisayarınızda depolama alanı eksikliği sorunu yaşıyorsanız, disk alanını artırmak isteyebilirsiniz. Windows PC’lerde, esas olarak C sürücüsünü kullanıyorsanız, sistem önyüklendiğinde bir düşük disk alanı uyarı mesajıyla karşılaşırsınız. Bu mesaj, disk alanını artırmanız veya kaydedilmiş bazı verileri silmeniz gerektiğini belirtir.
Hiçbir şeyi silmek istemiyorsanız, Windows 10‘da C sürücü alanını genişletmenin yollarını aramalısınız. Windows’ta yerleşik Disk Yönetimi aracını kullanarak disk hacmini kontrol etmelisiniz.
Alanı artırma işlemine başlamadan önce, sabit sürücüdeki verilerinizin yedeğini almanızı öneririz. Disk alanında herhangi bir değişiklik yapmadan önce; Verilerinizin güvende olduğundan emin olun.
İlk yöntem: C sürücüsünün hacmini artırmak için Disk Yönetimi’ni kullanın
Bu yöntemde herhangi bir yazılım yüklemeye gerek yoktur, ancak Windows’un araçlarını kullanıyoruz. Disk Yönetimi (DM) kullanarak C sürücü alanını artırabiliriz. Ancak DM, yalnızca C sürücüsünün arkasında ayrılmamış alan olduğunda kullanılabilir.
Aksi takdirde, C sürücüsüne erişilemeyen bir gri alan eklenecektir. Ayrılmamış alan varsa bu alan C sürücüsüne nasıl taşınır? Böyle bir alan yoksa, bir sürücünün boş alanı başka bir sürücüye nasıl tahsis edilebilir?
Öncelikle ayrılmamış bir alan yaratmamız ve bunun sistem sürücüsünün hemen arkasında olduğundan emin olmamız gerekiyor. Ardından, ayrılmamış alanla C sürücü alanını artırın. Bazı sürücüleri küçülterek veya mevcut bazı sürücüleri kaldırarak boş veya ayrılmamış alan oluşturabiliriz. Ancak oluşturulan bu alan C sürücüsünün arkasında olmalıdır. Bu yüzden tek seçenek C sürücüsünün arkasındaki alanı silmek ve serbest bırakmaktır.
C sürücüsünün hacmi nasıl artırılır
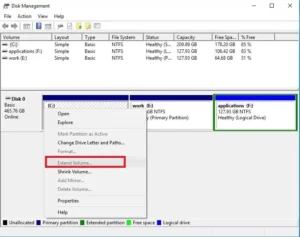
Diğer sürücülerden C sürücü alanını artırın
Burada, örneğin, D sürücüsünden (C’nin arkasındaki sürücü) C sürücüsünün alanını nasıl artıracağımızı göstereceğiz.
Adım 1. Disk Yönetimi’ni açın ve D sürücüsüne sağ tıklayın, ardından Birimi Sil seçeneğini seçin.
Veya D sürücüsünü silmek, verilerini siler. Bu nedenle, önemli verileri yedeklediğinizden veya başka bir güvenli yere taşıdığınızdan emin olun.
Sürücüyü kaldırırken sürücünün içeriği kullanılıyorsa, size bir mesajla bildirecektir. Sürücüyü çıkarmaya zorlayabiliriz. Elbette, zorla kaldırma, bu sürücüyü kullanan programlarda beklenmeyen hatalara neden olabilir. Yani dikkatli ol.
Adım 2: Kaldırma işlemi birkaç saniye içinde tamamlanacaktır. Çalışmayı bitirdikten sonra, aslında D sürücüsüne ait olan alanın ayrılmamış bir alan haline geldiğini ve C sürücüsünün arkasında olduğunu görebiliriz.
Not: Oluşturulan alan yeterli değilse, daha fazla alan oluşturmak için bir sonraki sürücüyü de kaldırabiliriz.
Adım 3: C sürücüsüne sağ tıklayın ve Birimi Genişlet’i seçin.
Adım 4: Birimi Genişletme Sihirbazı penceresi açılacaktır. Devam etmek için İleri’ye tıklayın.
Adım 5: Bu pencerede, boşaltmak istediğiniz disk(ler)i seçin. Burada hem silinmiş C sürücüsü hem de D sürücüsü Disk 0’da ve bu, boş alan alabileceğimiz tek disk. Böylece Disk 0 otomatik olarak seçilir. C sürücüsüne eklemek istediğiniz boş alan miktarını belirtin (varsayılan olarak tüm ayrılmamış alan). Son olarak, İleri’ye tıklayın.
Not: Başka bir sabit disk olsa ve üzerinde çok fazla boş alan olsa bile, bu ayrılmamış alanı C sürücüsüne ekleyemiyoruz çünkü Temel Diskler birden fazla sabit diskte boş alana sahip olamaz. Dinamik disk alanı için farklı sabit disklere yerleştirilebilir.
Bu nedenle, genişletmek istediğimiz temel disk veri içeren bir sabit diskte bulunuyorsa, önce tüm diski dinamik diske dönüştürüyoruz ve ardından başka bir sabit diskte ayrılmamış alan ile alanı artırıyoruz. .
Sistemin kurulu olduğu temel sabit disk için dinamik diske dönüştürülmesi önerilmez. Sistemin temel diskini dinamik diske dönüştürmek onu önyüklenemez bir sistem haline getirebilir. Sonuç olarak, temel sistem disk sürücüsünün hacmini artırmak için bu diskte ve bu sürücüden hemen sonra ayrılmamış alan olmalıdır.
Adım 6: Bitir’e tıklayın.
Sadece birkaç saniye içinde, sistemin C sürücüsünün sesini artırmayı başardık.
EaseUS Partition Master yardımıyla ikinci yöntem
Windows 10’da C sürücü alanını artırmak için kullanabileceğiniz iki ana yöntem vardır. Ayrılmamış alanı başka bir bölüme ayırmak için benzersiz bir özellik kullanan ilk yöntemle başlayalım. Alternatif olarak, C sürücüsündeki alanı artırmak için bölümü yeniden boyutlandırma özelliğini kullanabilirsiniz.
Adım 1: EaseUS Partition Master’ı indirin.
Adım 2: Kurulum işlemini tamamlayın ve ardından programı başlatın.
3: EaseUS Partition Master’ın ana ekranında, muhtemelen 1 Tıkla Ayarla ile ilgili çözümle birlikte düşük disk alanı uyarısı gösteren bir mesaj göreceksiniz. Bu düğmeye tıklamak, bilgisayarınızdaki C sürücüsünün sesini artırmanın en kolay yoludur.
Öte yandan, bu mesajı görmezseniz, listeden disk bölümleme terimini seçebilir ve ardından özelliğe tıklayabilirsiniz.
Adım 4: Bu şekilde aşağıda gösterildiği gibi Akıllı Alan Ayarlama penceresi açılacak ve sizin için disk katmanları görüntülenecektir. Bu şekilde C sürücüsüne hangi alanın ayrılabileceğini görebilirsiniz. Bu pencerede görüntülenen otomatik ayarlar sizi tatmin ediyorsa, İlerle düğmesine tıklayabilirsiniz.
Bunun yerine, Manuel Ayarlama düğmesine tıklayın ve alanı manuel olarak tahsis edin.
Adım 5: Seçtiğiniz eylemi onayladıktan sonra, pencerenin üst çubuğunda İşlemi Yürüt düğmesini göreceksiniz. Tıklayın ve ardından Bekleyen İşlem penceresi göründüğünde Uygula’ya tıklayın.
Bu işlem birkaç dakika sürer
Bu şekilde ayrılmamış alan bilgisayarınızdaki C sürücüsüne eklenecektir.